Geocoding pada Power BI untuk Azure Maps
Azure Maps menggunakan sistem koordinat lintang dan bujur untuk menemukan tempat di peta. Visual Power BI Azure Maps menyediakan bidang lintang dan bujur untuk menentukan lokasi tertentu pada peta, namun sebagian besar sumber data menggunakan alamat untuk menentukan lokasi yang bertentangan dengan nilai lintang dan bujur.
Visual Power BI Azure Maps kini menyediakan bidang Lokasi yang menerima nilai alamat yang dapat digunakan untuk menentukan lokasi di peta menggunakan geocoding.
Geocoding adalah proses mengambil alamat dan menampilkan koordinat lintang/bujur yang sesuai. Alamat menentukan granularitas yang dapat dilakukan untuk geocode, seperti kota yang bertentangan dengan alamat jalan tertentu.
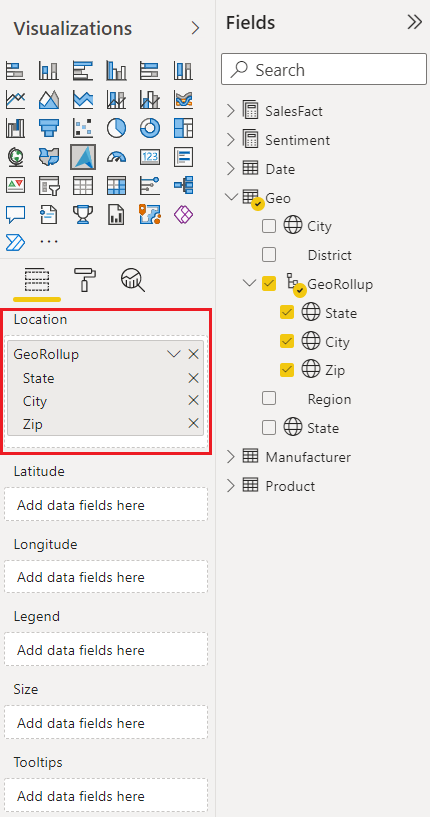
Bidang lokasi
Bidang Lokasi di Visual Power BI Azure Maps bisa menerima beberapa nilai, seperti negara/wilayah, negara bagian, kota, alamat jalan, dan kode pos. Dengan menyediakan berbagai sumber informasi lokasi di bidang Lokasi, Anda membantu menjamin hasil yang lebih akurat dan menghilangkan ambiguitas yang akan mencegah lokasi tertentu ditentukan. Misalnya, ada lebih dari 20 kota berbeda di Amerika Serikat bernama Franklin.
Menggunakan geo-hierarki untuk menelusuri
Saat memasukkan beberapa nilai ke dalam bidang Lokasi, Anda membuat geo-hierarki. Geo-hierarki memungkinkan fitur penelusuran hierarkis di peta, sehingga Anda dapat menelusuri berbagai "tingkat" lokasi.
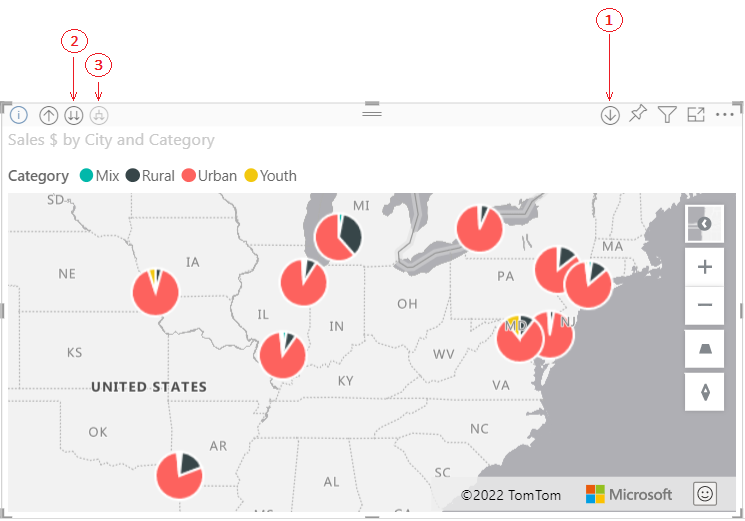
| Tombol | Deskripsi |
|---|---|
| 1 | Tombol penelusuran di paling kanan, yang disebut Mode Penelusuran, memungkinkan Anda untuk memilih Lokasi peta dan menelusuri lokasi tertentu satu tingkat pada satu waktu. Misalnya, jika Anda mengaktifkan opsi penelusuran paling detail dan memilih Amerika Utara, Anda bergerak turun dalam hierarki ke tingkat berikutnya--negara bagian di Amerika Utara. Untuk geocoding, Power BI mengirimkan data negara dan negara bagian Azure Maps untuk Amerika Utara saja. Tombol di sebelah kiri kembali naik satu tingkat. |
| 2 | Panah ganda menelusuri tingkat hierarki berikutnya untuk semua lokasi sekaligus. Misalnya, jika Saat ini Anda melihat negara/wilayah lalu menggunakan opsi ini untuk berpindah ke tingkat berikutnya, status, Power BI menampilkan data status untuk semua negara/wilayah. Untuk geocoding, Power BI mengirimkan data status Azure Maps (tanpa data negara/wilayah) untuk semua lokasi. Opsi ini berguna jika setiap tingkat hierarki Anda tidak terkait dengan tingkat di atasnya. |
| 3 | Mirip dengan opsi telusuri paling detail, kecuali Anda tidak perlu memilih peta. Ini diperluas ke tingkat hierarki berikutnya mengingat konteks tingkat saat ini. Misalnya, jika saat ini Anda melihat negara/wilayah dan memilih ikon ini, Anda berpindah ke bawah dalam hierarki ke tingkat--status berikutnya. Untuk geocoding, Power BI mengirim data untuk setiap status dan negara/wilayah terkait untuk membantu geocode Azure Maps lebih akurat. Di sebagian besar peta, Anda akan menggunakan opsi ini atau opsi penelusuran paling detail di paling kanan. Ini mengirimkan informasi sebanyak mungkin azure dan menghasilkan informasi lokasi yang lebih akurat. |
Mengategorikan bidang geografis di Power BI
Untuk memastikan bidang dikodekan dengan benar, Anda dapat mengatur Kategori Data pada bidang data di Power BI. Dalam tampilan Data, pilih kolom yang diinginkan. Dari pita, pilih tab Pemodelan lalu atur Kategori Data ke salah satu properti berikut ini: Alamat, Kota, Benua, Negara, Wilayah, Kabupaten, Kode Pos, Negara Bagian, atau Provinsi. Kategori data ini membantu Azure mengodekan data dengan benar. Untuk mempelajari selengkapnya, lihat Kategorisasi data di Power BI Desktop. Jika Anda menyambungkan langsung ke SQL Server Analysis Services, atur kategorisasi data di luar Power BI menggunakan SQL Server Data Tools (SSDT).
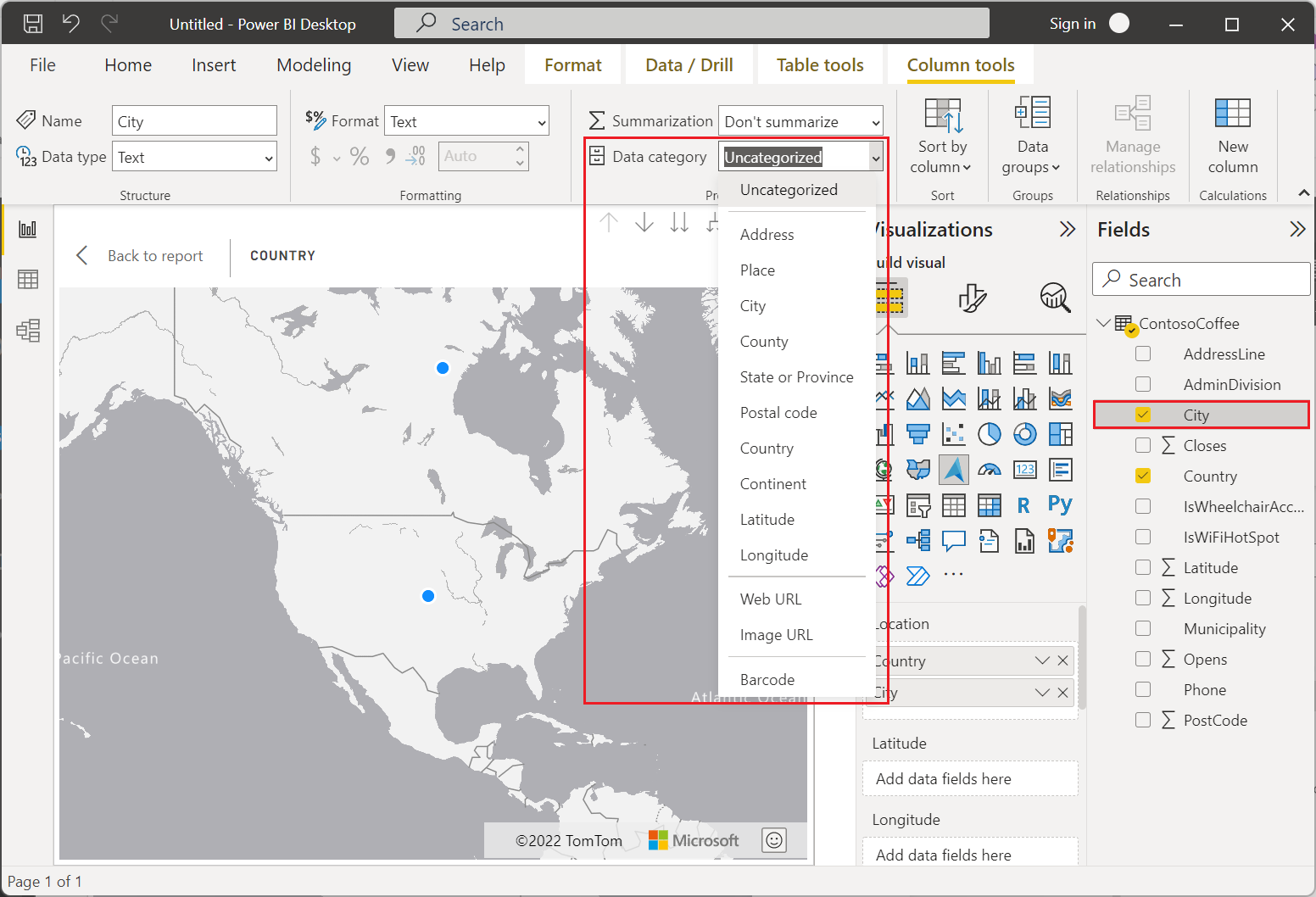
Catatan
Saat mengategorikan bidang geografis di Power BI, pastikan untuk memasukkan data Status dan Kabupaten secara terpisah untuk geocoding yang akurat. Kategorisasi yang salah, seperti memasukkan data Status dan Kabupaten ke dalam salah satu kategori, mungkin berfungsi saat ini tetapi dapat menyebabkan masalah di masa mendatang.
Contohnya:
- Penggunaan yang Benar: Status = GA, County = Decatur County
- Penggunaan salah: State = Decatur County, GA atau County = Decatur County, GA
Langkah berikutnya
Pelajari lebih lanjut tentang visual Azure Maps Power BI:
Pelajari tentang lapisan Diagram Pai visual Peta Power BI Azure Maps yang menggunakan geocoding: