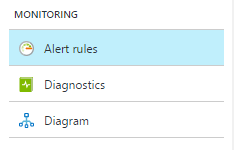Membuat, melihat, dan mengelola peringatan metrik klasik menggunakan Azure Monitor
Peringatan
Artikel ini menjelaskan cara membuat pemberitahuan metrik klasik yang lebih lama. Azure Monitor kini mendukung pemberitahuan metrik nyaris real-time yang lebih baru dan pengalaman pemberitahuan baru. Pemberitahuan klasik dihentikan untuk pengguna cloud publik. Pemberitahuan klasik untuk cloud Azure Government dan Microsoft Azure yang dioperasikan oleh 21Vianet akan dihentikan pada 29 Februari 2024.
Peringatan metrik klasik di Azure Monitor menyediakan cara untuk diberi tahu saat salah satu metrik Anda melanggar ambang. Peringatan metrik klasik adalah fungsionalitas lama yang memungkinkan peringatan hanya pada metrik non-dimensi. Ada fungsionalitas yang lebih baru yang sudah ada yang disebut Pemberitahuan metrik, yang telah meningkatkan fungsionalitas melalui pemberitahuan metrik klasik. Anda dapat mempelajari selengkapnya tentang fungsionalitas pemberitahuan metrik baru dalam gambaran umum pemberitahuan metrik. Dalam artikel ini, kami akan menjelaskan cara membuat, menampilkan, dan mengelola aturan pemberitahuan metrik klasik melalui portal Azure dan PowerShell.
Dengan portal Azure
Di dalam portal, temukan sumber daya yang ingin Anda pantau, kemudian pilih sumber daya.
Di bawah bagian PEMANTAUAN, pilih Pemberitahuan (Klasik) . Teks dan ikon mungkin sedikit berbeda untuk sumber daya yang berbeda. Jika Anda tidak menemukan Peringatan (Klasik) di sini, Anda mungkin menemukannya di Peringatan atau Aturan Peringatan.
Pilih perintah Tambahkan pemberitahuan metrik (klasik) , lalu isi bidang.
Beri nama aturan peringatan Anda. Lalu pilih Deskripsi, yang juga muncul di email notifikasi.
Pilih Metrik yang ingin Anda pantau. Lalu pilih nilaiKondisi dan Ambang Batas untuk metrik. Pilih juga Periode waktu yang harus dipenuhi aturan metrik sebelum pemberitahuan terpicu. Misalnya, jika Anda menggunakan periode "Selama 5 menit terakhir" dan peringatan Anda mencari CPU di atas 80%, peringatan akan terpicu ketika CPU telah secara konsisten berada di atas 80% selama 5 menit. Setelah pemicu pertama terjadi, itu memicu lagi ketika CPU tetap berada di bawah 80% selama 5 menit. Pengukuran metrik CPU terjadi setiap menit.
Pilih Pemilik email... jika Anda ingin administrator dan administrator bersama menerima pemberitahuan email saat pemberitahuan berlaku.
Jika Anda ingin mengirim pemberitahuan ke alamat email tambahan saat pemberitahuan berlaku, tambahkan pemberitahuan tersebut di bidang email Administrator Tambahan. Pisahkan beberapa alamat email dengan titik koma, dalam format berikut: email@contoso.com;email2@contoso.com
Secara opsional, berikan URI yang valid di bidang Webhook jika Anda menginginkannya dimunculkan saat peringatan berlaku.
Jika Anda menggunakan Azure Automation, Anda dapat memilih runbook yang akan dijalankan saat peringatan berlaku.
Pilih OK untuk membuat pemberitahuan.
Dalam beberapa menit, pemberitahuan akan aktif dan terpicu seperti yang dijelaskan sebelumnya.
Setelah Anda membuat pemberitahuan, Anda bisa memilihnya dan melakukan salah satu tugas berikut ini:
- Menampilkan grafik yang memperlihatkan ambang batas metrik dan nilai aktual dari hari sebelumnya.
- Mengedit atau menghapusnya.
- Menonaktifkan atau Mengaktifkan pemberitahuan, jika Anda ingin menghentikan sementara atau lanjut menerima pemberitahuan.
Dengan PowerShell
Catatan
Sebaiknya Anda menggunakan modul Azure Az PowerShell untuk berinteraksi dengan Azure. Lihat Menginstal Azure PowerShell untuk memulai. Untuk mempelajari cara bermigrasi ke modul Az PowerShell, lihat Memigrasikan Azure PowerShell dari AzureRM ke Az.
Bagian ini memperlihatkan cara menggunakan perintah PowerShell membuat, menampilkan, dan mengelola pemberitahuan metrik klasik. Contoh dalam artikel ini menggambarkan bagaimana Anda dapat menggunakan cmdlet Azure Monitor untuk pemberitahuan metrik klasik.
Jika belum, siapkan PowerShell untuk berjalan di komputer Anda. Untuk informasi selengkapnya, lihat Cara memasang dan mengonfigurasi PowerShell. Anda juga dapat meninjau seluruh daftar cmdlet PowerShell Azure Monitor di Azure Monitor (Insights) Cmdlets.
Pertama, masuk ke langganan Azure Anda.
Connect-AzAccountAnda akan melihat layar masuk. Setelah masuk ke Akun Anda, TenantID, dan ID Langganan default Anda akan ditampilkan. Semua cmdlet Azure berfungsi dalam konteks langganan default Anda. Untuk melihat daftar langganan yang dapat Anda akses, gunakan perintah berikut ini:
Get-AzSubscriptionUntuk mengubah konteks kerja Anda ke langganan lain, gunakan perintah berikut:
Set-AzContext -SubscriptionId <subscriptionid>Anda dapat mengambil semua aturan peringatan metrik klasik pada grup sumber daya:
Get-AzAlertRule -ResourceGroup montestAnda dapat melihat detail aturan pemberitahuan metrik klasik
Get-AzAlertRule -Name simpletestCPU -ResourceGroup montest -DetailedOutputAnda dapat mengambil semua aturan pemberitahuan yang diatur untuk sumber daya target. Misalnya, semua aturan pemberitahuan diatur pada komputer virtual (VM/Virtual Machine).
Get-AzAlertRule -ResourceGroup montest -TargetResourceId /subscriptions/s1/resourceGroups/montest/providers/Microsoft.Compute/virtualMachines/testconfigAturan peringatan klasik tidak lagi dapat dibuat melalui PowerShell. Gunakan perintah 'Add-AzMetricAlertRuleV2' baru untuk membuat aturan peringatan metrik sebagai gantinya.