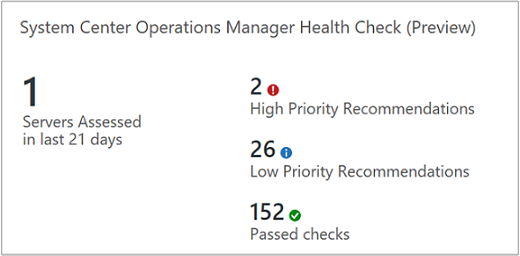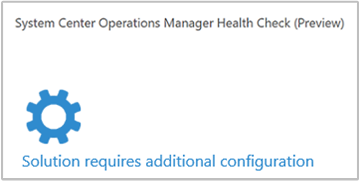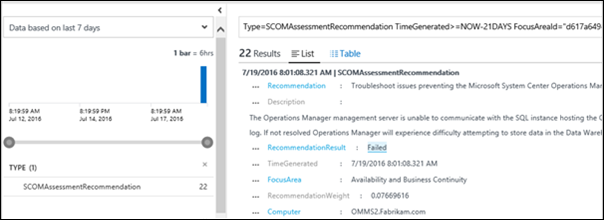Optimalkan lingkungan Anda dengan solusi Pemeriksaan Kesehatan Manajer Operasi Pusat Sistem (Pratinjau)

Anda dapat menggunakan solusi Pemeriksaan Kesehatan Manajer Operasi Pusat Sistem untuk menilai risiko dan kesehatan grup manajemen Manajer Operasi Pusat Sistem Anda secara berkala. Artikel ini membantu Anda memasang, mengonfigurasi, dan menggunakan solusi sehingga Anda dapat mengambil tindakan korektif untuk potensi masalah.
Solusi ini menyediakan daftar rekomendasi yang diprioritaskan khusus untuk infrastruktur server yang Anda sebarkan. Rekomendasi dikategorikan di empat area fokus, yang membantu Anda memahami risiko dengan cepat dan mengambil tindakan korektif.
Rekomendasi dibuat berdasarkan pengetahuan dan pengalaman yang diperoleh insinyur Microsoft dari ribuan kunjungan pelanggan. Setiap rekomendasi memberikan panduan tentang mengapa suatu masalah mungkin penting bagi Anda dan bagaimana menerapkan perubahan yang disarankan.
Anda dapat memilih area fokus yang paling penting bagi organisasi Anda dan melacak kemajuan Anda dalam menjalankan lingkungan yang bebas risiko dan sehat.
Setelah Anda menambahkan solusi dan penilaian dilakukan, ringkasan informasi untuk area fokus ditampilkan di dasbor Pemeriksaan Kesehatan Manajer Operasi Pusat Sistem untuk infrastruktur Anda. Bagian berikut menjelaskan cara menggunakan informasi di dasbor Pemeriksaan Kesehatan Manajer Operasi Pusat Sistem, tempat Anda dapat menampilkan dan kemudian mengambil tindakan yang disarankan untuk lingkungan Manajer Operasi Anda.
Memasang dan mengonfigurasi solusi
Solusi ini bekerja dengan Microsoft System Center 2012 Operations Manager Service Pack 1, Microsoft System Center 2012 R2 Operations Manager, Microsoft System Center 2016 Operations Manager, Microsoft System Center 2016 Operations Manager dan Microsoft System Center Operations Manager 1807. Versi .NET Framework 4.6.2 yang didukung harus dipasang pada setiap server manajemen.
Gunakan informasi berikut untuk memasang dan mengkonfigurasi solusi.
Sebelum Anda dapat menggunakan solusi Pemeriksaan Kesehatan di Log Analytics, Anda harus memasang solusi tersebut. Memasang solusi dari Marketplace Azure.
Setelah menambahkan solusi ke ruang kerja, ubin Pemeriksaan Kesehatan Manajer Operasi Pusat Sistem di dasbor menampilkan pesan konfigurasi tambahan yang diperlukan. Klik pada ubin dan ikuti langkah-langkah konfigurasi yang disebutkan di halaman
Catatan
Konfigurasi Manajer Operasi Pusat Sistem dapat dilakukan menggunakan skrip dengan mengikuti langkah-langkah yang disebutkan di halaman konfigurasi solusi di Log Analytics.
Untuk mengonfigurasi penilaian melalui konsol Operasi Manajer Operasi, lakukan langkah-langkah di bawah ini dalam urutan berikut:
- Set akun Jalankan Sebagai Pemeriksaan Kesehatan Manajer Operasi Pusat Sistem
- Konfigurasikan aturan Pemeriksaan Kesehatan Manajer Operasi Pusat Sistem
Detail pengumpulan data Pemeriksaan Kesehatan Manajer Operasi Pusat Sistem
Solusi Pemeriksaan Kesehatan Manajer Operasi Pusat Sistem mengumpulkan data dari sumber berikut:
- Registri
- Instrumentasi Manajemen Windows (WMI/Windows Management Instrumentation)
- Log peristiwa
- Data file
- Langsung dari Manajer Operasi menggunakan kueri PowerShell dan SQL, dari server manajemen yang telah Anda tentukan.
Data dikumpulkan di server manajemen dan diteruskan ke Log Analytics setiap tujuh hari.
Akun jalankan sebagai Operations Manager untuk Analitik Log
Log Analytics dibangun di atas paket manajemen untuk beban kerja guna menyediakan layanan bernilai tambah. Setiap beban kerja memerlukan hak istimewa khusus beban kerja untuk menjalankan paket manajemen dalam konteks keamanan yang berbeda, seperti akun pengguna domain. Konfigurasikan akun Operations Manager Run As dengan kredensial hak istimewa. Untuk informasi tambahan, lihat Cara membuat akun Run As dalam dokumentasi Manajer Operasi.
Gunakan informasi berikut untuk mengatur akun Manajer Operasi Jalankan Sebagai untuk Pemeriksaan Kesehatan Manajer Operasi Pusat Sistem.
Atur akun Jalankan Sebagai
Akun Run As harus memenuhi persyaratan berikut sebelum melanjutkan:
- Akun pengguna domain yang merupakan anggota grup Administrator lokal di semua server yang mendukung peran Manajer Operasi - Server manajemen, SQL Server yang menghosting operasional, gudang data dan database ACS, Pelaporan, konsol Web, dan server Gateway.
- Peran Administrator Manajer Operasi untuk grup manajemen yang sedang dinilai
- Jika akun tidak memiliki hak sysadmin SQL, jalankan skrip untuk memberikan izin terperinci ke akun di setiap instans SQL Server yang menghosting satu atau semua database Manajer Operasi.
- Di Konsol Manajer Operasi, pilih tombol navigasi Administrasi.
- Di bawah Jalankan Sebagai Konfigurasi, klik Akun.
- Di Wisaya Buat Jalankan Sebagai Akun, pada halaman Pengantar klik Berikutnya.
- Pada halaman Properti Umum, pilih Windows dalam daftar Run As Account type:.
- Ketik nama tampilan di kotak teks Nama Tampilan dan ketikkan deskripsi secara opsional di kotak Deskripsi, lalu klik Berikutnya.
- Pada halaman Keamanan Distribusi, pilih Lebih aman.
- Klik Buat.
Setelah akun Run As dibuat, akun tersebut perlu menargetkan server manajemen di grup manajemen dan dikaitkan dengan profil Run As yang telah ditentukan sebelumnya sehingga alur kerja akan berjalan menggunakan kredensial.
- Di bawah Jalankan Sebagai Konfigurasi, Akun, di panel hasil, klik dua kali akun yang Anda buat sebelumnya.
- Pada tab Distribusi, klik Tambahkan untuk kotak Komputer yang dipilih dan tambahkan server pengelolaan untuk mendistribusikan akun. Klik OK dua kali untuk menyimpan perubahan Anda.
- Di bawah Jalankan Sebagai Konfigurasi, klik Profil.
- Telusuri Profil Penilaian SCOM.
- Nama profil harus: Pemeriksaan Kesehatan Manajer Operasi Pusat Sistem Microsoft, Jalankan Sebagai Profil.
- Klik kanan dan perbarui propertinya dan tambahkan Run As Account yang baru dibuat yang Anda buat sebelumnya.
Skrip SQL untuk memberikan izin terperinci ke akun Run As
Jalankan skrip SQL berikut untuk memberikan izin yang diperlukan ke akun Jalankan Sebagai pada instans SQL Server yang digunakan oleh Manajer Operasi yang menghosting database operasional, gudang data, dan ACS.
-- Replace <UserName> with the actual user name being used as Run As Account.
USE master
-- Create login for the user, comment this line if login is already created.
CREATE LOGIN [UserName] FROM WINDOWS
--GRANT permissions to user.
GRANT VIEW SERVER STATE TO [UserName]
GRANT VIEW ANY DEFINITION TO [UserName]
GRANT VIEW ANY DATABASE TO [UserName]
-- Add database user for all the databases on SQL Server Instance, this is required for connecting to individual databases.
-- NOTE: This command must be run anytime new databases are added to SQL Server instances.
EXEC sp_msforeachdb N'USE [?]; CREATE USER [UserName] FOR LOGIN [UserName];'
Use msdb
GRANT SELECT To [UserName]
Go
--Give SELECT permission on all Operations Manager related Databases
--Replace the Operations Manager database name with the one in your environment
Use [OperationsManager];
GRANT SELECT To [UserName]
GO
--Replace the Operations Manager DatawareHouse database name with the one in your environment
Use [OperationsManagerDW];
GRANT SELECT To [UserName]
GO
--Replace the Operations Manager Audit Collection database name with the one in your environment
Use [OperationsManagerAC];
GRANT SELECT To [UserName]
GO
--Give db_owner on [OperationsManager] DB
--Replace the Operations Manager database name with the one in your environment
USE [OperationsManager]
GO
ALTER ROLE [db_owner] ADD MEMBER [UserName]
Konfigurasikan aturan pemeriksaan kesehatan
Paket manajemen solusi System Center Operations Manager Health Check mencakup aturan bernama Microsoft System Center Operations Manager Run Health Check Rule. Aturan ini bertanggung jawab untuk menjalankan pemeriksaan kesehatan. Untuk mengaktifkan aturan dan mengonfigurasi frekuensi, gunakan prosedur di bawah ini.
Secara default, Manajer Operasi Pusat Sistem Microsoft Jalankan Aturan Pemeriksaan Kesehatan dinonaktifkan. Untuk menjalankan pemeriksaan kesehatan, Anda harus mengaktifkan aturan di server manajemen. Gunakan langkah-langkah berikut.
Mengaktifkan aturan untuk server manajemen tertentu
Di ruang kerja Penulisan konsol Operasi Manajer Operasi, telusuri aturan Manajer Operasi Pusat Sistem Microsoft Jalankan Aturan Pemeriksaan Kesehatan di panel Aturan.
Di hasil penelusuran, pilih salah satu yang menyertakan teks Jenis: Server Manajemen.
Klik kanan aturan, lalu klik Ambil Alih>Untuk objek kelas tertentu: Server Manajemen.
Dalam daftar server manajemen yang tersedia, pilih server manajemen tempat aturan harus dijalankan. Ini harus menjadi server manajemen yang sama yang Anda konfigurasikan sebelumnya untuk mengaitkan akun Run As.
Pastikan Anda mengubah nilai ambil alih menjadi Benar untuk nilai parameter yang Diaktifkan.
Saat masih di jendela ini, konfigurasikan frekuensi lari menggunakan prosedur berikutnya.
Mengonfigurasikan frekuensi yang dijalankan
Penilaian dikonfigurasi untuk berjalan setiap 10.080 menit (atau tujuh hari) secara default. Anda dapat mengambil alih nilai ke nilai minimum 1440 menit (atau satu hari). Nilai tersebut mewakili kesenjangan waktu minimum yang diperlukan antara penilaian yang berurutan. Untuk mengganti interval, gunakan langkah-langkah di bawah ini.
Di ruang kerja Penulisan konsol Manajer Operasional, telusuri aturan Manajer Operasi Pusat Sistem Microsoft Menjalankan Aturan Pemeriksaan Kesehatan di bagian Aturan.
Di hasil penelusuran, pilih salah satu yang menyertakan teks Jenis: Server Manajemen.
Klik kanan aturan, lalu klik Ambil Alih Aturan>Untuk semua objek kelas: Server Manajemen.
Ubah nilai parameter Interval ke nilai interval yang Anda inginkan. Pada contoh di bawah, nilainya diatur ke 1440 menit (satu hari).
Jika nilai diatur ke kurang dari 1440 menit, maka aturan berjalan pada interval satu hari. Dalam contoh ini, aturan mengabaikan nilai interval dan berjalan pada frekuensi satu hari.
Memahami bagaimana rekomendasi diprioritaskan
Setiap rekomendasi yang dibuat diberikan nilai pembobotan yang mengidentifikasi kepentingan relatif dari rekomendasi tersebut. Hanya 10 rekomendasi terpenting yang ditampilkan.
Bagaimana bobot dihitung
Pembobotan adalah nilai agregat berdasarkan tiga faktor kunci:
- Peluang masalah yang diidentifikasi akan menyebabkan masalah. Peluang yang lebih tinggi setara dengan skor keseluruhan yang lebih besar untuk rekomendasi.
- Dampak masalah pada organisasi Anda jika memang menimbulkan masalah. Dampak yang lebih tinggi sama dengan skor keseluruhan yang lebih besar untuk rekomendasi.
- Upaya yang diperlukan untuk menerapkan rekomendasi. Upaya yang lebih tinggi sama dengan skor keseluruhan yang lebih kecil untuk rekomendasi.
Pembobotan untuk setiap rekomendasi dinyatakan sebagai persentase dari total skor yang tersedia untuk setiap area fokus. Misalnya, jika rekomendasi di area fokus Ketersediaan dan Kelangsungan Bisnis memiliki skor 5%, menerapkan rekomendasi tersebut akan meningkatkan skor Ketersediaan dan Kelangsungan Bisnis Anda secara keseluruhan sebesar 5%.
Area fokus
Ketersediaan dan Kelangsungan Bisnis - Area fokus ini menunjukkan rekomendasi untuk ketersediaan layanan, ketahanan infrastruktur Anda, dan perlindungan bisnis.
Performa dan Skalabilitas - Area fokus ini menunjukkan rekomendasi untuk membantu infrastruktur TI organisasi Anda tumbuh, memastikan bahwa lingkungan TI Anda memenuhi persyaratan performa saat ini, dan mampu merespons kebutuhan infrastruktur yang berubah-ubah.
Peningkatan, Migrasi, dan Penerapan - Area fokus ini menunjukkan rekomendasi untuk membantu Anda meningkatkan, memigrasi, dan menyebarkan SQL Server ke infrastruktur yang ada.
Operasi dan Pemantauan - Area fokus ini menunjukkan rekomendasi untuk membantu merampingkan operasi TI Anda, menerapkan pemeliharaan preventif, dan memaksimalkan performa.
Haruskah Anda bertujuan untuk mencetak 100% di setiap area fokus?
Belum tentu. Rekomendasi tersebut didasarkan pada pengetahuan dan pengalaman yang diperoleh para insinyur Microsoft di ribuan kunjungan pelanggan. Namun, tidak ada dua infrastruktur server yang sama, dan rekomendasi spesifik mungkin lebih atau kurang relevan bagi Anda. Misalnya, beberapa rekomendasi keamanan mungkin kurang relevan jika mesin virtual Anda tidak terhubung ke Internet. Beberapa rekomendasi ketersediaan mungkin kurang relevan untuk layanan yang menyediakan pengumpulan dan pelaporan data ad hoc prioritas rendah. Masalah yang penting untuk bisnis yang matang mungkin kurang penting untuk sebuah start-up. Anda mungkin ingin mengidentifikasi area fokus mana yang menjadi prioritas Anda dan kemudian melihat bagaimana skor Anda berubah dari waktu ke waktu.
Setiap rekomendasi mencakup panduan tentang mengapa itu penting. Gunakan panduan ini untuk mengevaluasi apakah penerapan rekomendasi sesuai untuk Anda, mengingat sifat layanan TI Anda dan kebutuhan bisnis organisasi Anda.
Gunakan rekomendasi area fokus pemeriksaan kesehatan
Sebelum Anda dapat menggunakan solusi health check di Log Analytics, Anda harus memasang solusi tersebut. Untuk membaca selengkapnya tentang memasang solusi, lihat Memasang solusi pengelolaan. Setelah dipasang, Anda dapat melihat ringkasan rekomendasi dengan menggunakan ubin Pemeriksaan Kesehatan Manajer Operasi Pusat Sistem di halaman Ringkasan untuk ruang kerja Anda di portal Azure.
Lihat ringkasan penilaian kepatuhan untuk infrastruktur Anda, lalu telusuri rekomendasi.
Untuk melihat rekomendasi untuk area fokus dan mengambil tindakan korektif
- Masuk ke portal Azure di https://portal.azure.com.
- Di portal Azure, klik Layanan lainnya yang ada di sudut kiri bawah. Dalam daftar sumber daya, ketik Analitik Log. Saat Anda mulai mengetik, daftar akan memfilter berdasarkan input Anda. Pilih Analitik Log.
- Di panel langganan Analitik Log, pilih ruang kerja lalu klik item menu Ringkasan ruang kerja (tidak digunakan lagi).
- Pada halaman Ringkasan, klik petak Pemeriksaan Kesehatan Manajer Operasi Pusat Sistem.
- Pada halaman Pemeriksaan Kesehatan Manajer Operasi Pusat Sistem, tinjau informasi ringkasan di salah satu bagian area fokus lalu klik salah satu untuk melihat rekomendasi untuk area fokus tersebut.
- Di halaman area fokus mana pun, Anda dapat melihat rekomendasi prioritas yang dibuat untuk lingkungan Anda. Klik rekomendasi di bawah Objek Yang Terpengaruh untuk melihat detail tentang mengapa rekomendasi dibuat.

- Anda dapat mengambil tindakan korektif yang disarankan di Tindakan yang Disarankan. Ketika item telah ditangani, penilaian selanjutnya akan merekam bahwa tindakan yang direkomendasikan telah diambil dan skor kepatuhan Anda akan meningkat. Item yang dikoreksi muncul sebagai Objek yang Dilewatkan.
Abaikan rekomendasi
Jika Anda memiliki rekomendasi yang ingin Anda abaikan, Anda dapat membuat file teks yang digunakan Log Analytics untuk mencegah rekomendasi muncul di hasil penilaian Anda.
Untuk mengidentifikasi rekomendasi yang ingin Anda abaikan
Di portal Azure pada halaman ruang kerja Log Analytics untuk ruang kerja yang Anda pilih, klik item menu Penelusuran Log.
Gunakan kueri berikut ini untuk mencantumkan daftar rekomendasi yang gagal bagi komputer di lingkungan Anda.
Type=SCOMAssessmentRecommendationRecommendationResult=Failed | select Computer, RecommendationId, Recommendation | sort ComputerCatatan
Jika ruang kerja Anda telah ditingkatkan ke bahasa kueri Log Analytics baru, maka kueri di atas akan berubah menjadi yang berikut.
SCOMAssessmentRecommendationRecommendation | where RecommendationResult == "Failed" | sort by Computer asc | project Computer, RecommendationId, RecommendationBerikut cuplikan layar yang menunjukkan kueri Penelusuran Log:
Pilih rekomendasi yang ingin Anda abaikan. Anda akan menggunakan nilai untuk RecommendationId dalam prosedur berikutnya.
Untuk membuat dan menggunakan file teks IgnoreRecommendations.txt
- Buat file bernama IgnoreRecommendations.txt.
- Tempel atau ketik setiap RecommendationId untuk setiap rekomendasi yang Anda ingin abaikan Log Analytics pada baris terpisah, lalu simpan dan tutup file.
- Letakkan file di folder berikut di setiap komputer tempat Anda ingin Log Analytics mengabaikan rekomendasi.
- Di server manajemen Manajer Operasi - SystemDrive:\Program Files\Microsoft System Center 2012 R2\Operations Manager\Server.
Untuk memverifikasi bahwa rekomendasi diabaikan
Setelah penilaian terjadwal berikutnya berjalan, secara default setiap tujuh hari, rekomendasi yang ditentukan ditandai Diabaikan dan tidak akan muncul di dasbor pemeriksaan kesehatan.
Anda bisa menggunakan kueri Pencarian Log untuk mencantumkan semua rekomendasi yang diabaikan.
Type=SCOMAssessmentRecommendationRecommendationResult=Ignored | select Computer, RecommendationId, Recommendation | sort ComputerCatatan
Jika ruang kerja Anda telah ditingkatkan ke bahasa kueri Log Analytics baru, maka kueri di atas akan berubah menjadi yang berikut.
SCOMAssessmentRecommendationRecommendation | where RecommendationResult == "Ignore" | sort by Computer asc | project Computer, RecommendationId, RecommendationJika nanti Anda memutuskan ingin melihat rekomendasi yang diabaikan, hapus semua file IgnoreRecommendations.txt, atau Anda dapat menghapus ID Rekomendasi dari file tersebut.
Tanya jawab umum
Saya menambahkan solusi Pemeriksaan Kesehatan ke ruang kerja Analitik Log saya. Tapi saya tidak melihat rekomendasinya. Mengapa bukan? Setelah menambahkan solusi, gunakan langkah-langkah berikut untuk melihat rekomendasi di dasbor Log Analytics.
- Set akun Jalankan Sebagai Pemeriksaan Kesehatan Manajer Operasi Pusat Sistem
- Mengonfigurasi aturan Pemeriksaan Kesehatan Manajer Operasi Pusat Sistem
Apakah ada cara untuk mengkonfigurasikan seberapa sering pemeriksaan kesehatan dijalankan? Ya. Lihat Mengonfigurasi frekuensi yang dijalankan.
Jika server lain ditemukan setelah saya menambahkan solusi Pemeriksaan Kesehatan Manajer Operasi Pusat Sistem, apakah itu akan diperiksa? Ya, setelah penemuan itu diperiksa sejak saat itu, secara default setiap tujuh hari.
Apa nama proses yang melakukan pengumpulan data? AdvisorAssessment.exe
Di mana proses AdvisorAssessment.exe dijalankan? AdvisorAssessment.exe berjalan di bawah proses HealthService dari server manajemen di mana aturan pemeriksaan kesehatan diaktifkan. Dengan menggunakan proses itu, penemuan seluruh lingkungan Anda dicapai melalui pengumpulan data jauh.
Berapa lama waktu yang dibutuhkan untuk pengumpulan data? Pengambilan data di server memakan waktu sekitar satu jam. Mungkin perlu waktu lebih lama di lingkungan yang memiliki banyak instans atau database Manajer Operasi.
Bagaimana jika saya mengatur interval penilaian menjadi kurang dari 1440 menit? Penilaian telah dikonfigurasikan sebelumnya untuk dijalankan maksimal satu kali per hari. Jika Anda mengganti nilai interval ke nilai kurang dari 1440 menit, maka penilaian menggunakan 1440 menit sebagai nilai interval.
Bagaimana cara mengetahui apakah ada kegagalan prasyarat? Jika pemeriksaan kesehatan berjalan dan Anda tidak melihat hasilnya, kemungkinan beberapa prasyarat untuk pemeriksaan gagal. Anda dapat menjalankan kueri: Operation Solution=SCOMAssessment dan SCOMAssessmentRecommendation FocusArea=Prerequisites di Penelusuran Log untuk melihat prasyarat yang gagal.
Ada pesan Failed to connect to the SQL Instance (….). dalam kegagalan prasyarat. Apa masalahnya? AdvisorAssessment.exe, proses yang mengumpulkan data, berjalan di bawah proses HealthService di server manajemen. Sebagai bagian dari pemeriksaan kesehatan, proses mencoba untuk menyambung ke SQL Server di mana database Manajer Operasi hadir. Kesalahan ini dapat terjadi ketika aturan firewall memblokir sambungan ke instans SQL Server.
Jenis data apa saja yang dikumpulkan? Jenis data berikut dikumpulkan: - Data WMI - Data registri - Data EventLog - Data Manajer Operasi melalui Windows PowerShell, Kueri SQL, dan Pengumpul informasi file.
Mengapa saya harus mengkonfigurasi Run As Account? Dengan Manajer Operasi, berbagai kueri SQL dijalankan. Agar dapat berjalan, Anda harus menggunakan Akun Jalankan Sebagai dengan izin yang diperlukan. Selain itu, kredensial administrator lokal diperlukan untuk menanyakan WMI.
Mengapa hanya menampilkan 10 rekomendasi teratas? Alih-alih memberi Anda daftar tugas yang lengkap dan banyak, kami menyarankan Anda untuk fokus menangani rekomendasi yang diprioritaskan terlebih dahulu. Setelah Anda mengatasinya, rekomendasi tambahan akan tersedia. Jika Anda lebih suka melihat daftar terperinci, Anda dapat melihat semua rekomendasi menggunakan Penelusuran Log.
Apakah ada cara untuk mengabaikan rekomendasi? Ya, lihat Abaikan rekomendasi.
Langkah berikutnya
- Telusuri log untuk mempelajari cara menganalisis data dan rekomendasi Pemeriksaan Kesehatan Manajer Operasi Pusat Sistem yang terperinci.