Mengelola aplikasi asisten suara Azure Percept Audio
Penting
Penghentian Azure Percept DK:
Pembaruan 22 Februari 2023: Pembaruan firmware untuk komponen aksesori Percept DK Vision dan Audio (juga dikenal sebagai Vision dan Audio SOM) sekarang tersedia di sini, dan akan memungkinkan komponen aksesori untuk terus berfungsi di luar tanggal penghentian.
Pratinjau publik Azure Percept akan berkembang untuk mendukung platform perangkat edge baru dan pengalaman pengembang. Sebagai bagian dari evolusi ini, Azure Percept DK dan Aksesori Audio serta layanan Azure pendukung terkait untuk Percept DK akan dihentikan pada 30 Maret 2023.
Efektif 30 Maret 2023, Azure Percept DK dan Aksesori Audio tidak akan lagi didukung oleh layanan Azure apa pun termasuk Azure Percept Studio, pembaruan OS, pembaruan kontainer, melihat aliran web, dan integrasi Custom Vision. Microsoft tidak akan lagi memberikan dukungan keberhasilan pelanggan dan layanan pendukung terkait. Untuk informasi lebih lanjut, silakan kunjungi Posting Blog Pemberitahuan Penghentian.
Artikel ini menjelaskan cara mengonfigurasi kata kunci dan perintah aplikasi asisten suara Anda di Azure Percept Studio. Untuk panduan cara mengonfigurasi kata kunci Anda dalam IoT Hub dan bukan portal, lihat artikel petunjuk ini.
Jika Anda belum membuat aplikasi asisten suara, lihat Membuat asisten suara tanpa kode dengan Azure Percept Studio dan Azure Percept Audio.
Konfigurasi kata kunci
Kata kunci adalah kata atau frasa pendek yang digunakan untuk mengaktifkan asisten suara. Misalnya, "Hai Cortana" adalah kata kunci untuk asisten Cortana. Aktivasi Voice memungkinkan pengguna Anda untuk mulai berinteraksi dengan produk Anda tanpa menyentuhnya dengan mengucapkan kata kunci. Karena produk Anda terus-menerus mendengarkan kata kunci, semua audio diproses secara lokal di perangkat sampai terdeteksi untuk memastikan data pengguna tetap privat.
Konfigurasi dalam jendela demo asisten suara
Pilih ubah di samping Kata Kunci Kustom pada halaman demo.
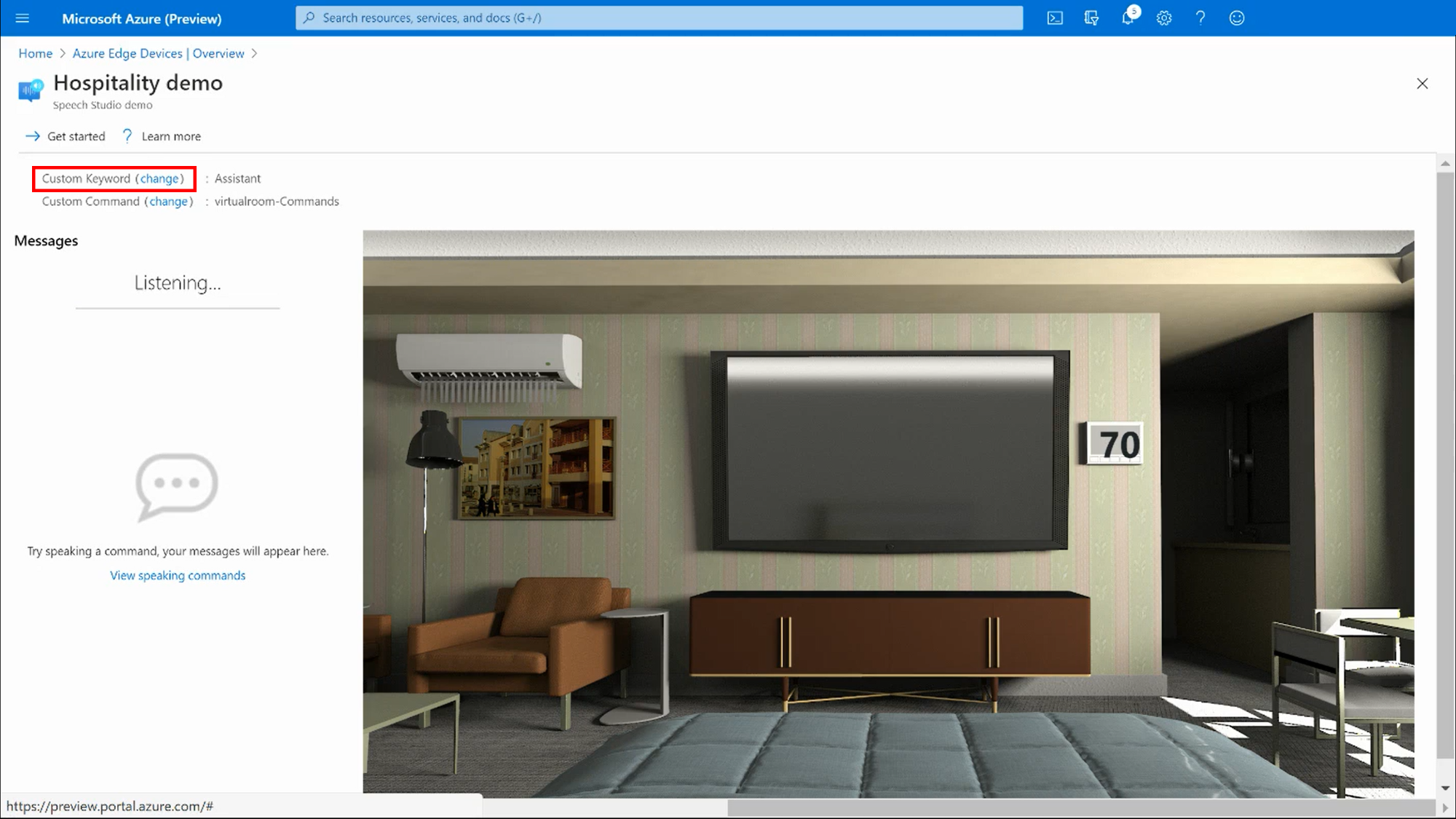
Jika Anda tidak membuka halaman demo, buka halaman perangkat (lihat di bawah) dan pilih Uji asisten suara Anda di bawah Tindakan untuk mengakses demo.
Pilih salah satu kata kunci yang tersedia dan pilih Simpan untuk menerapkan perubahan.
Tiga lampu LED pada perangkat Azure Percept Audio akan berubah menjadi biru cerah (tanpa berkedip) saat konfigurasi selesai dan asisten suara Anda siap digunakan.
Konfigurasi dalam halaman perangkat
Pada halaman gambaran umum Azure Percept Studio, pilih Perangkat di panel menu kiri.
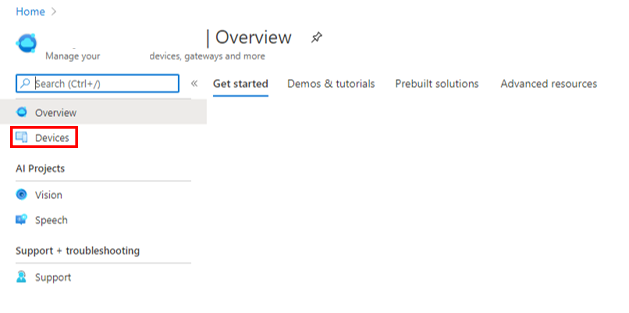
Pilih perangkat tempat aplikasi asisten suara Anda digunakan.
Buka tab Ucapan.
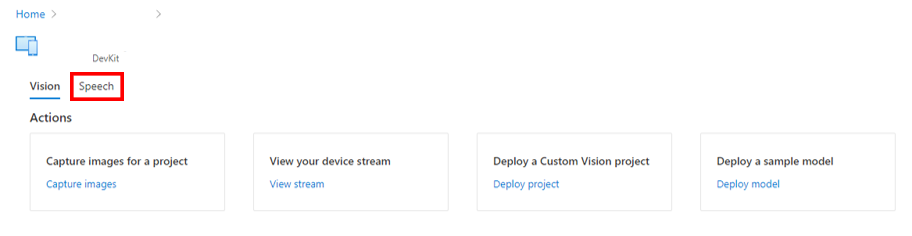
Pilih Ubah di samping Kata Kunci.
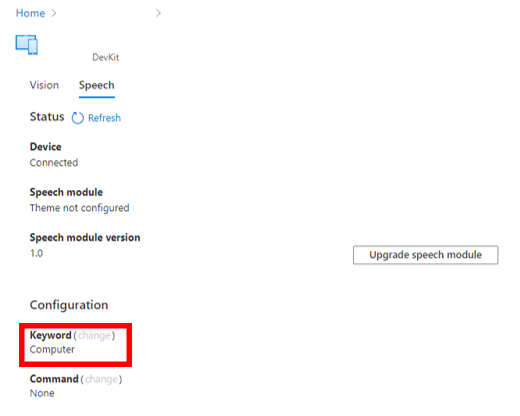
Pilih salah satu kata kunci yang tersedia dan pilih Simpan untuk menerapkan perubahan.
Tiga lampu LED pada perangkat Azure Percept Audio akan berubah menjadi biru cerah (tanpa berkedip) saat konfigurasi selesai dan asisten suara Anda siap digunakan.
Membuat kata kunci kustom
Dengan Studio Ucapan, Anda dapat membuat kata kunci kustom untuk asisten suara Anda. Dibutuhkan waktu hingga 30 menit untuk melatih model kata kunci kustom dasar.
Ikuti dokumentasi Studio Ucapan untuk panduan membuat kata kunci kustom. Setelah dikonfigurasi, kata kunci baru Anda akan tersedia di portal Project Santa Cruz untuk digunakan dengan aplikasi asisten suara Anda.
Konfigurasi perintah
Perintah kustom memudahkan untuk membuat aplikasi perintah suara yang kaya yang dioptimalkan untuk pengalaman interaksi yang mengutamakan suara. Perintah kustom paling cocok untuk penyelesaian tugas atau skenario perintah dan kontrol.
Konfigurasi dalam jendela demo asisten suara
Pilih Ubah di samping Perintah Kustom pada halaman demo. Jika Anda tidak membuka halaman demo, buka halaman perangkat (lihat di bawah) dan pilih Uji asisten suara Anda di bawah Tindakan untuk mengakses demo.
Pilih salah satu kata perintah kustom yang tersedia dan pilih Simpan untuk menerapkan perubahan.
Konfigurasi dalam halaman perangkat
Pada halaman gambaran umum Azure Percept Studio, pilih Perangkat di panel menu kiri.
Pilih perangkat tempat aplikasi asisten suara Anda digunakan.
Buka tab Ucapan.
Pilih Ubah di samping Perintah.
Pilih salah satu kata perintah kustom yang tersedia dan pilih Simpan untuk menerapkan perubahan.
Membuat perintah kustom
Dengan Studio Ucapan, Anda dapat membuat perintah kustom untuk dijalankan oleh asisten suara Anda.
Ikuti dokumentasi Studio Ucapan untuk panduan membuat perintah kustom. Setelah dikonfigurasi, perintah baru Anda akan tersedia di Azure Percept Studio untuk digunakan dengan aplikasi asisten suara Anda.
Langkah berikutnya
Setelah membuat aplikasi asisten suara, coba kembangkan solusi visual tanpa kode dengan DK Azure Percept Anda.