Memulihkan file ke Windows Server menggunakan Agen MARS
Artikel ini menjelaskan cara memulihkan data dari brankas cadangan. Untuk memulihkan data,gunakan wizard Pulihkan Data di Agen Microsoft Azure Recovery Services (MARS). Anda dapat:
- Memulihkan data ke komputer yang sama dengan tempat cadangan diambil.
- Memulihkan data ke komputer alternatif.
- Jika Anda mengaktifkan Pemulihan Lintas Wilayah di vault, Anda dapat memulihkan data cadangan dari wilayah sekunder.
Menggunakan fitur Pemulihan Instan untuk memasang rekam jepret titik pemulihan yang dapat ditulis sebagai volume pemulihan. Anda kemudian dapat menjelajahi volume pemulihan dan menyalin file ke komputer lokal, sehingga secara selektif memulihkan file.
Catatan
Pembaruan Azure Backup Januari 2017 diperlukan jika Anda ingin menggunakan Pemulihan Instan untuk memulihkan data. Selain itu, data cadangan harus dilindungi dalam brankas di lokal yang tercantum dalam artikel pendukung. Lihat pembaruan Azure Backup Januari 2017 untuk daftar lokal terbaru yang mendukung Pemulihan Instan.
Gunakan Pemulihan Instan dengan brankas Recovery Services di portal Microsoft Azure. Jika Anda menyimpan data di brankas Azure Backup, data tersebut telah dikonversi ke brankas Recovery Services. Jika Anda ingin menggunakan Pemulihan Instan, unduh pembaruan MARS, dan ikuti prosedur yang memuat Pemulihan Instan.
Catatan
Azure memiliki dua model penyebaran yang berbeda untuk membuat dan bekerja dengan sumber daya: Azure Resource Manager dan klasik. Artikel ini mencakup penggunaan model penyebaran Resource Manager. Kami merekomendasikan model penyebaran Resource Manager untuk penyebaran baru, bukan model penyebaran klasik.
Menggunakan Pemulihan Instan untuk memulihkan data ke komputer yang sama
Jika Anda tidak sengaja menghapus file dan ingin memulihkannya ke komputer yang sama (tempat cadangan diambil), berikut langkah-langkah untuk membantu Anda memulihkan data.
Buka snap-in Microsoft Backup Azure. Jika Anda tidak tahu di mana snap-in dipasang, cari komputer atau server untuk Microsoft Azure Backup.
Aplikasi desktop akan muncul di hasil pencarian.
Pilih Pulihkan Data untuk memulai wizard.
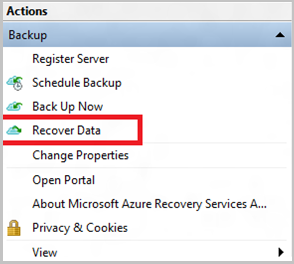
Pada halaman Memulai, untuk memulihkan data ke server atau komputer yang sama, pilih Server ini (
<server name>)>Berikutnya.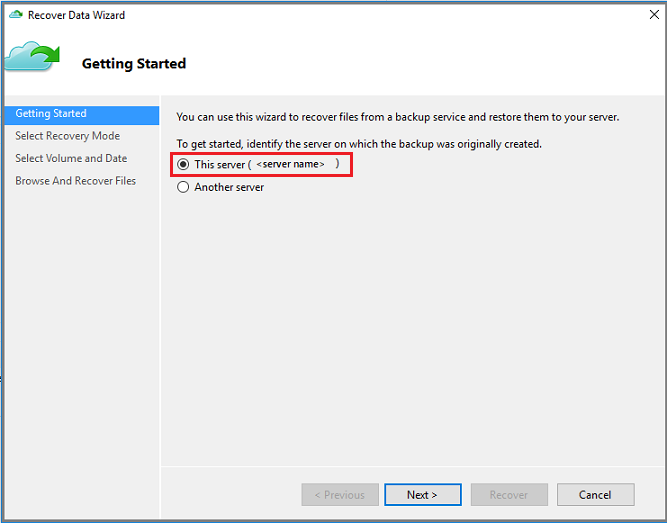
Jika Anda telah mengaktifkan Pemulihan Lintas Wilayah (pratinjau) dan ingin memulihkan dari wilayah sekunder, pilih Wilayah Sekunder. Jika tidak, pilih Wilayah Utama.
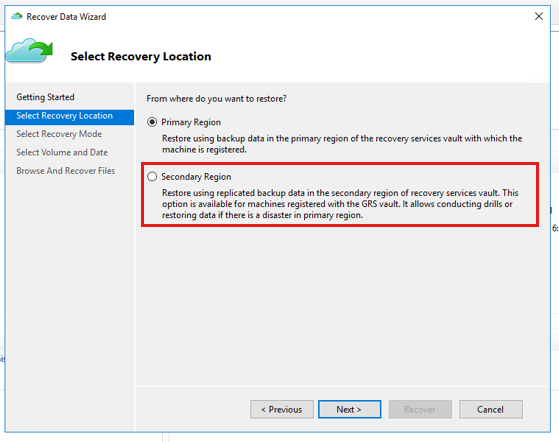
Pada halaman Pilih Mode Pemulihan, pilih File dan folder individu>Berikutnya.
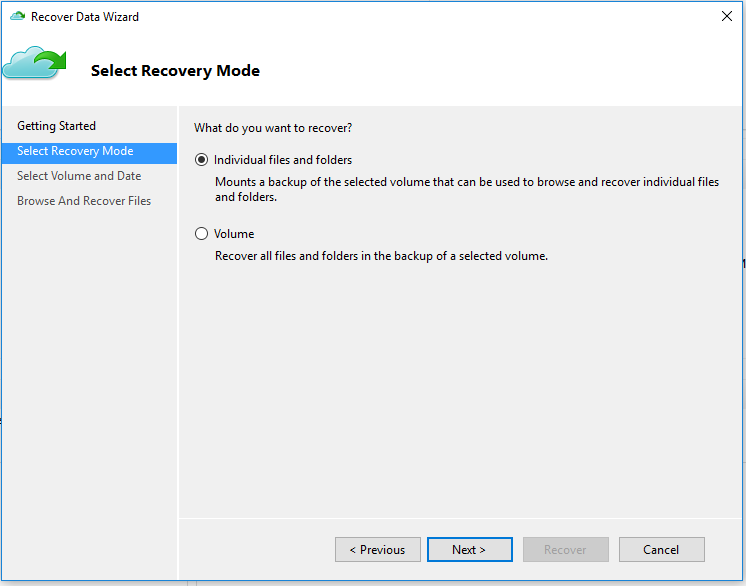
Penting
Opsi untuk memulihkan file dan folder individu memerlukan .NET Framework 4.5.2 atau versi yang lebih baru. Jika Anda tidak melihat opsi File dan folder individu, Anda harus meningkatkan .NET Framework ke versi 4.5.2 atau yang lebih baru, dan coba lagi.
Tip
OpsiFile dan folder individu memungkinkan akses cepat ke data titik pemulihan. Ini cocok untuk memulihkan file individu, dan direkomendasikan untuk ukuran total yang kurang dari 80 GB. Ini menawarkan kecepatan transfer atau salin hingga 6 MBps selama pemulihan. Opsi Volume memulihkan semua data yang dicadangkan dalam volume tertentu. Opsi ini menyediakan kecepatan transfer yang lebih cepat (hingga 40 MBps), dan direkomendasikan untuk memulihkan data berukuran besar atau seluruh volume.
Pada halaman Pilih Volume dan Tanggal, pilih volume yang memuat file atau folder yang ingin Anda pulihkan.
Di kalender, pilih titik pemulihan. Tanggal dalam huruf tebal menunjukkan ketersediaan setidaknya satu titik pemulihan. Jika beberapa titik pemulihan tersedia dalam satu tanggal, pilih titik pemulihan tertentu dari menu drop-down Waktu.
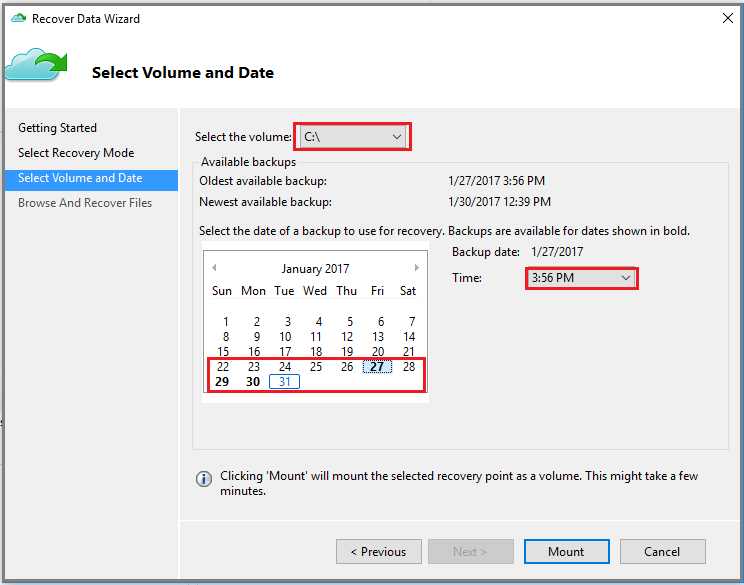
Setelah memilih titik pemulihan untuk dipulihkan, pilih Pasang.
Azure Backup memasang titik pemulihan lokal, dan menggunakannya sebagai volume pemulihan.
Pada halaman Telusuri dan Pulihkan File, pilih Telusuri untuk membuka Windows Explorer, dan cari file dan folder yang Anda inginkan.
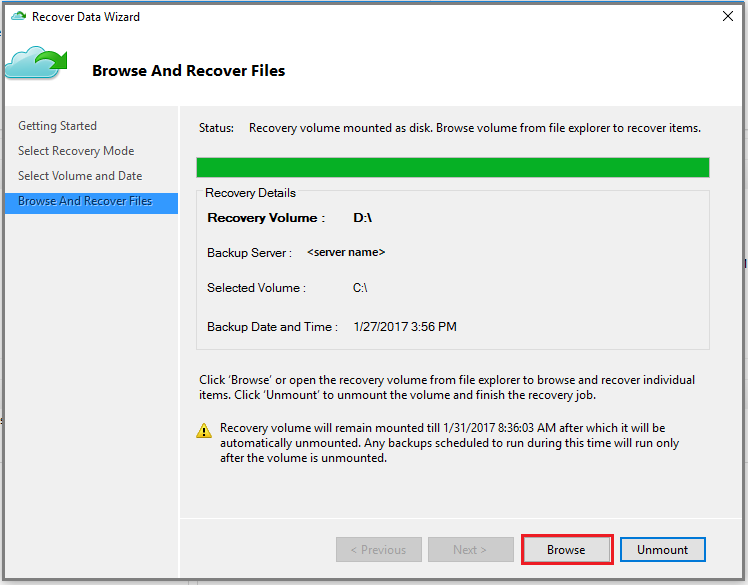
Di Windows Explorer, salin file dan folder yang ingin Anda pulihkan, dan tempelkan ke lokasi mana pun yang lokal di server atau komputer. Anda dapat membuka atau melakukan streaming file langsung dari volume pemulihan, dan memverifikasi kalau Anda memulihkan versi yang benar.
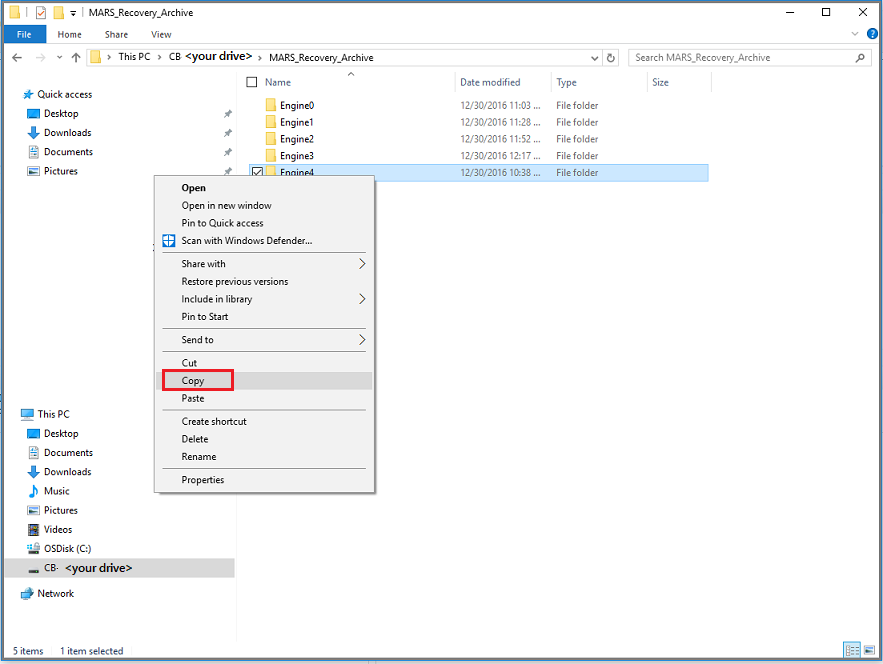
Setelah selesai, pada halaman Telusuri dan Pulihkan File, pilih Lepaskan. Kemudian pilih Ya untuk mengonfirmasi bahwa Anda ingin melepas volume.
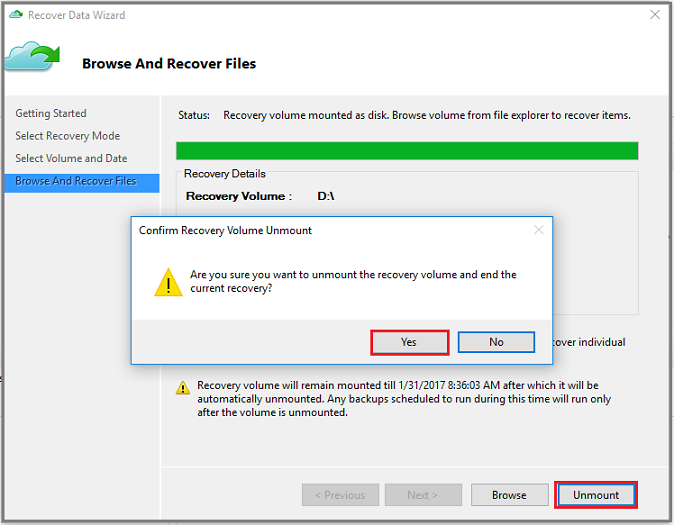
Penting
Jika Anda tidak memilih Lepas, volume pemulihan akan tetap dipasang selama 6 jam sejak volume dipasang. Namun, waktu pemasangan diperpanjang hingga maksimum 7 hari jika terjadi salinan file yang berlangsung. Tidak ada operasi pencadangan yang akan berjalan selama volume dipasang. Setiap operasi pencadangan yang dijadwalkan untuk dijalankan ketika volume masih terpasang akan dijalankan setelah volume pemulihan dilepas.
Menggunakan Pemulihan Instan untuk memulihkan data ke komputer alternatif
Jika seluruh server Anda hilang, Anda masih dapat memulihkan data dari Azure Backup ke komputer lain. Langkah-langkah berikut menggambarkan alur kerja tersebut.
Langkah-langkah ini memuat terminologi berikut:
- Komputer sumber - Komputer asli tempat cadangan diambil, dan yang saat ini tidak tersedia.
- Komputer target - Komputer tempat data dipulihkan.
- Brankas contoh - Brankas Recovery Services tempat komputer sumber dan komputer target didaftarkan.
Catatan
Cadangan tidak dapat dipulihkan ke komputer target yang menjalankan versi sistem operasi yang lebih lama. Misalnya, cadangan yang diambil dari komputer Windows 7 dapat dipulihkan ke komputer Windows 7 (atau yang lebih baru). Cadangan yang diambil dari komputer Windows 10 tidak dapat dipulihkan ke komputer Windows 7.
Buka snap-in Microsoft Azure Backup pada mesin target.
Pastikan bahwa komputer target dan komputer sumber didaftarkan ke kubah Layanan Pemulihan yang sama.
Pilih Pulihkan Data untuk membuka Wizard Pulihkan Data.
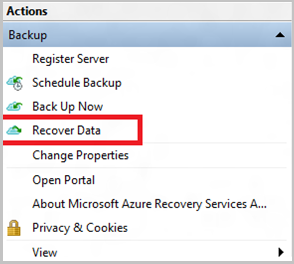
Pada halaman Memulai, pilih Server lain.
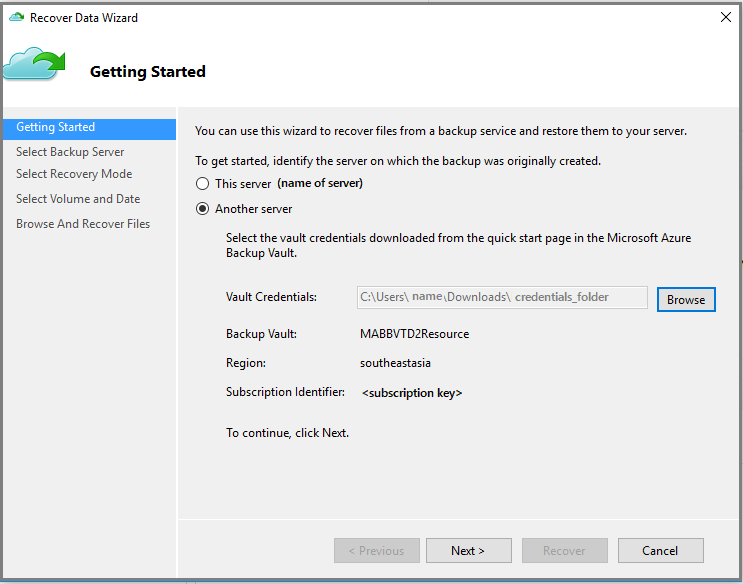
Berikan file kredensial vault yang sesuai dengan vault sampel.
Jika file info masuk brankas tidak valid (atau kedaluwarsa), unduh file info masuk brankas baru dari brankas contoh di portal Microsoft Azure. Setelah Anda memberikan info masuk brankas yang valid, nama brankas cadangan yang sesuai akan muncul.
Jika Anda ingin menggunakan Pemulihan Lintas Wilayah untuk memulihkan data cadangan dari wilayah sekunder, Anda perlu mengunduh file kredensial vault Wilayah Sekunder* dari portal Azure, lalu meneruskan file di agen MARS.
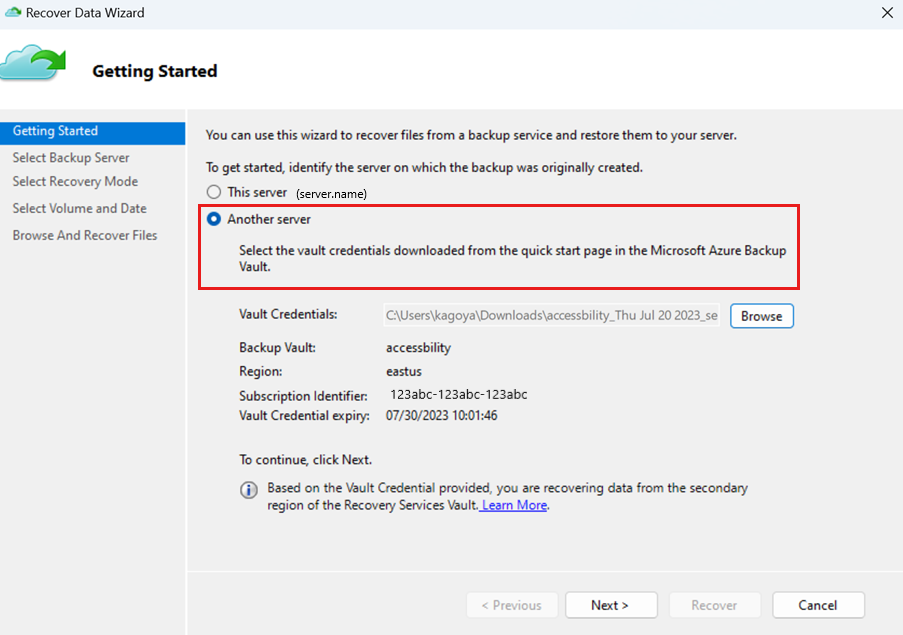
Pilih Berikutnya untuk melanjutkan.
Pada halaman Pilih Server Cadangan, pilih komputer sumber dari daftar komputer yang ditampilkan, dan berikan frase sandi. Lalu pilih Berikutnya.
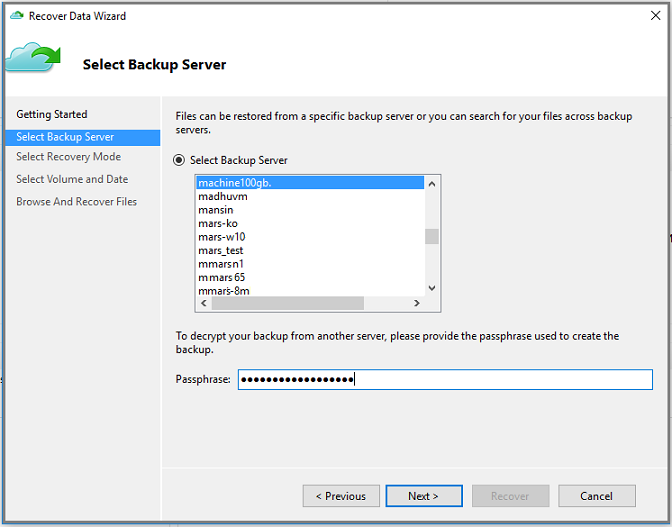
Pada halaman Pilih Mode Pemulihan, pilih File dan folder individu>Berikutnya.
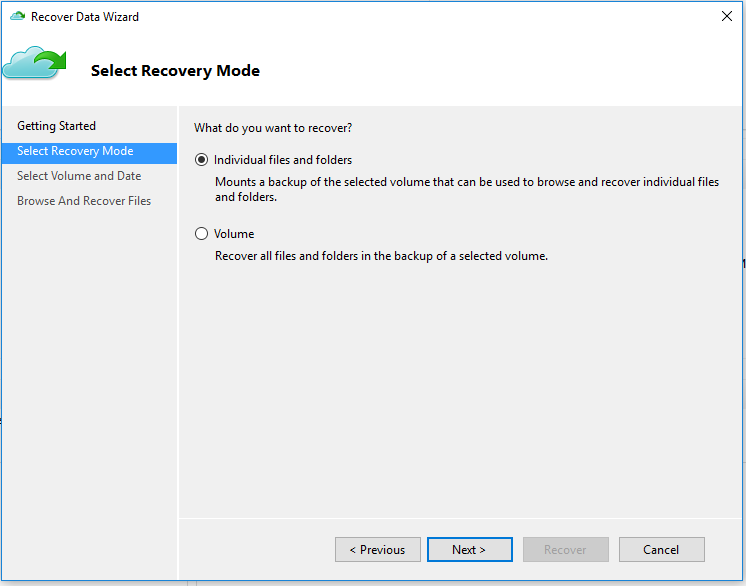
Pada halaman Pilih Volume dan Tanggal, pilih volume yang berisi file dan folder yang ingin Anda pulihkan.
Di kalender, pilih titik pemulihan. Tanggal dalam huruf tebal menunjukkan ketersediaan setidaknya satu titik pemulihan. Jika beberapa titik pemulihan tersedia dalam satu tanggal, pilih titik pemulihan tertentu dari menu drop-down Waktu.
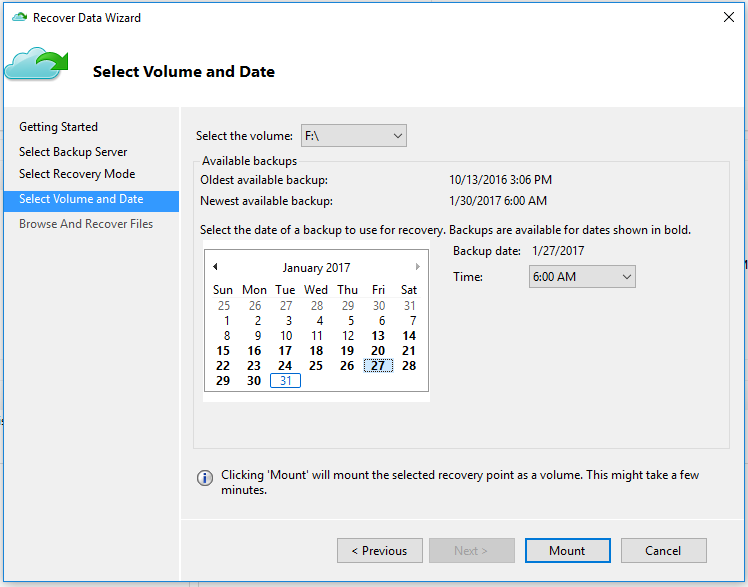
Pilih Pasang untuk memasang titik pemulihan secara lokal sebagai volume pemulihan pada komputer target Anda.
Pada halaman Telusuri dan Pulihkan File, pilih Telusuri untuk membuka Windows Explorer, dan cari file dan folder yang Anda inginkan.
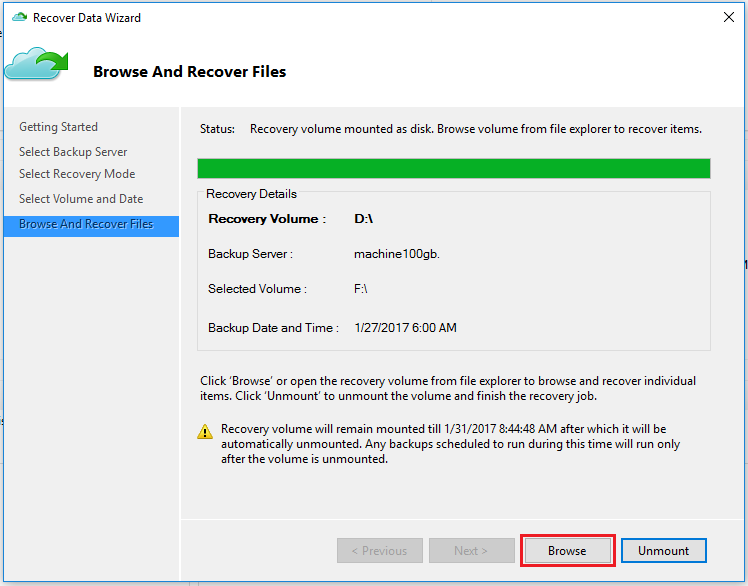
Di Windows Explorer, salin file dan folder dari volume pemulihan, dan tempelkan ke lokasi mesin target Anda. Anda dapat membuka atau melakukan streaming file langsung dari volume pemulihan, dan memverifikasi bahwa versi yang benar dipulihkan.
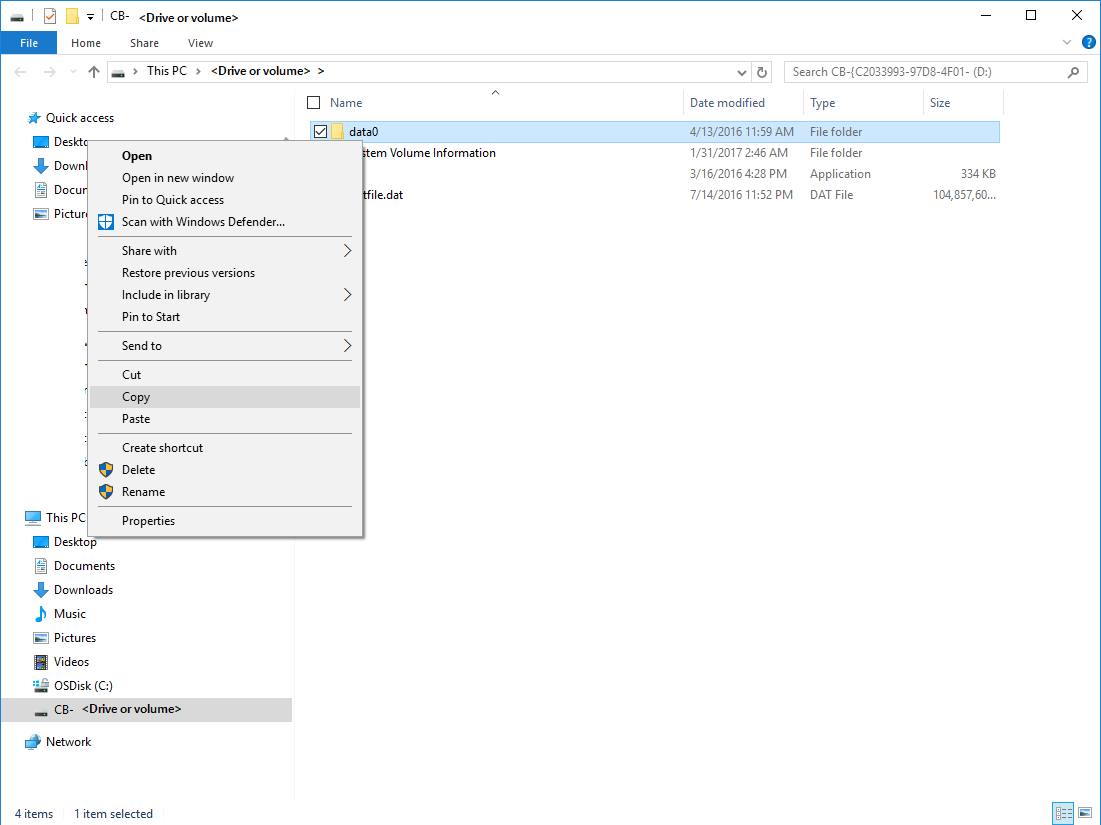
Setelah selesai, pada halaman Telusuri dan Pulihkan File, pilih Lepaskan. Kemudian pilih Ya untuk mengonfirmasi bahwa Anda ingin melepas volume.
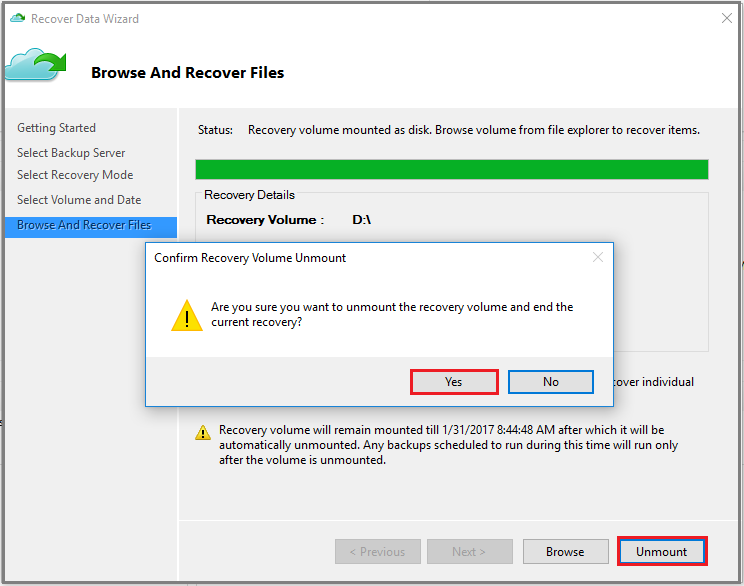
Penting
Jika Anda tidak memilih Lepaskan, volume pemulihan akan tetap terpasang selama 6 jam sejak volume tersebut dipasang. Namun, waktu pemasangan diperpanjang hingga maksimum 24 jam dalam kasus penyalinan file yang sedang berlangsung. Tidak akan ada operasi pencadangan yang berjalan selama volume terpasang. Setiap operasi pencadangan yang dijadwalkan untuk dijalankan ketika volume masih terpasang akan dijalankan setelah volume pemulihan dilepas.
Langkah berikutnya
Setelah berhasil memulihkan file dan folder, Anda dapat mengelola file cadangan Anda.