Memulai dan menghentikan runtime integrasi Azure-SSIS sesuai jadwal
BERLAKU UNTUK: Azure Data Factory
Azure Data Factory  Azure Synapse Analytics
Azure Synapse Analytics
Tip
Cobalah Data Factory di Microsoft Fabric, solusi analitik all-in-one untuk perusahaan. Microsoft Fabric mencakup semuanya mulai dari pergerakan data hingga ilmu data, analitik real time, kecerdasan bisnis, dan pelaporan. Pelajari cara memulai uji coba baru secara gratis!
Artikel ini menjelaskan cara menjadwalkan memulai dan menghentikan runtime integrasi (IR) Azure-SQL Server Integration Services (SSIS) dengan menggunakan Azure Data Factory dan Azure Synapse Analytics. Runtime integrasi Azure-SSIS adalah sumber daya komputasi yang didedikasikan untuk menjalankan paket SSIS.
Biaya dikaitkan dengan menjalankan runtime integrasi Azure-SSIS. Anda biasanya ingin menjalankan runtime integrasi hanya saat Anda perlu menjalankan paket SSIS di Azure dan menghentikan runtime integrasi saat Anda tidak membutuhkannya lagi. Anda dapat menggunakan Data Factory, halaman portal Azure untuk alur Azure Synapse Analytics, atau Azure PowerShell untuk memulai atau menghentikan runtime integrasi Anda secara manual.
Atau, Anda dapat membuat aktivitas web di alur Data Factory atau Azure Synapse Analytics untuk memulai dan menghentikan runtime integrasi Anda sesuai jadwal. Misalnya, Anda dapat memulainya di pagi hari sebelum menjalankan beban kerja ETL harian Anda dan menghentikannya di sore hari setelah beban kerja selesai.
Anda juga dapat menautkan aktivitas Jalankan Paket SSIS antara dua aktivitas web yang memulai dan menghentikan runtime integrasi Anda. IR Anda kemudian akan dimulai dan berhenti sesuai permintaan, sebelum atau sesudah eksekusi paket Anda. Untuk informasi selengkapnya tentang aktivitas Jalankan Paket SSIS, lihat Menjalankan paket SSIS dengan aktivitas Jalankan Paket SSIS di portal Azure.
Catatan
Sebaiknya Anda menggunakan modul Azure Az PowerShell untuk berinteraksi dengan Azure. Lihat Menginstal Azure PowerShell untuk memulai. Untuk mempelajari cara bermigrasi ke modul Az PowerShell, lihat Memigrasikan Azure PowerShell dari AzureRM ke Az.
Prasyarat
Untuk menerapkan panduan ini, Anda memerlukan:
Instans Azure Data Factory. Jika Anda tidak memilikinya yang disediakan, ikuti langkah-langkah di Mulai Cepat: Membuat pabrik data dengan menggunakan portal Azure dan Azure Data Factory Studio.
Runtime integrasi Azure-SSIS. Jika Anda tidak memilikinya yang disediakan, ikuti instruksi dalam Menyediakan runtime integrasi Azure-SSIS di Azure Data Factory.
Membuat dan menjadwalkan alur Data Factory yang memulai dan menghentikan runtime integrasi Azure-SSIS
Catatan
Bagian ini tidak didukung untuk Azure-SSIS di Azure Synapse Analytics dengan perlindungan eksfiltrasi data diaktifkan.
Bagian ini memperlihatkan kepada Anda cara menggunakan aktivitas web di alur Data Factory untuk memulai dan menghentikan runtime integrasi Azure-SSIS Anda sesuai jadwal, atau untuk memulai dan menghentikannya sesuai permintaan. Anda akan membuat tiga alur:
- Alur pertama berisi aktivitas web yang memulai runtime integrasi Azure-SSIS Anda.
- Alur kedua berisi aktivitas web yang menghentikan runtime integrasi Azure-SSIS Anda.
- Alur ketiga berisi aktivitas Jalankan Paket SSIS yang dirantai di antara dua aktivitas web yang memulai dan menghentikan runtime integrasi Azure-SSIS Anda.
Setelah membuat dan menguji alur tersebut, Anda dapat membuat pemicu yang menentukan jadwal untuk menjalankan alur. Misalnya, Anda dapat membuat dua pemicu. Yang pertama dijadwalkan untuk berjalan setiap hari pada pukul 06.00 dan dikaitkan dengan alur pertama. Yang kedua dijadwalkan untuk berjalan setiap hari pada pukul 18.00 dan dikaitkan dengan alur kedua. Dengan cara ini, Anda memiliki periode dari pukul 06.00 hingga 18.00 setiap hari ketika runtime integrasi Anda berjalan, siap untuk menjalankan beban kerja ETL harian Anda.
Jika Anda membuat pemicu ketiga yang dijadwalkan berjalan setiap hari pada tengah malam dan dikaitkan dengan alur ketiga, alur tersebut akan berjalan pada tengah malam setiap hari. Ini akan memulai runtime integrasi Anda tepat sebelum eksekusi paket, lalu menjalankan paket Anda. Ini akan segera menghentikan IR Anda tepat setelah eksekusi paket, sehingga runtime integrasi Anda tidak akan berjalan dengan baik.
Membuat alur Anda
Di beranda Azure Data Factory, pilih Atur.
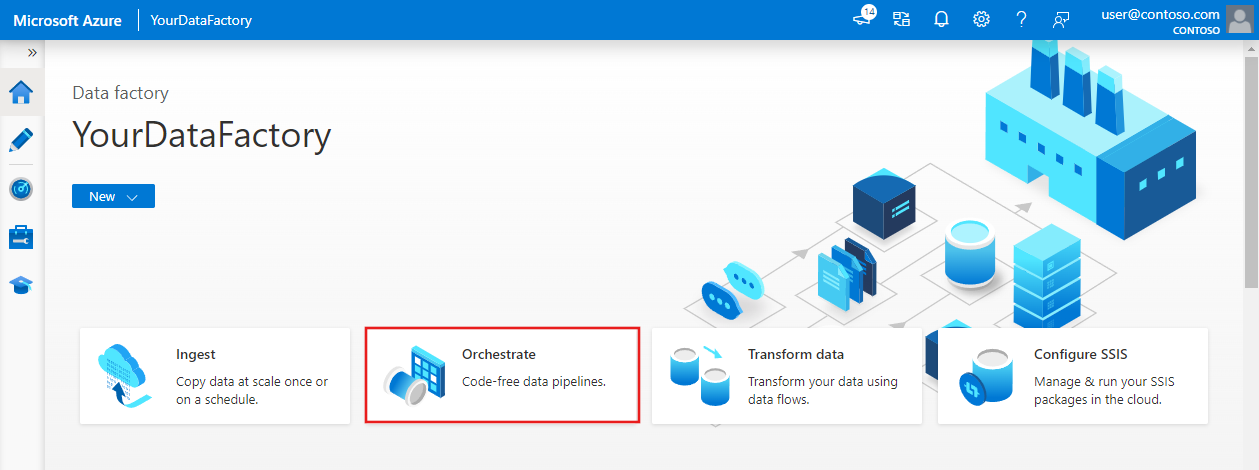
Di kotak alat Aktivitas , perluas menu Umum dan seret aktivitas web ke permukaan perancang alur. Pada tab Umum jendela properti aktivitas, ubah nama aktivitas menjadi startMyIR. Beralih ke tab Pengaturan, lalu lakukan tindakan berikut.
Catatan
Untuk Azure-SSIS di Azure Synapse Analytics, gunakan REST API Azure Synapse Analytics yang sesuai untuk mendapatkan status runtime integrasi, memulai runtime integrasi, dan menghentikan runtime integrasi.
Untuk URL, masukkan URL berikut untuk REST API yang memulai runtime integrasi Azure-SSIS. Ganti
{subscriptionId},{resourceGroupName},{factoryName}, dan{integrationRuntimeName}dengan nilai aktual untuk runtime integrasi Anda.https://management.azure.com/subscriptions/{subscriptionId}/resourceGroups/{resourceGroupName}/providers/Microsoft.DataFactory/factories/{factoryName}/integrationRuntimes/{integrationRuntimeName}/start?api-version=2018-06-01Atau, Anda dapat menyalin dan menempelkan ID sumber daya IR Anda dari halaman pemantauannya di antarmuka pengguna atau aplikasi Data Factory untuk menggantikan bagian berikut dari URL sebelumnya:
/subscriptions/{subscriptionId}/resourceGroups/{resourceGroupName}/providers/Microsoft.DataFactory/factories/{factoryName}/integrationRuntimes/{integrationRuntimeName}.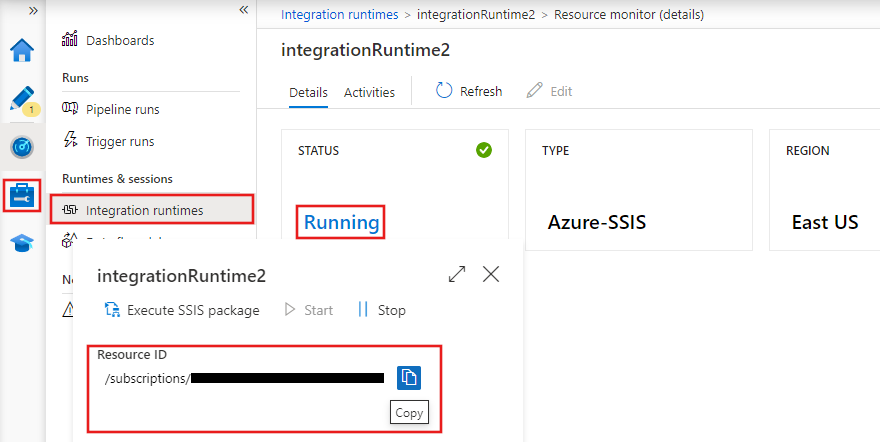
Untuk Metode, pilih POST.
Untuk Isi, masukkan
{"message":"Start my IR"}.Untuk Autentikasi, pilih Identitas Terkelola untuk menggunakan identitas yang dikelola sistem yang ditentukan untuk pabrik data Anda. Untuk informasi selengkapnya, lihat Identitas terkelola untuk Azure Data Factory.
Untuk Sumber Daya, masukkan
https://management.azure.com/.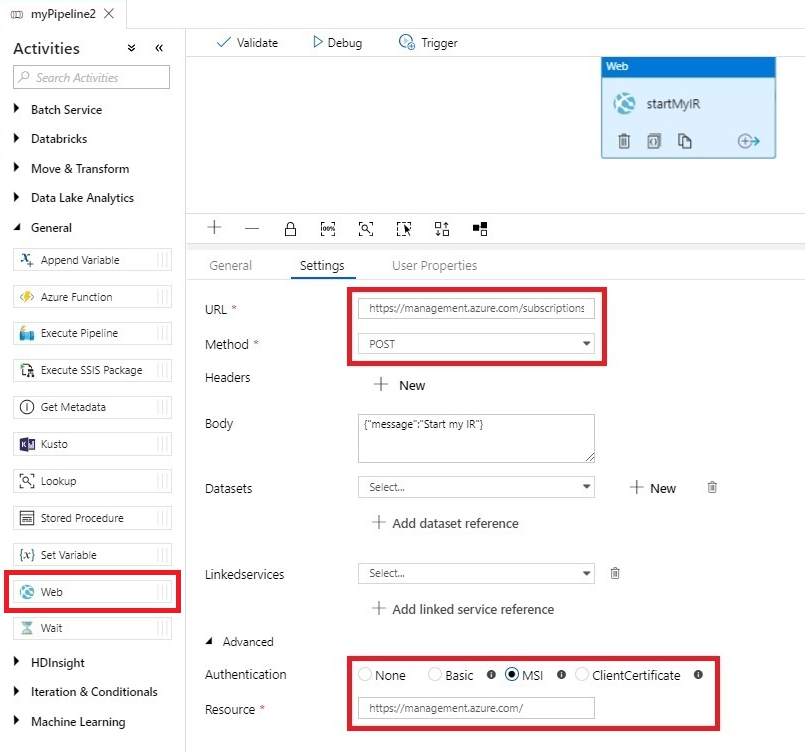
Kloning alur pertama untuk membuat alur kedua. Ubah nama aktivitas menjadi stopMyIR, dan ganti properti berikut:
Untuk URL, masukkan URL berikut untuk REST API yang menghentikan runtime integrasi Azure-SSIS. Ganti
{subscriptionId},{resourceGroupName},{factoryName}, dan{integrationRuntimeName}dengan nilai aktual untuk runtime integrasi Anda.https://management.azure.com/subscriptions/{subscriptionId}/resourceGroups/{resourceGroupName}/providers/Microsoft.DataFactory/factories/{factoryName}/integrationRuntimes/{integrationRuntimeName}/stop?api-version=2018-06-01.Untuk Isi, masukkan
{"message":"Stop my IR"}.
Buat alur ketiga. Seret aktivitas Jalankan Paket SSIS dari kotak alat Aktivitas ke permukaan perancang alur. Kemudian, konfigurasikan aktivitas dengan mengikuti instruksi dalam Menjalankan paket SSIS dengan aktivitas Jalankan Paket SSIS di portal Azure.
Rantai aktivitas Jalankan Paket SSIS antara dua aktivitas web yang memulai dan menghentikan runtime integrasi Anda, mirip dengan aktivitas web tersebut di alur pertama dan kedua.
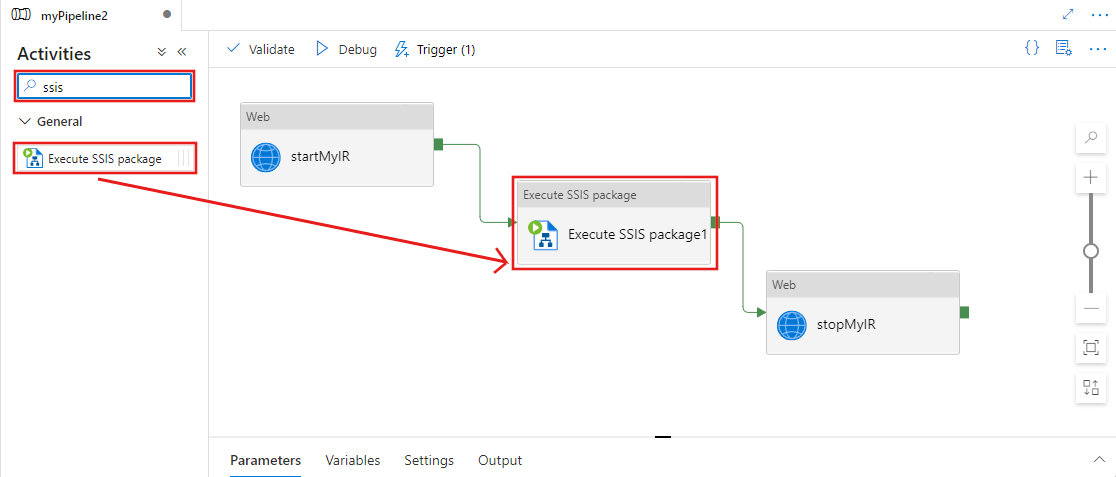
Alih-alih membuat alur ketiga secara manual, Anda juga dapat membuatnya secara otomatis dari templat:
- Pilih elipsis (...) di samping Alur untuk membuka menu dropdown tindakan alur. Kemudian pilih tindakan Alur dari templat .
- Pilih kotak centang SSIS di bawah Kategori.
- Pilih alur Jadwalkan ADF untuk memulai dan menghentikan runtime integrasi Azure-SSIS tepat pada waktunya sebelum dan sesudah menjalankan templat paket SSIS.
- Pada menu dropdown Integration Runtime Azure-SSIS, pilih runtime integrasi Anda.
- Pilih tombol Gunakan templat ini.
Setelah Anda membuat alur secara otomatis, hanya paket SSIS yang tersisa untuk Anda tetapkan ke aktivitas Jalankan Paket SSIS.
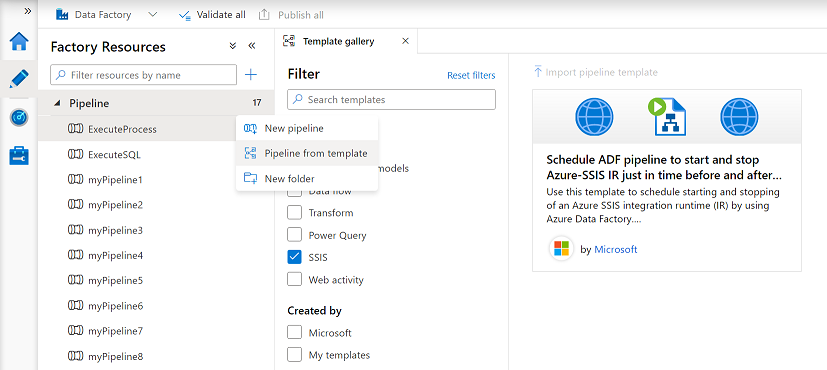
Untuk membuat alur ketiga lebih kuat, Anda dapat memastikan bahwa aktivitas web untuk memulai dan menghentikan IR Anda dicoba kembali jika ada kesalahan sementara (misalnya, karena konektivitas jaringan). Anda juga dapat memastikan bahwa aktivitas web tersebut selesai hanya ketika runtime integrasi Anda benar-benar dimulai atau dihentikan.
Untuk melakukannya, Anda dapat mengganti setiap aktivitas web dengan aktivitas Until. Aktivitas Until berisi dua aktivitas web: satu untuk memulai dan menghentikan IR Anda, dan yang lain untuk memeriksa status runtime integrasi Anda. Mari memanggil Mulai runtime integrasi SSIS dan Hentikan runtime integrasi SSIS aktivitas Until. Aktivitas Mulai Runtime integrasi SSIS Hingga berisi aktivitas web Coba Mulai Runtime integrasi SSIS dan Dapatkan Status Runtime integrasi SSIS. Aktivitas Hentikan Runtime integrasi SSIS Hingga berisi aktivitas web Coba Hentikan Runtime integrasi SSIS dan Dapatkan Status Runtime integrasi SSIS.
Pada tab Pengaturan aktivitas Mulai Runtimeintegrasi SSIS Hingga, untuk Ekspresi, masukkan
@equals('Started', activity('Get SSIS IR Status').output.properties.state). Pada tab Pengaturan aktivitas Hentikan Runtime integrasi SSIS Hingga, untuk Ekspresi, masukkan@equals('Stopped', activity('Get SSIS IR Status').output.properties.state).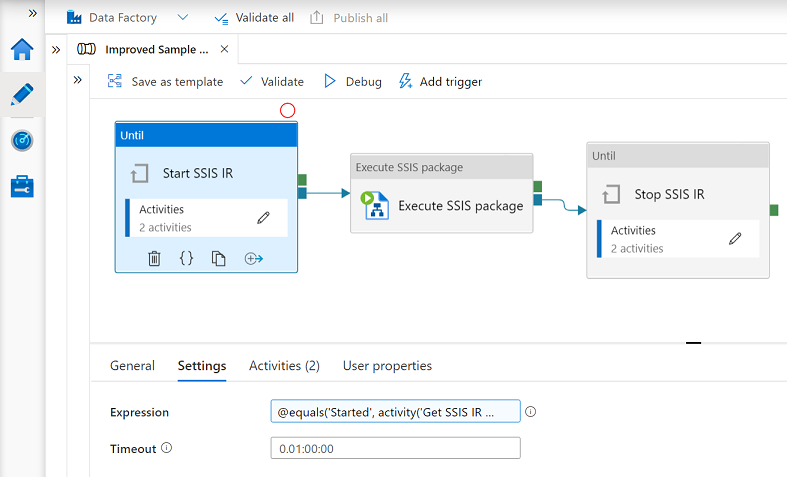
Dalam aktivitas Until, aktivitas web Try Start SSIS IR dan Try Stop SSIS IR mirip dengan aktivitas web tersebut di alur pertama dan kedua. Pada tab Pengaturan untuk aktivitas web Dapatkan Status Runtime integrasi SSIS, lakukan tindakan berikut:
Untuk URL, masukkan URL berikut untuk REST API yang mendapatkan status Runtime integrasi Azure-SSIS. Ganti
{subscriptionId},{resourceGroupName},{factoryName}, dan{integrationRuntimeName}dengan nilai aktual untuk runtime integrasi Anda.https://management.azure.com/subscriptions/{subscriptionId}/resourceGroups/{resourceGroupName}/providers/Microsoft.DataFactory/factories/{factoryName}/integrationRuntimes/{integrationRuntimeName}?api-version=2018-06-01Untuk Metode, pilih GET.
Untuk Autentikasi, pilih Identitas Terkelola untuk menggunakan identitas yang dikelola sistem yang ditentukan untuk pabrik data Anda. Untuk informasi selengkapnya, lihat Identitas terkelola untuk Azure Data Factory.
Untuk Sumber Daya, masukkan
https://management.azure.com/.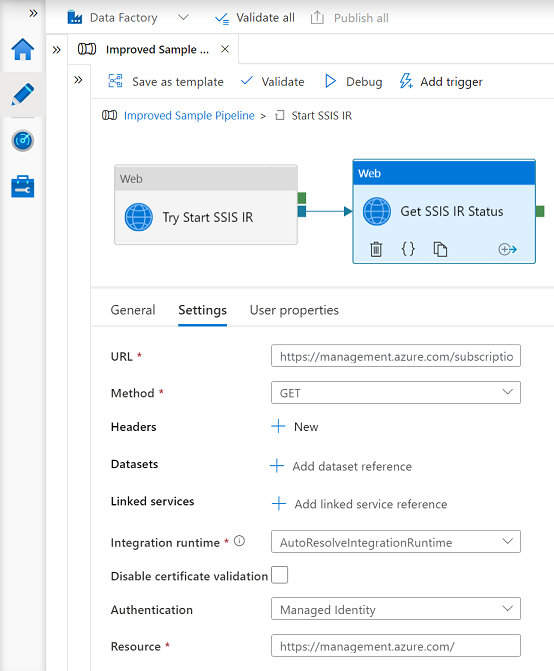
Tetapkan identitas terkelola untuk pabrik data Anda peran Kontributor untuk dirinya sendiri, sehingga aktivitas web dalam alurnya dapat memanggil REST API untuk memulai dan menghentikan IR Azure-SSIS yang disediakan di dalamnya:
Pada halaman Data Factory Anda di portal Azure, pilih Kontrol akses (IAM).
Pilih Tambahkan>Tambahkan penetapan peran untuk membuka halaman Tambahkan penetapan peran.
Tetapkan peran berikut. Untuk langkah-langkah mendetail, lihat Menetapkan peran Azure menggunakan portal Azure.
Pengaturan Nilai Peran Kontributor Tetapkan akses ke Pengguna, grup, atau perwakilan layanan Anggota Nama pengguna Data Factory Anda 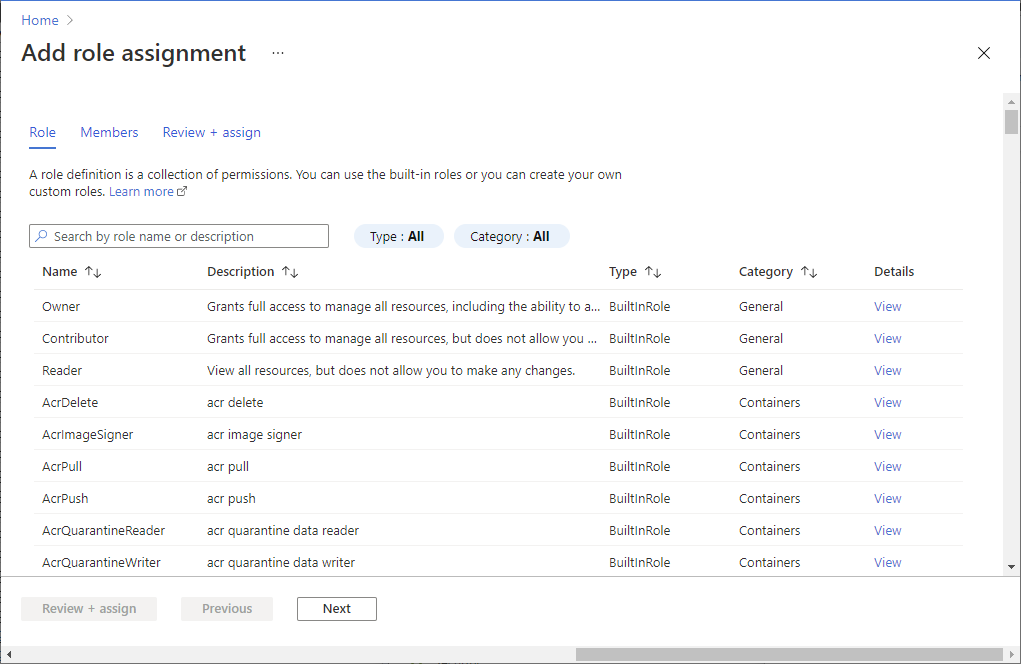
Validasi pabrik data Anda dan semua pengaturan alur dengan memilih Validasi semua atau Validasi pada toolbar pabrik atau alur. Tutup Output Validasi Pabrik atau Output Validasi Alur dengan memilih tombol panah ganda (>>).
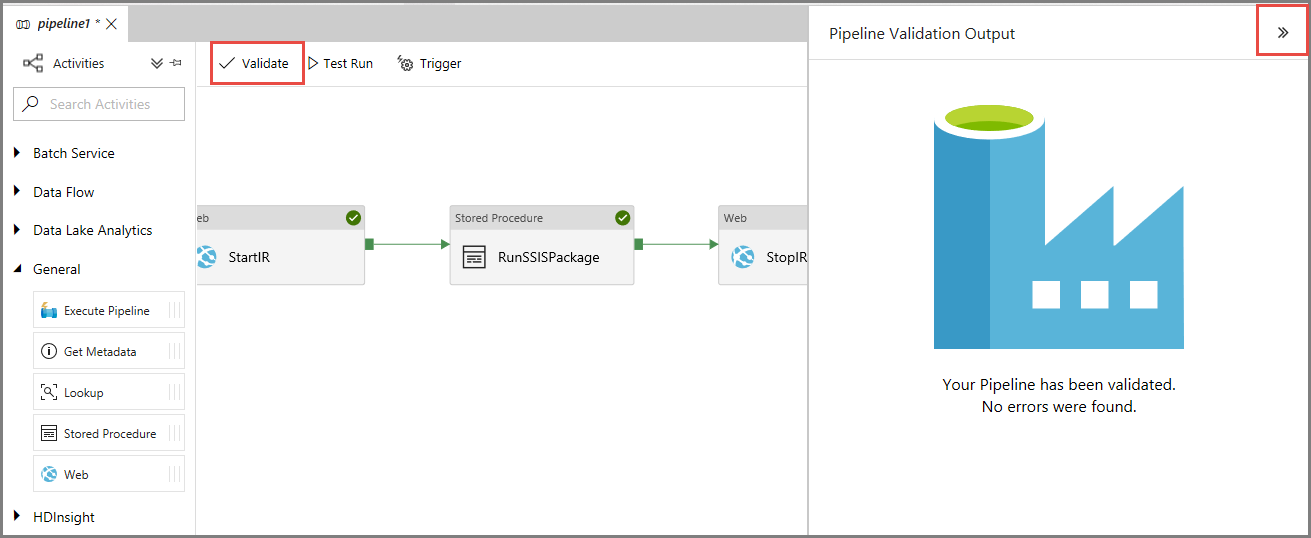
Menguji eksekusi alur Anda
Pilih Uji Jalankan pada toolbar untuk setiap alur. Di panel bawah, tab Output mencantumkan eksekusi alur.
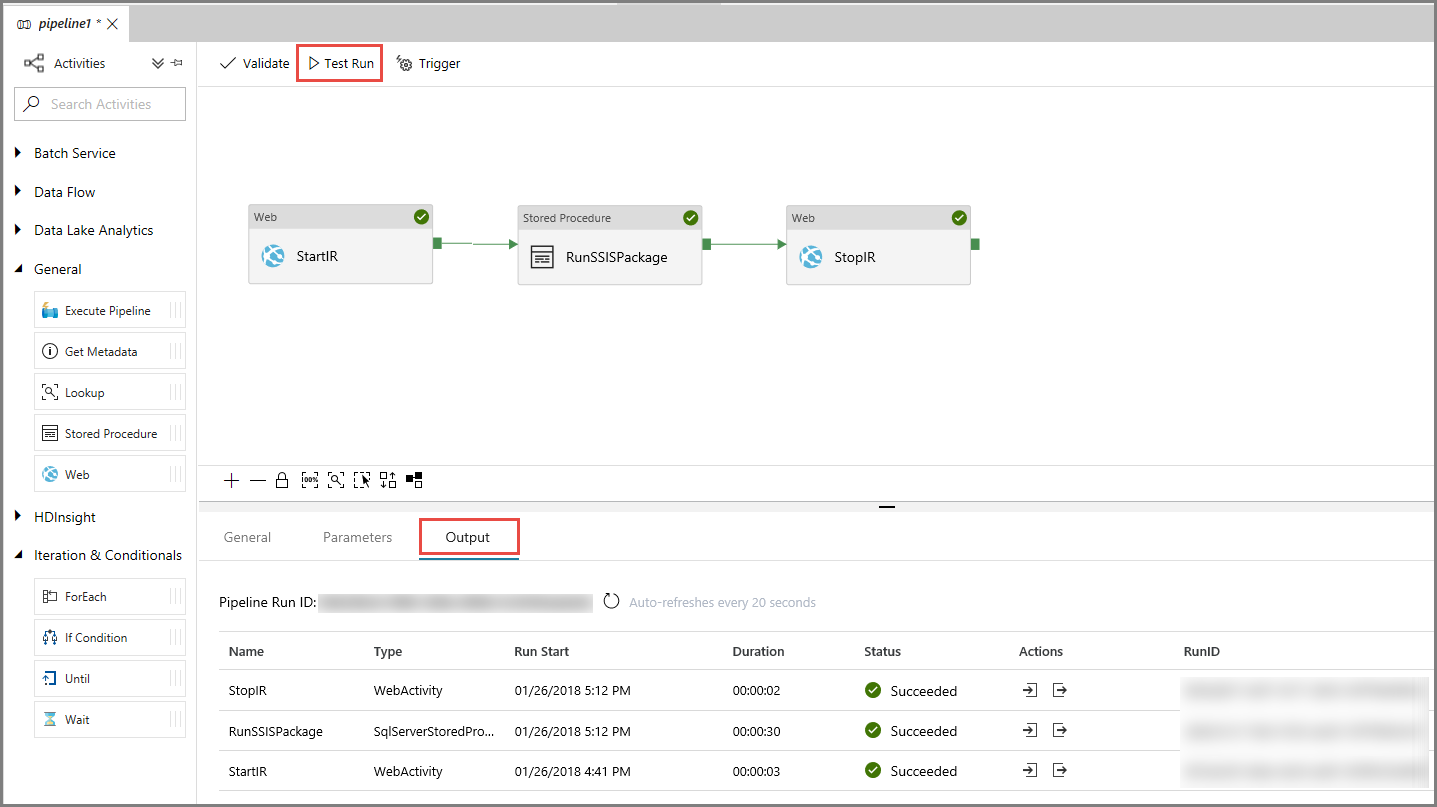
Untuk menguji alur ketiga, Anda dapat menggunakan SQL Server Management Studio jika Anda menyimpan paket SSIS di katalog SSIS (SSISDB). Di jendela Koneksi ke Server, lakukan tindakan berikut:
- Untuk Nama server, masukkan <nama server Anda> .database.windows.net.
- Pilih Opsi >>.
- Untuk Sambungkan ke database, pilih SSISDB.
- Pilih Sambungkan.
- Perluas Katalog>Layanan Integrasi SSISDB> folder Anda Memproyeksikan>>Paket proyek >SSIS Anda.
- Klik kanan paket SSIS yang ditentukan untuk dijalankan, lalu pilih Laporan>Standar Laporan>Semua Eksekusi.
- Verifikasi bahwa paket berjalan.
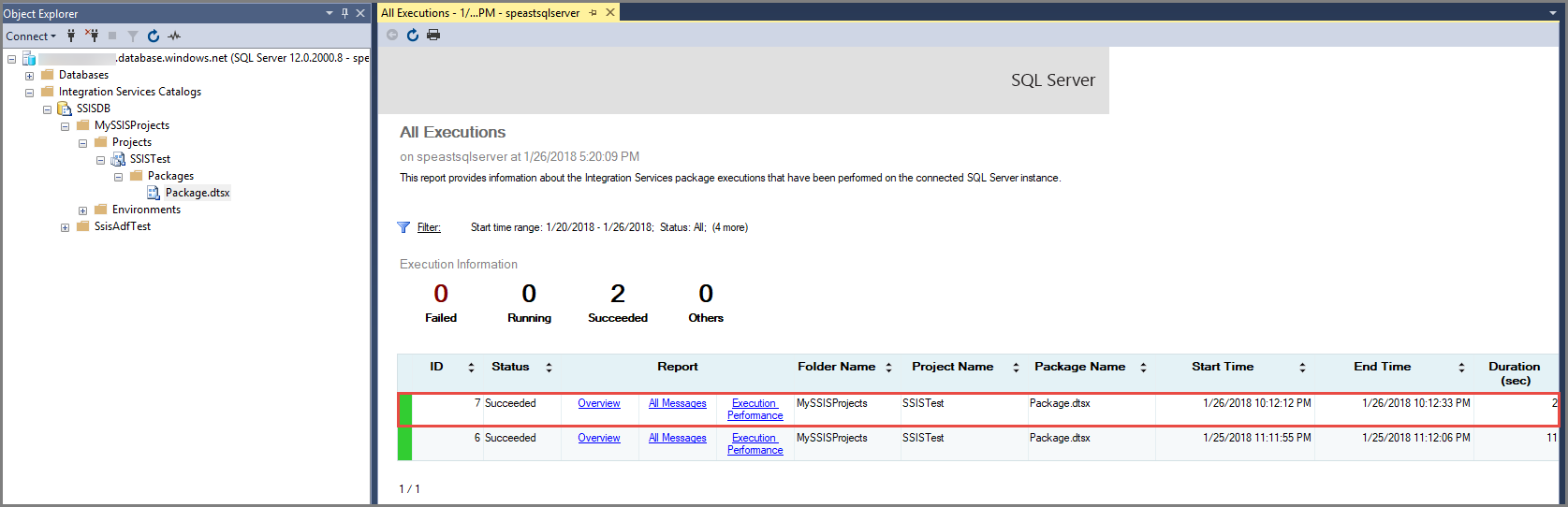
Menjadwalkan alur Anda
Sekarang setelah alur Anda berfungsi seperti yang Anda harapkan, Anda dapat membuat pemicu untuk menjalankannya pada irama tertentu. Untuk detail tentang mengaitkan pemicu dengan alur, lihat Mengonfigurasi jadwal untuk alur.
Pada toolbar alur, pilih Pemicu, lalu pilih Baru/Edit.
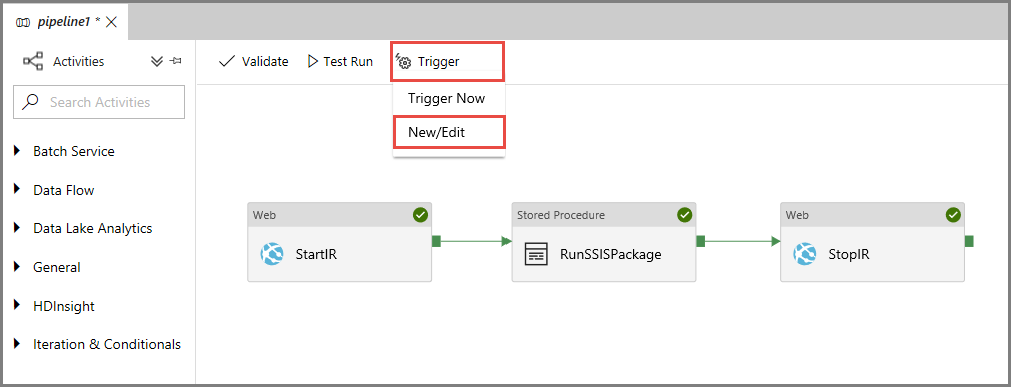
Pada panel Tambahkan Pemicu , pilih + Baru.
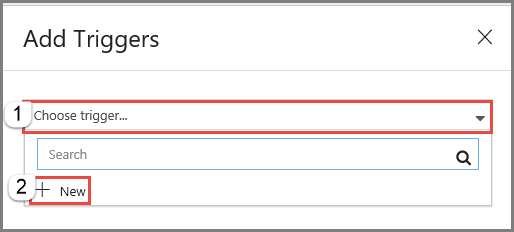
Pada panel Pemicu Baru, lakukan tindakan berikut ini:
- Untuk Nama, masukkan nama pemicu. Dalam contoh berikut, pemicu2 adalah nama pemicu.
- Untuk Jenis, pilih Jadwalkan.
- Untuk Tanggal mulai, masukkan tanggal dan waktu mulai di UTC.
- Untuk Pengulangan, masukkan irama untuk pemicunya. Dalam contoh berikut, itu sekali setiap hari.
- Jika Anda ingin pemicu memiliki tanggal selesai, pilih Tentukan tanggal selesai, lalu pilih tanggal dan waktu.
- Pilih Mulai pemicu pada pembuatan untuk mengaktifkan pemicu segera setelah Anda menerbitkan semua pengaturan Data Factory.
- Pilih OK.
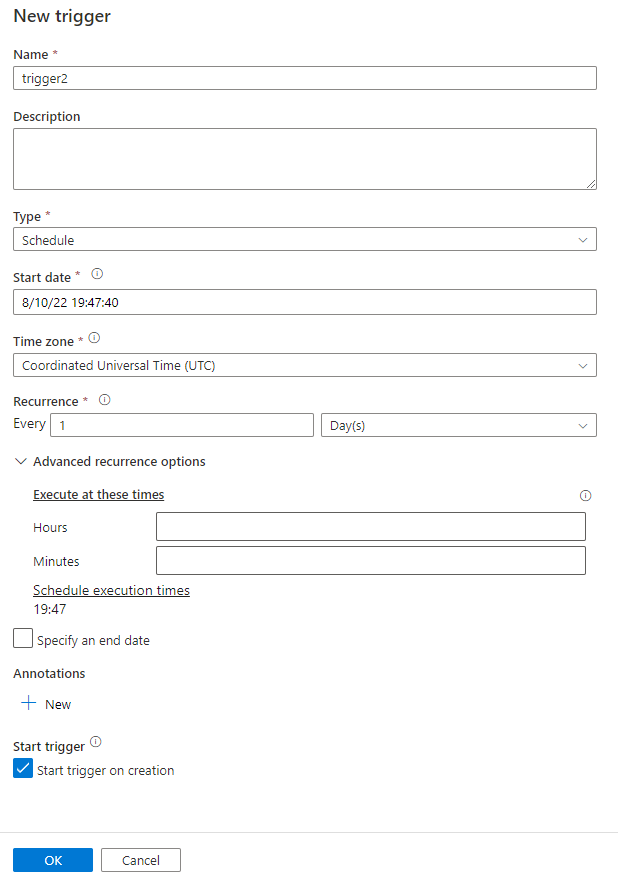
Pada halaman Parameter Eksekusi Pemicu, tinjau peringatan apa pun, lalu pilih Selesai.
Terbitkan semua pengaturan Data Factory dengan memilih Terbitkan semua pada toolbar pabrik.
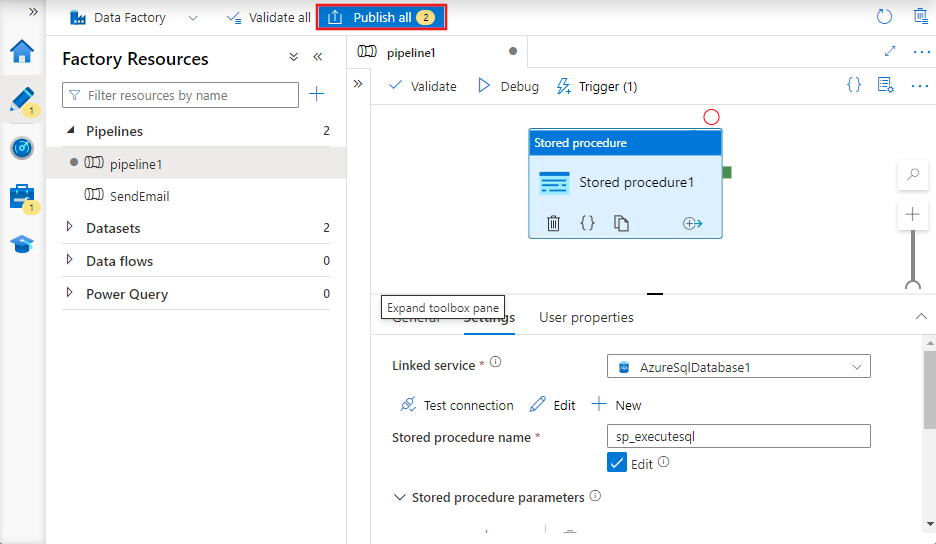
Memantau alur dan pemicu Anda di portal Azure
Untuk memantau eksekusi pemicu dan eksekusi alur, gunakan tab Monitor di sisi kiri UI atau aplikasi Data Factory. Untuk langkah-langkah mendetail, lihat Memantau Azure Data Factory secara visual.
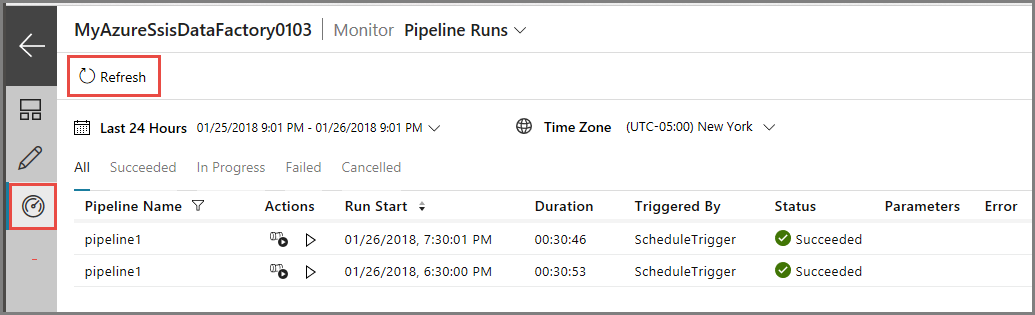
Untuk melihat eksekusi aktivitas yang terkait dengan eksekusi alur, pilih tautan pertama (Lihat Eksekusi Aktivitas) di kolom Tindakan . Untuk alur ketiga, tiga aktivitas berjalan muncul: satu untuk setiap aktivitas berantai dalam alur (aktivitas web untuk memulai runtime integrasi Anda, aktivitas Jalankan Paket SSIS untuk menjalankan paket Anda, dan aktivitas web untuk menghentikan runtime integrasi Anda). Untuk melihat eksekusi alur lagi, pilih tautan Alur di bagian atas.
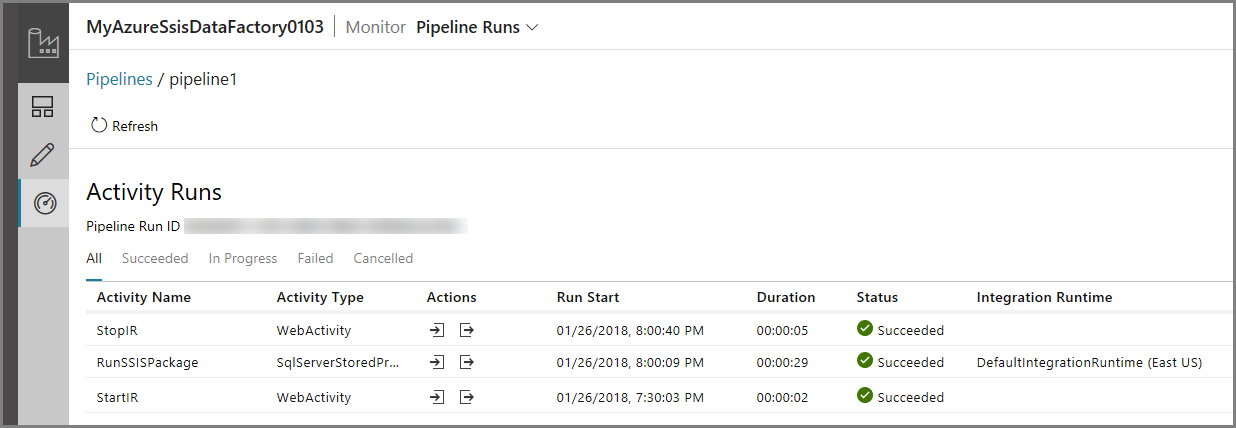
Untuk melihat eksekusi pemicu, pilih Eksekusi Pemicu dari daftar dropdown di bawah Eksekusi Alur di bagian atas.
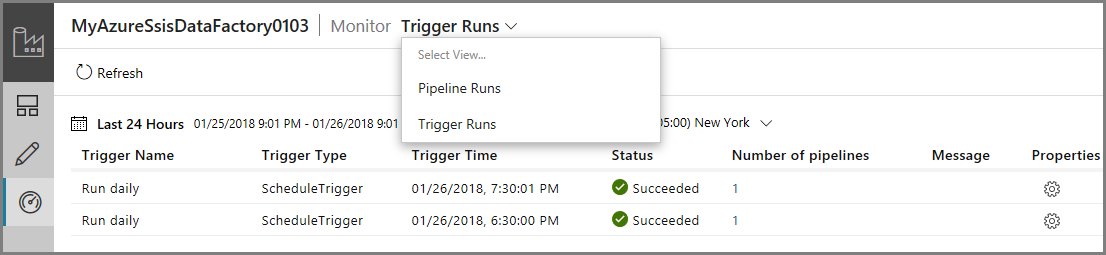
Memantau alur dan pemicu Anda dengan menggunakan PowerShell
Gunakan skrip seperti contoh berikut untuk memantau alur dan pemicu Anda:
Dapatkan status eksekusi alur:
Get-AzDataFactoryV2PipelineRun -ResourceGroupName $ResourceGroupName -DataFactoryName $DataFactoryName -PipelineRunId $myPipelineRunDapatkan info tentang pemicu:
Get-AzDataFactoryV2Trigger -ResourceGroupName $ResourceGroupName -DataFactoryName $DataFactoryName -Name "myTrigger"Dapatkan status eksekusi pemicu:
Get-AzDataFactoryV2TriggerRun -ResourceGroupName $ResourceGroupName -DataFactoryName $DataFactoryName -TriggerName "myTrigger" -TriggerRunStartedAfter "2018-07-15" -TriggerRunStartedBefore "2018-07-16"
Membuat dan menjadwalkan runbook Azure Automation yang memulai dan menghentikan runtime integrasi Azure-SSIS
Di bagian ini, Anda mempelajari cara membuat runbook Azure Automation yang menjalankan skrip PowerShell untuk memulai dan menghentikan runtime integrasi Azure-SSIS Anda sesuai jadwal. Informasi ini berguna saat Anda ingin menjalankan skrip tambahan sebelum atau sesudah memulai dan menghentikan runtime integrasi Anda untuk pra-pemrosesan dan pasca-pemrosesan.
Membuat akun Azure Automation Anda
Jika Anda tidak memiliki akun Azure Automation, buat akun dengan mengikuti instruksi di bagian ini. Untuk langkah-langkah mendetail, lihat Membuat akun Azure Automation.
Sebagai bagian dari proses ini, Anda membuat akun Azure Run As (perwakilan layanan di ID Microsoft Entra) dan menetapkan peran Kontributor dalam langganan Azure Anda. Pastikan langganan tersebut adalah langganan yang sama yang berisi pabrik data Anda dengan runtime integrasi Azure-SSIS. Azure Automation akan menggunakan akun ini untuk mengautentikasi ke Azure Resource Manager dan beroperasi pada sumber daya Anda.
Buka browser web Microsoft Edge atau Google Chrome. Saat ini, UI Data Factory hanya didukung di browser ini.
Masuk ke portal Azure.
Pilih Baru di menu sebelah kiri, pilih Pemantauan + Manajemen, lalu pilih Otomatisasi.
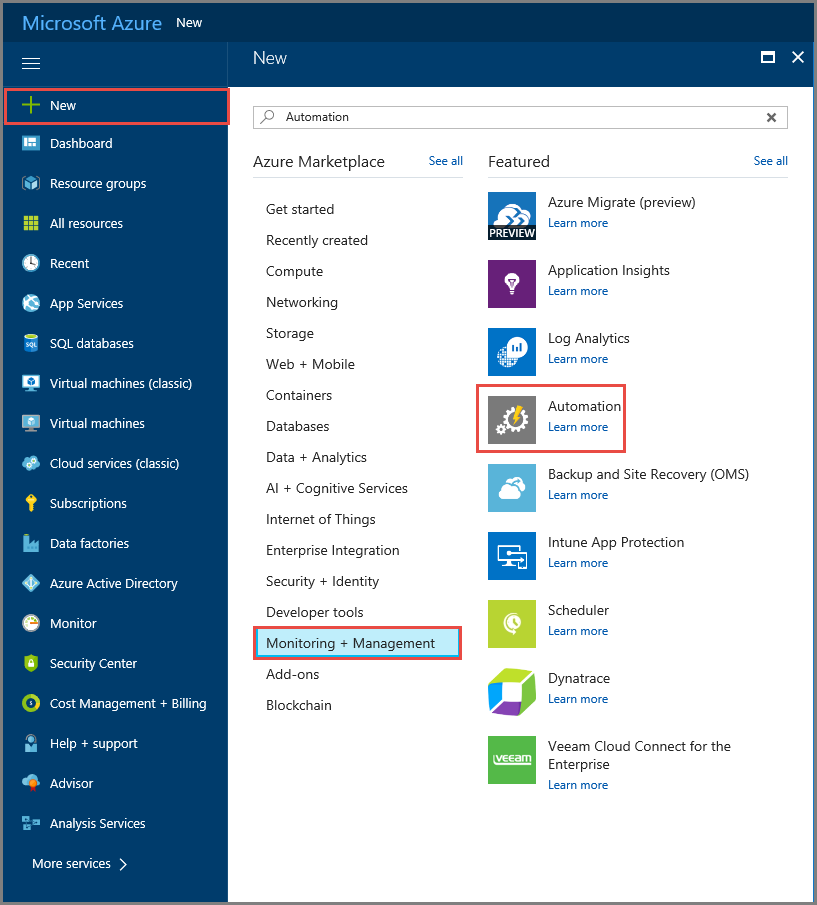
Pada panel Tambahkan Akun Automation, lakukan tindakan berikut:
- Untuk Nama, masukkan nama untuk akun Azure Automation Anda.
- Untuk Langganan, pilih langganan yang memiliki pabrik data Anda dengan Runtime integrasi Azure-SSIS.
- Untuk Grup sumber daya, pilih Buat baru untuk membuat grup sumber daya baru, atau pilih Gunakan yang sudah ada untuk menggunakan yang sudah ada.
- Untuk Lokasi, pilih lokasi untuk akun Azure Automation Anda.
- Untuk Buat akun Jalankan Sebagai Azure, pilih Ya. Perwakilan layanan akan dibuat di instans Microsoft Entra Anda dan diberi peran Kontributor dalam langganan Azure Anda.
- Pilih Sematkan ke dasbor untuk menampilkan akun secara permanen di dasbor Azure.
- Pilih Buat.
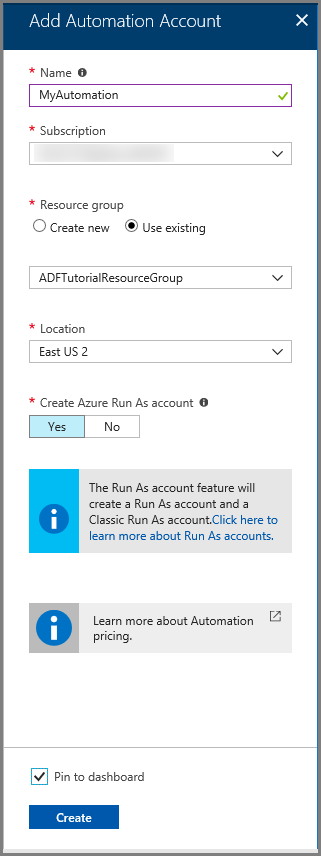
Pantau status penyebaran akun Azure Automation Anda di dasbor Azure dan di pemberitahuan.
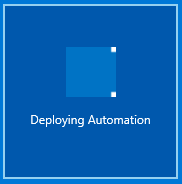
Konfirmasikan bahwa halaman beranda akun Azure Automation Anda muncul. Ini berarti Anda berhasil membuat akun.
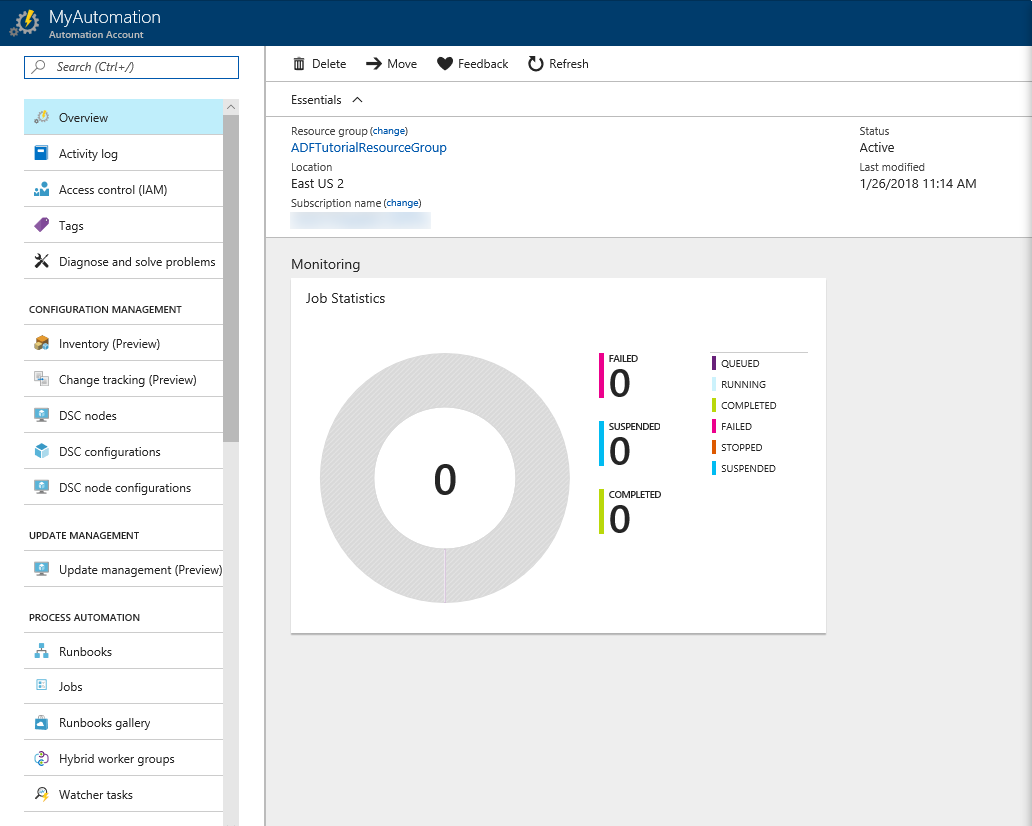
Mengimpor modul Data Factory
Di menu sebelah kiri, di bagian SUMBER DAYA BERSAMA, pilih Modul. Verifikasi bahwa Anda memiliki Az.DataFactory dan Az.Profile dalam daftar modul. Mereka berdua diperlukan.
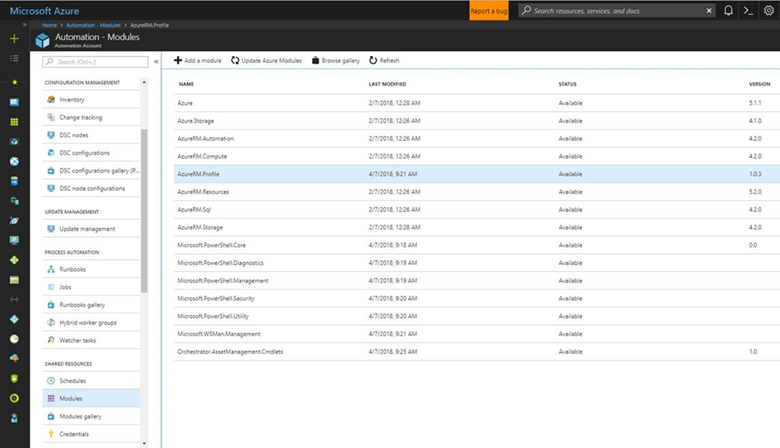
Jika Anda tidak memiliki Az.DataFactory:
Buka modul Az.DataFactory di Galeri PowerShell.
Pilih Sebarkan ke Azure Automation, pilih akun Azure Automation Anda, lalu pilih OK.
Kembali untuk melihat Modul di bagian SUMBER DAYA BERSAMA di menu sebelah kiri. Tunggu hingga STATUS untuk modul Az.DataFactory berubah menjadi Tersedia.
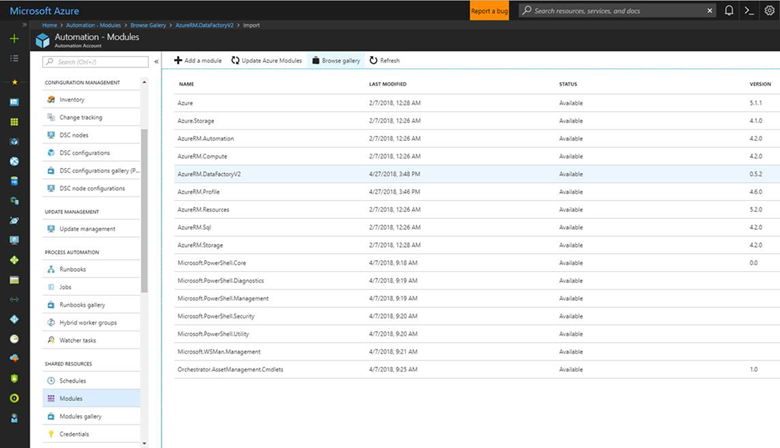
Jika Anda tidak memiliki Az.Profile:
Buka modul Az.Profile di Galeri PowerShell.
Pilih Sebarkan ke Azure Automation, pilih akun Azure Automation Anda, lalu pilih OK.
Kembali untuk melihat Modul di bagian SUMBER DAYA BERSAMA di menu sebelah kiri. Tunggu hingga STATUS untuk modul Az.Profile berubah menjadi Tersedia.
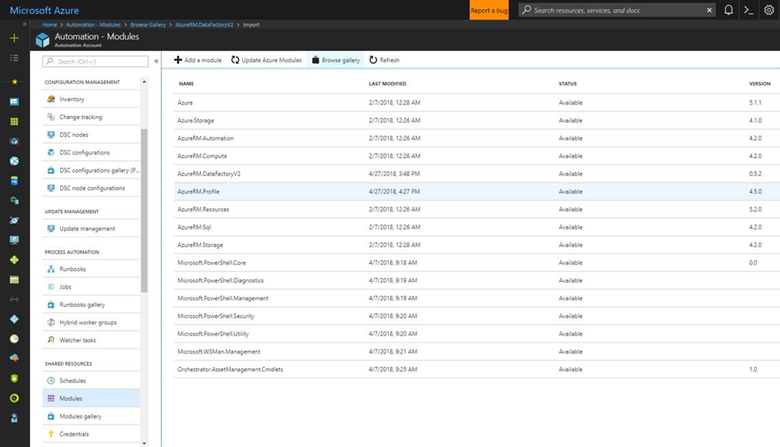
Membuat runbook PowerShell Anda
Bagian ini menyediakan langkah-langkah untuk membuat runbook PowerShell. Skrip yang terkait dengan runbook Anda memulai atau menghentikan runtime integrasi Azure-SSIS, berdasarkan perintah yang Anda tentukan untuk parameter OPERASI .
Langkah-langkah berikut ini tidak memberikan detail lengkap untuk membuat runbook. Untuk informasi selengkapnya, lihat Membuat runbook.
Beralih ke tab Runbook dan pilih + Tambahkan runbook dari toolbar.
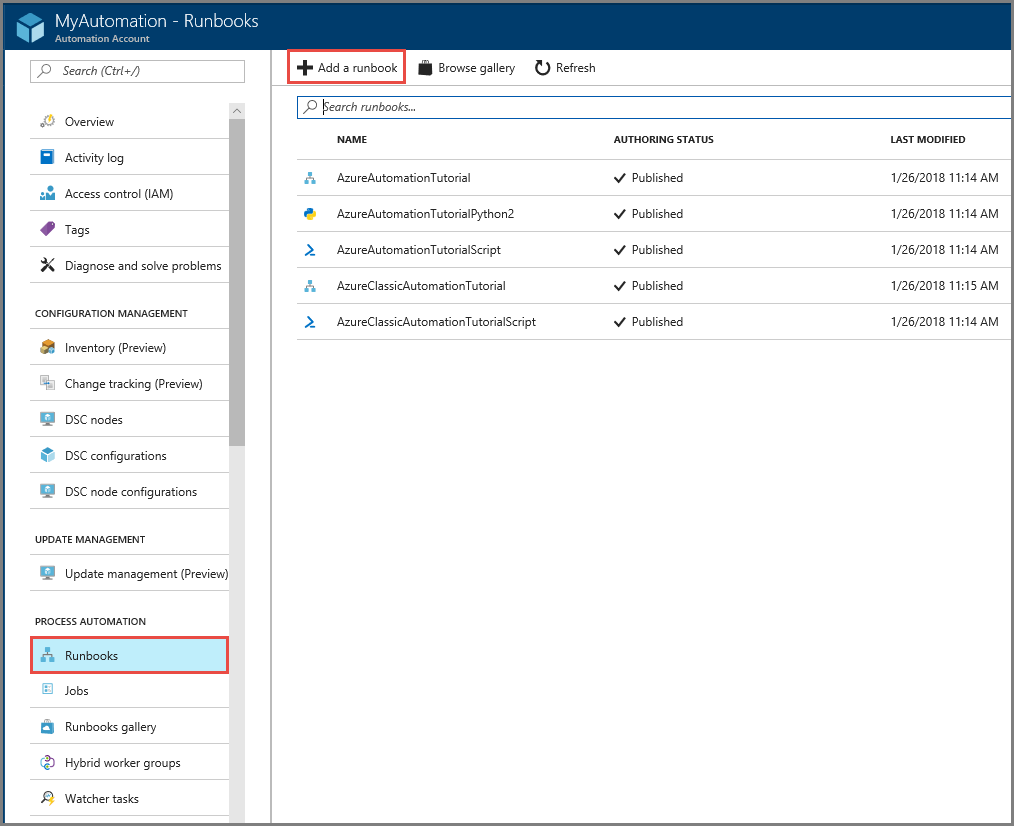
Pilih Buat runbook baru, lalu lakukan tindakan berikut:
- Untuk Nama, masukkan StartStopAzureSsisRuntime.
- Untuk Jenis runbook, pilih PowerShell.
- Pilih Buat.
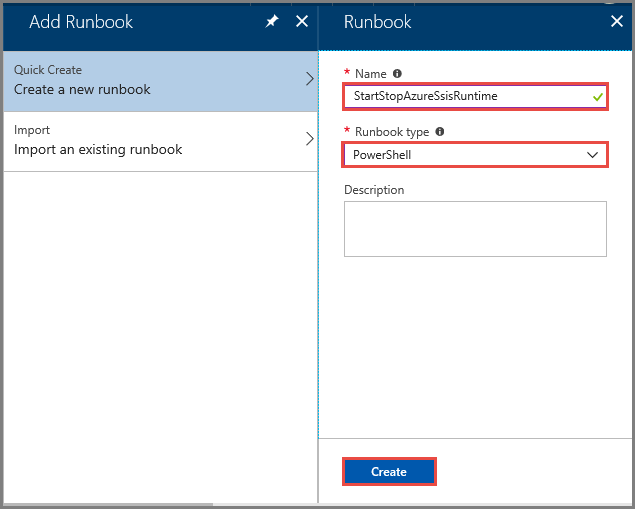
Salin dan tempel skrip PowerShell berikut ke jendela skrip runbook Anda. Simpan lalu terbitkan runbook Anda dengan menggunakan tombol Simpan dan Terbitkan pada toolbar.
Catatan
Contoh ini menggunakan identitas terkelola yang ditugaskan sistem. Jika Anda menggunakan akun Jalankan Sebagai (perwakilan layanan) atau identitas terkelola yang ditetapkan pengguna, lihat skrip sampel Azure Automation untuk bagian masuk.
Aktifkan izin kontrol akses berbasis peran (RBAC) yang sesuai untuk identitas terkelola akun Automation ini. Untuk informasi selengkapnya, lihat Peran dan izin untuk Azure Data Factory.
Param ( [Parameter (Mandatory= $true)] [String] $ResourceGroupName, [Parameter (Mandatory= $true)] [String] $DataFactoryName, [Parameter (Mandatory= $true)] [String] $AzureSSISName, [Parameter (Mandatory= $true)] [String] $Operation ) $ErrorActionPreference = "Stop" try { "Logging in to Azure..." Connect-AzAccount -Identity } catch { Write-Error -Message $_.Exception throw $_.Exception } if($Operation -eq "START" -or $operation -eq "start") { "##### Starting #####" Start-AzDataFactoryV2IntegrationRuntime -ResourceGroupName $ResourceGroupName -DataFactoryName $DataFactoryName -Name $AzureSSISName -Force } elseif($Operation -eq "STOP" -or $operation -eq "stop") { "##### Stopping #####" Stop-AzDataFactoryV2IntegrationRuntime -DataFactoryName $DataFactoryName -Name $AzureSSISName -ResourceGroupName $ResourceGroupName -Force } "##### Completed #####"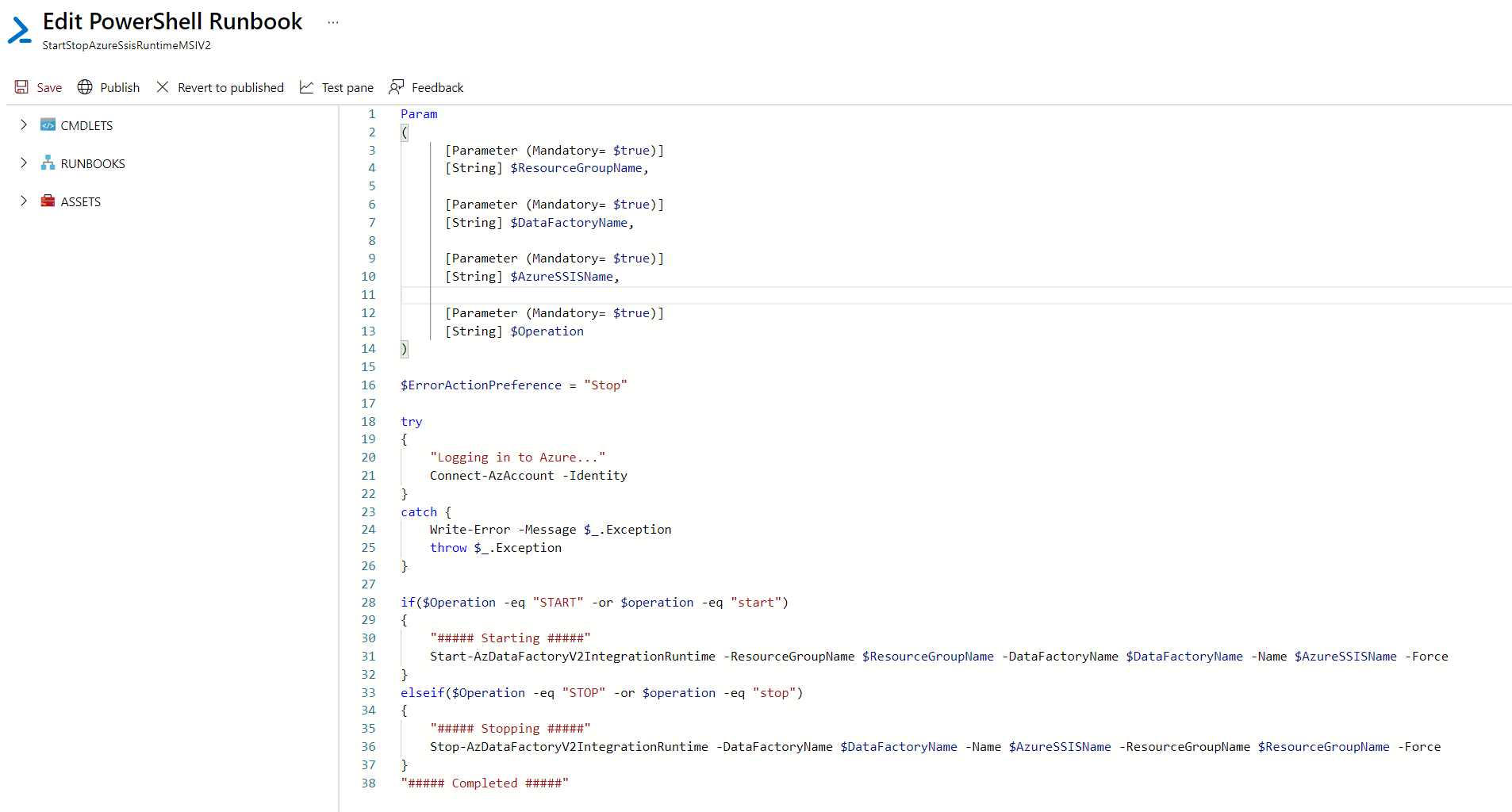
Uji runbook Anda dengan memilih tombol Mulai pada toolbar.
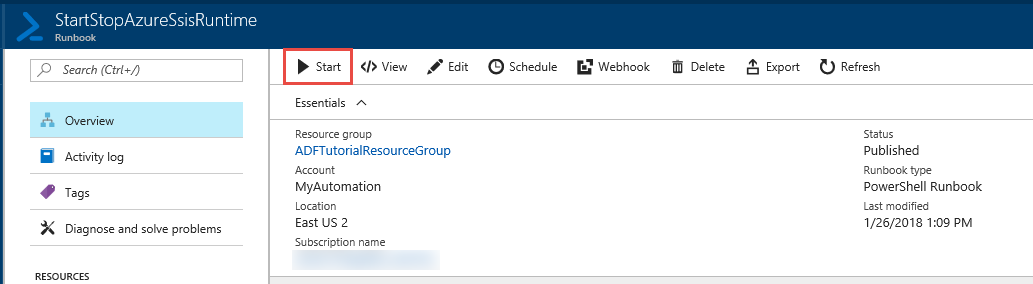
Pada panel Mulai Runbook , lakukan tindakan berikut:
- Untuk RESOURCEGROUPNAME, masukkan nama grup sumber daya yang memiliki pabrik data Anda dengan Runtime integrasi Azure-SSIS.
- Untuk DATAFACTORYNAME, masukkan nama pabrik data Anda dengan Runtime integrasi Azure-SSIS.
- Untuk AZURESSISNAME, masukkan nama runtime integrasi Azure-SSIS.
- Untuk OPERASI, masukkan MULAI.
- Pilih OK.
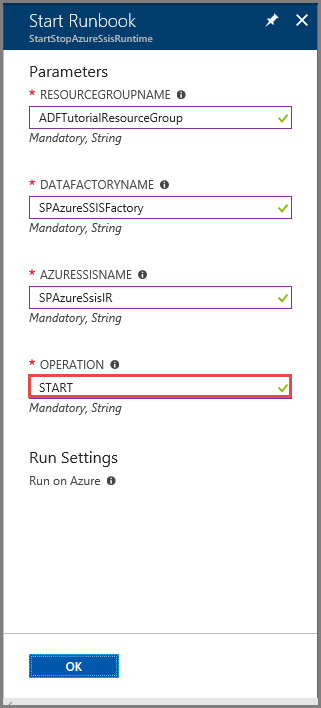
Pada panel Pekerjaan , pilih petak peta Output . Pada panel Output , tunggu pesan ##### Selesai ##### setelah Anda melihat ##### Mulai #####. Memulai runtime integrasi Azure-SSIS membutuhkan waktu sekitar 20 menit. Tutup panel Pekerjaan dan kembali ke halaman Runbook .
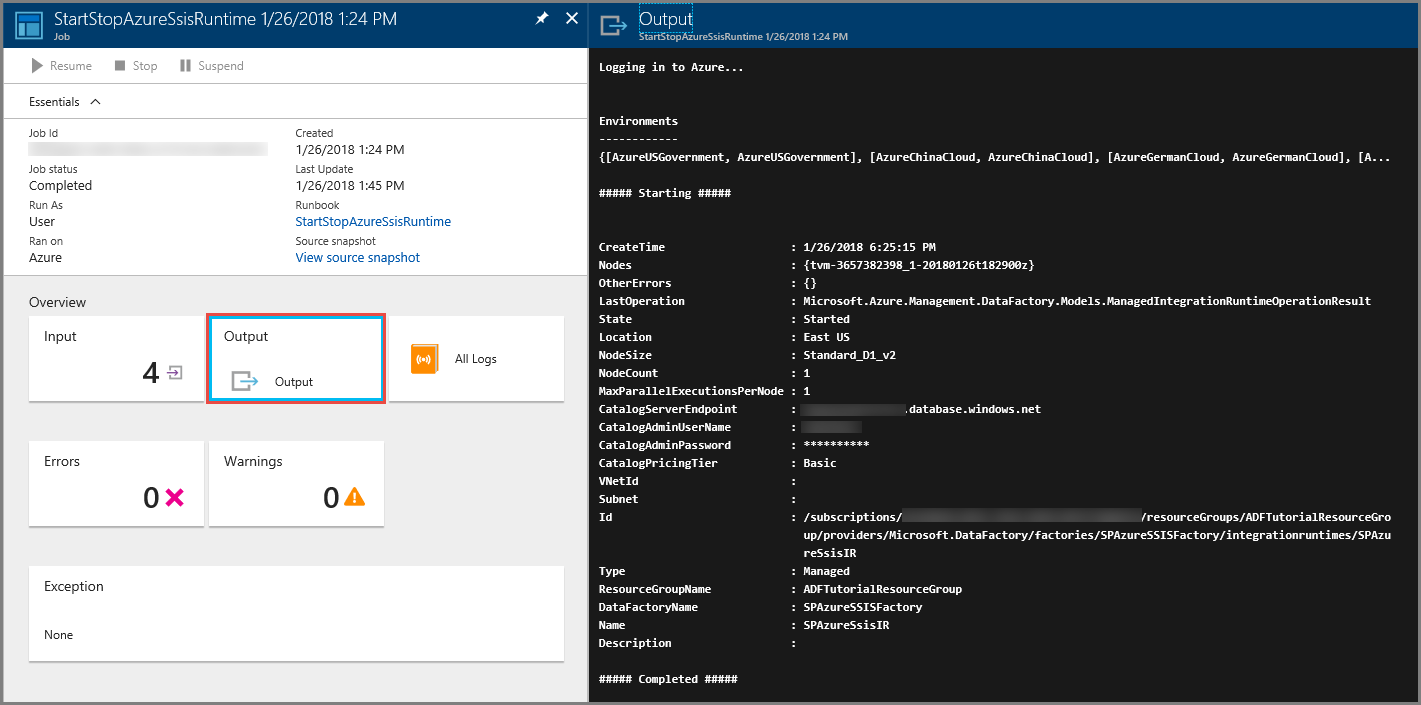
Ulangi dua langkah sebelumnya dengan menggunakan STOP sebagai nilai untuk OPERATION. Mulai runbook Anda lagi dengan memilih tombol Mulai pada toolbar. Masukkan grup sumber daya, pabrik data, dan nama runtime integrasi Azure-SSIS Anda. Untuk OPERASI, masukkan BERHENTI. Pada panel Output , tunggu pesan ##### Selesai ##### setelah Anda melihat ##### Berhenti ###### . Menghentikan runtime integrasi Azure-SSIS tidak memakan waktu selama memulainya. Tutup panel Pekerjaan dan kembali ke halaman Runbook .
Anda juga dapat memicu runbook Anda melalui webhook. Untuk membuat webhook, pilih item menu Webhooks . Atau Anda dapat membuat webhook sesuai jadwal dengan memilih item menu Jadwal , seperti yang ditentukan di bagian berikutnya.
Membuat jadwal untuk runbook Anda untuk memulai dan menghentikan runtime integrasi Azure-SSIS
Di bagian sebelumnya, Anda membuat runbook Azure Automation yang dapat memulai atau menghentikan runtime integrasi Azure-SSIS. Di bagian ini, Anda membuat dua jadwal untuk runbook Anda. Saat mengonfigurasi jadwal pertama, Anda menentukan MULAI untuk OPERASI. Saat mengonfigurasi yang kedua, Anda menentukan STOP untuk OPERASI. Untuk langkah-langkah terperinci untuk membuat jadwal, lihat Membuat jadwal.
Pada halaman Runbook , pilih Jadwal, lalu pilih + Tambahkan jadwal pada toolbar.
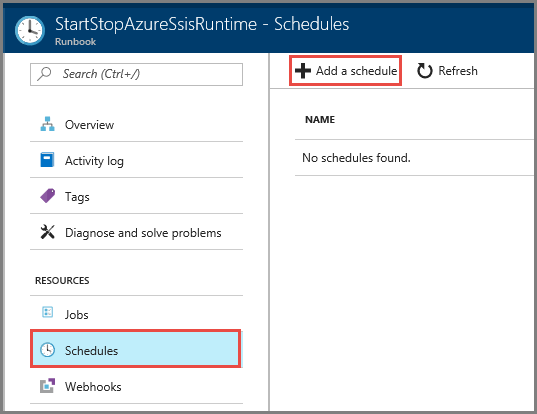
Pada panel Jadwalkan Runbook , lakukan tindakan berikut:
- Pilih Tautkan jadwal ke runbook Anda.
- Pilih Buat jadwal baru.
- Pada panel Jadwal Baru, masukkan Mulai IR setiap hari untuk Nama.
- Untuk Mulai, masukkan waktu yang beberapa menit melewati waktu saat ini.
- Untuk Pengulangan, pilih Berulang.
- Untuk Ulangi tiap, masukkan 1 dan pilih Hari.
- Pilih Buat.
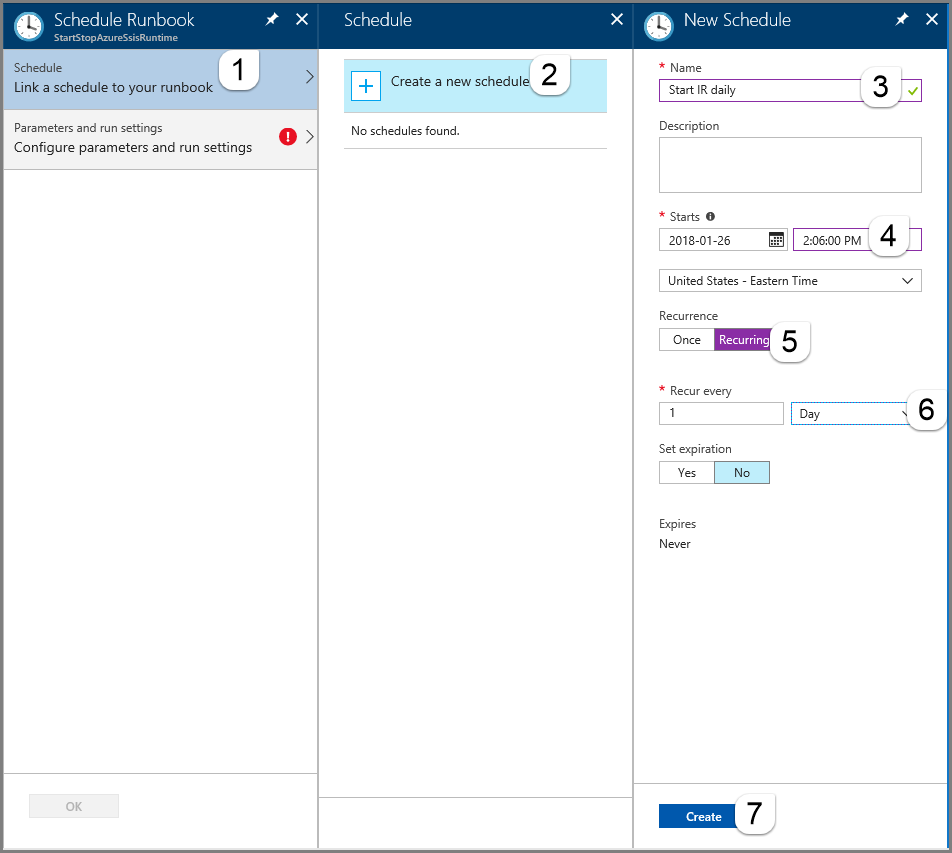
Beralih ke tab Parameter dan jalankan pengaturan . Tentukan grup sumber daya, pabrik data, dan nama runtime integrasi Azure-SSIS Anda. Untuk OPERASI, masukkan MULAI, lalu pilih OK. Pilih OK lagi untuk melihat jadwal di halaman Jadwal runbook Anda.
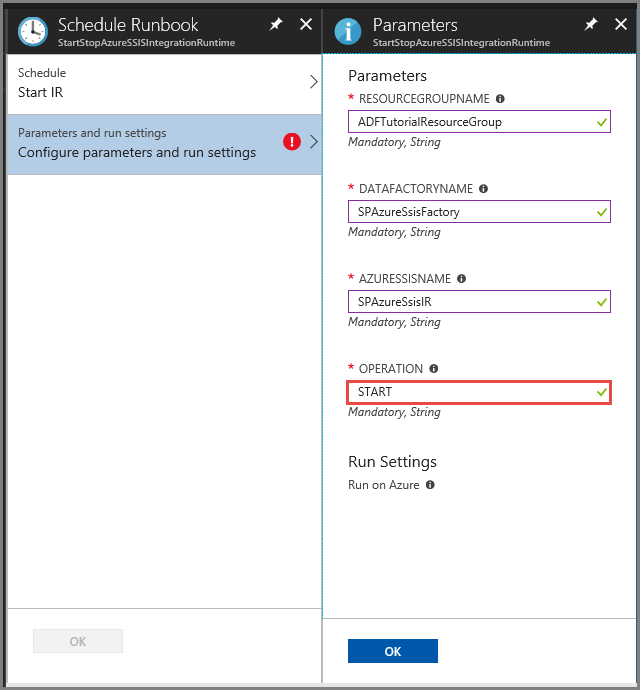
Ulangi dua langkah sebelumnya untuk membuat jadwal bernama Hentikan runtime integrasi tiap hari. Masukkan waktu setidaknya 30 menit setelah waktu yang Anda tentukan untuk jadwal harian Start IR. Untuk OPERASI, masukkan STOP, lalu pilih OK. Pilih OK lagi untuk melihat jadwal di halaman Jadwal runbook Anda.
Pada halaman Runbook , pilih Pekerjaan di menu sebelah kiri. Halaman yang terbuka mencantumkan pekerjaan yang dibuat oleh jadwal Anda pada waktu yang ditentukan, bersama dengan statusnya. Anda dapat melihat detail pekerjaan, seperti outputnya, mirip dengan apa yang muncul setelah Anda menguji runbook Anda.
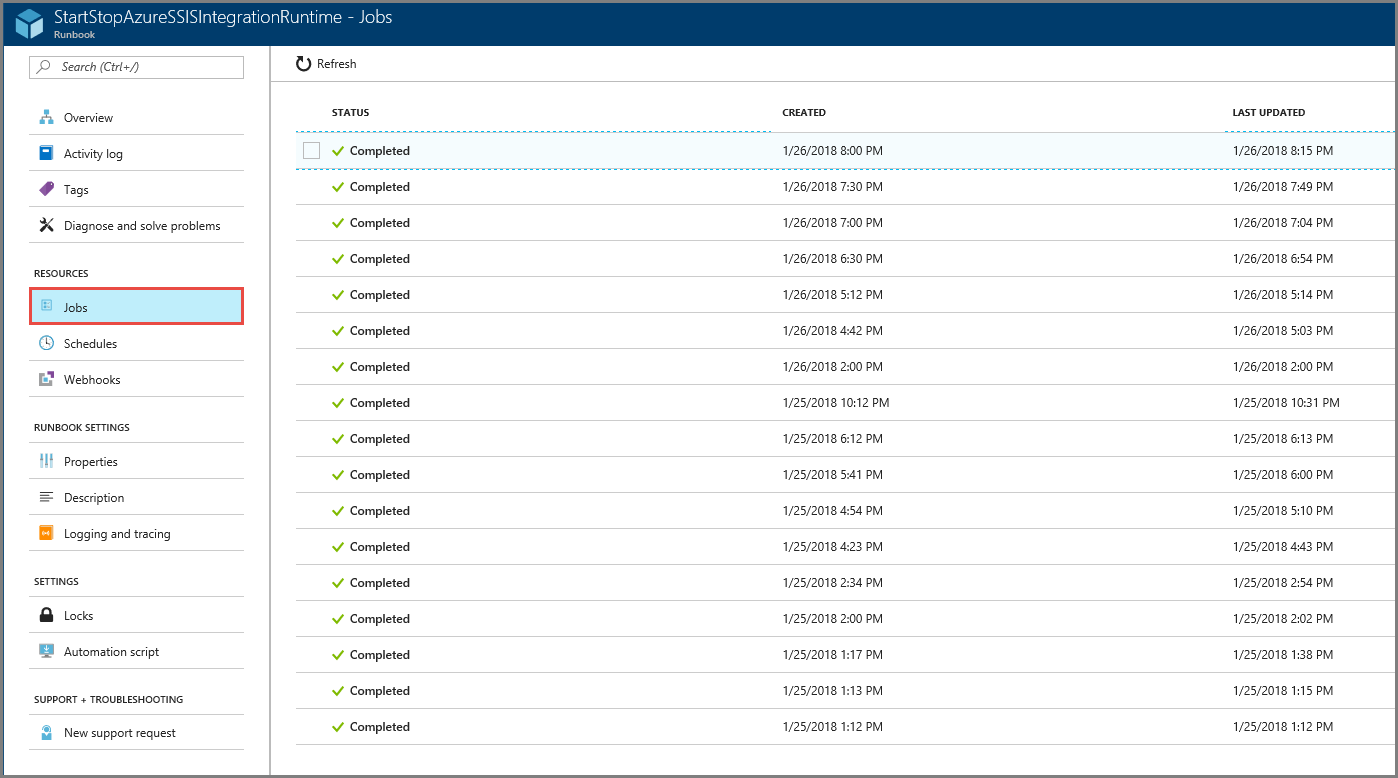
Setelah selesai menguji, nonaktifkan jadwal Anda dengan mengeditnya. Pilih Jadwal di menu sebelah kiri, pilih Mulai runtime integrasi setiap hari/Hentikan runtime integrasi setiap hari, lalu pilih Tidak untuk Diaktifkan.
Konten terkait
Lihat postingan blog berikut ini:
Lihat artikel berikut dari dokumentasi SSIS: