Memvisualisasikan kueri dan membuat dasbor warisan
Tutorial ini menggunakan himpunan data taksi New York City dalam Sampel. Ini menunjukkan kepada Anda cara menggunakan editor SQL di Databricks SQL untuk membuat visualisasi untuk masing-masing dari beberapa kueri lalu membuat dasbor menggunakan visualisasi ini. Ini juga menunjukkan kepada Anda cara membuat parameter dasbor untuk setiap visualisasi di dasbor.
Catatan
Dasbor (sebelumnya dasbor Lakeview) sekarang tersedia secara umum.
Dasbor tidak tersedia di wilayah Azure Government. Gunakan dasbor warisan.
- Azure Databricks merekomendasikan penulisan dasbor baru menggunakan alat terbaru. Lihat Dasbor.
- Dasbor SQL Databricks asli sekarang disebut dasbor warisan. Mereka akan terus didukung dan diperbarui dengan perbaikan bug penting, tetapi fungsionalitas baru akan dibatasi. Anda dapat terus menggunakan dasbor warisan untuk penulisan dan konsumsi.
- Mengonversi dasbor warisan menggunakan alat migrasi atau REST API. Lihat Mengkloning dasbor warisan ke dasbor Lakeview untuk instruksi tentang menggunakan alat migrasi bawaan. Lihat Tutorial: Mengelola dasbor dengan Databricks REST API untuk contoh alur kerja untuk konversi menggunakan REST API.
Koneksi ke Databricks SQL dengan editor SQL
Klik
 Baru di bilah samping dan pilih Kueri.
Baru di bilah samping dan pilih Kueri.Editor SQL terbuka.
Pilih gudang.
Saat pertama kali Anda membuat kueri, daftar gudang SQL yang tersedia akan ditampilkan dalam urutan abjad. Saat berikutnya Anda membuat kueri, gudang SQL yang digunakan terakhir akan dipilih.
Klik Gudang Starter Tanpa Server. Gudang ini dibuat untuk Anda secara otomatis untuk membantu Anda memulai dengan cepat. Jika tanpa server tidak diaktifkan untuk ruang kerja Anda, pilih Gudang Pemula. Untuk informasi tentang membuat gudang SQL, lihat Membuat gudang SQL.
Kueri untuk distribusi jam penjemputan
Di editor SQL, tempelkan kueri berikut di jendela kueri baru untuk mengembalikan distribusi pengambilan taksi per jam.
SELECT date_format(tpep_pickup_datetime, "HH") AS `Pickup Hour`, count(*) AS `Number of Rides` FROM samples.nyctaxi.trips GROUP BY 1Tekan Ctrl/Cmd + Enter atau klik Jalankan (1000). Setelah beberapa detik, hasil kueri diperlihatkan di bawah kueri di panel hasil.
Batas 1000 dipilih secara default untuk semua kueri untuk memastikan bahwa kueri mengembalikan paling banyak 1000 baris. Jika kueri disimpan dengan pengaturan Batas 1000 , pengaturan ini berlaku untuk semua eksekusi kueri (termasuk dalam dasbor). Jika Anda ingin mengembalikan semua baris untuk kueri ini, Anda dapat membatalkan pilihan LIMIT 1000 dengan mengklik drop-down Jalankan (1000). Jika Anda ingin menentukan batas yang berbeda pada jumlah baris, Anda bisa menambahkan
LIMITklausa dalam kueri Anda dengan nilai pilihan Anda.Hasil kueri ditampilkan di tab Hasil.
Klik Simpan dan simpan kueri sebagai
Pickup hour.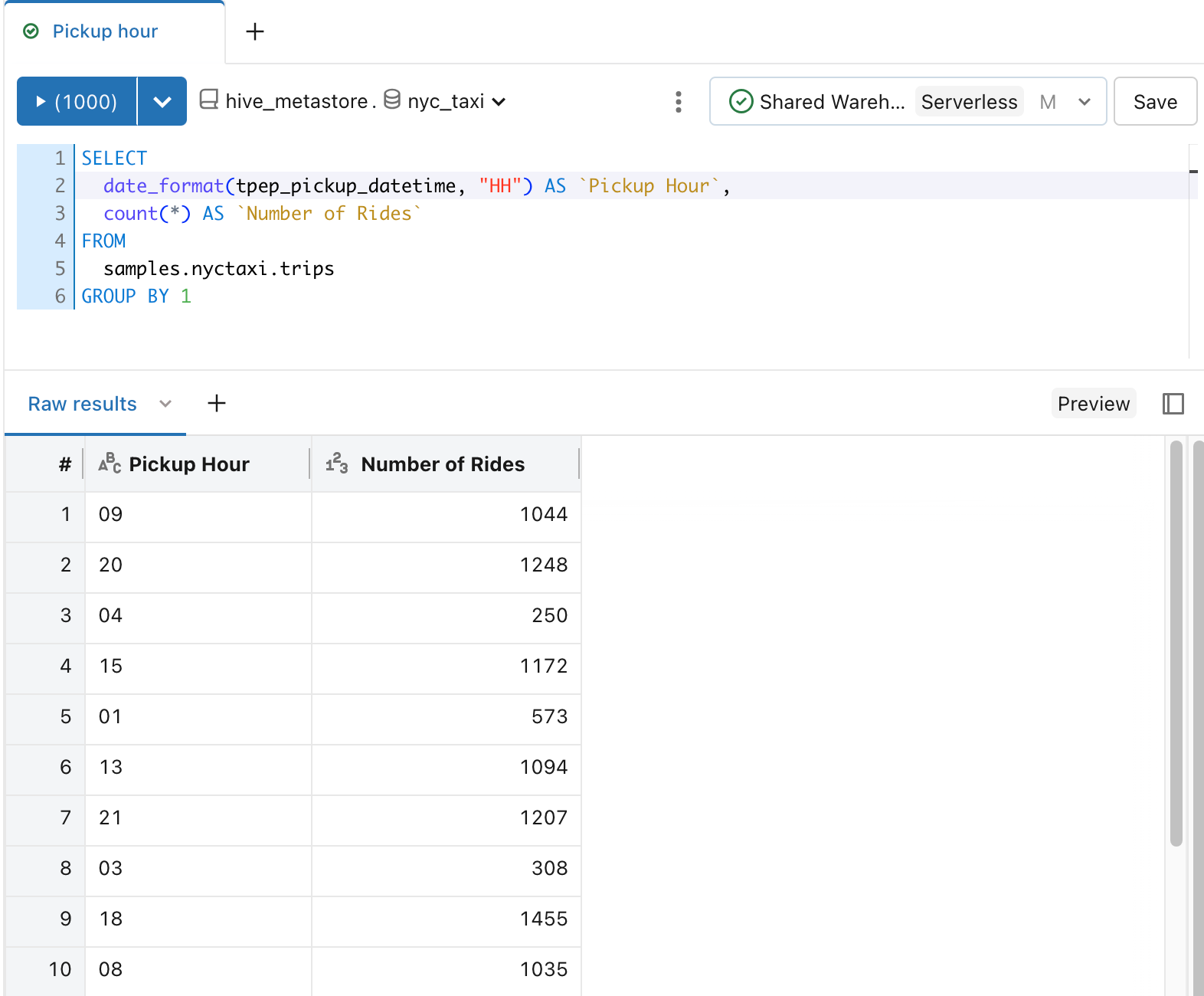
Buat visualisasi untuk distribusi pengambilan taksi per jam.
Di samping tab Hasil, klik + lalu klik Visualisasi.
Editor visualisasi ditampilkan.
Di menu drop-down Jenis Visualisasi, verifikasi bahwa Bilah dipilih.
Ubah nama visualisasi menjadi
Bar chart.Verifikasi bahwa
Pickup Hourditentukan untuk menu drop-down kolom Y.Verifikasi bahwa
Number of RidesdanSumditentukan untuk menu drop-down kolom X.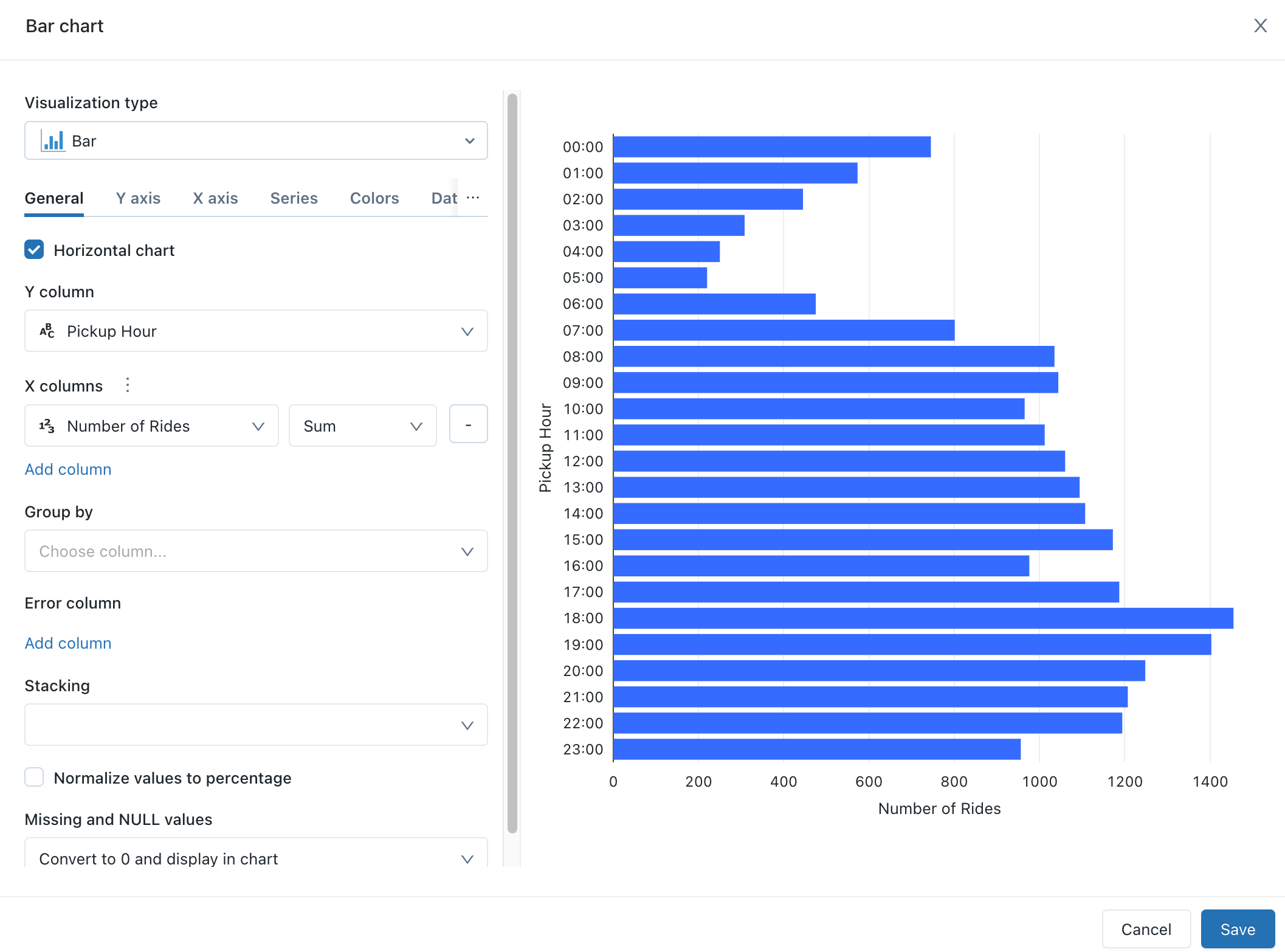
Klik Simpan.
Bagan yang disimpan ditampilkan di editor SQL.
Kueri untuk tren tarif harian
Di editor SQL, klik + lalu klik Buat kueri baru.
Di jendela kueri baru, tempelkan kueri berikut untuk mengembalikan tren tarif harian.
SELECT T.weekday, CASE WHEN T.weekday = 1 THEN 'Sunday' WHEN T.weekday = 2 THEN 'Monday' WHEN T.weekday = 3 THEN 'Tuesday' WHEN T.weekday = 4 THEN 'Wednesday' WHEN T.weekday = 5 THEN 'Thursday' WHEN T.weekday = 6 THEN 'Friday' WHEN T.weekday = 7 THEN 'Saturday' ELSE 'N/A' END AS day_of_week, T.fare_amount, T.trip_distance FROM ( SELECT dayofweek(tpep_pickup_datetime) as weekday, * FROM `samples`.`nyctaxi`.`trips` ) TKlik Simpan dan simpan kueri sebagai
Daily fare to distance analysis.
Membuat visualisasi untuk tren tarif harian
Di samping tab Hasil , klik + lalu klik Visualisasi.
Editor visualisasi ditampilkan.
Di menu drop-down Jenis Visualisasi, pilih Sebar.
Ubah nama visualisasi menjadi
Fare by distance.Pada tab Umum , atur nilai untuk kolom X ke
trip_distancedan atur nilai untuk kolom Y kefare_amount.Di menu drop-down Kelompokkan menurut, atur nilai ke
day_of_week.Pada tab Sumbu X, atur nilai Nama ke
Trip distance (miles).Pada tab sumbu Y, atur nilai Nama ke
Fare Amount (USD).Klik Simpan
Bagan yang disimpan ditampilkan di editor SQL.
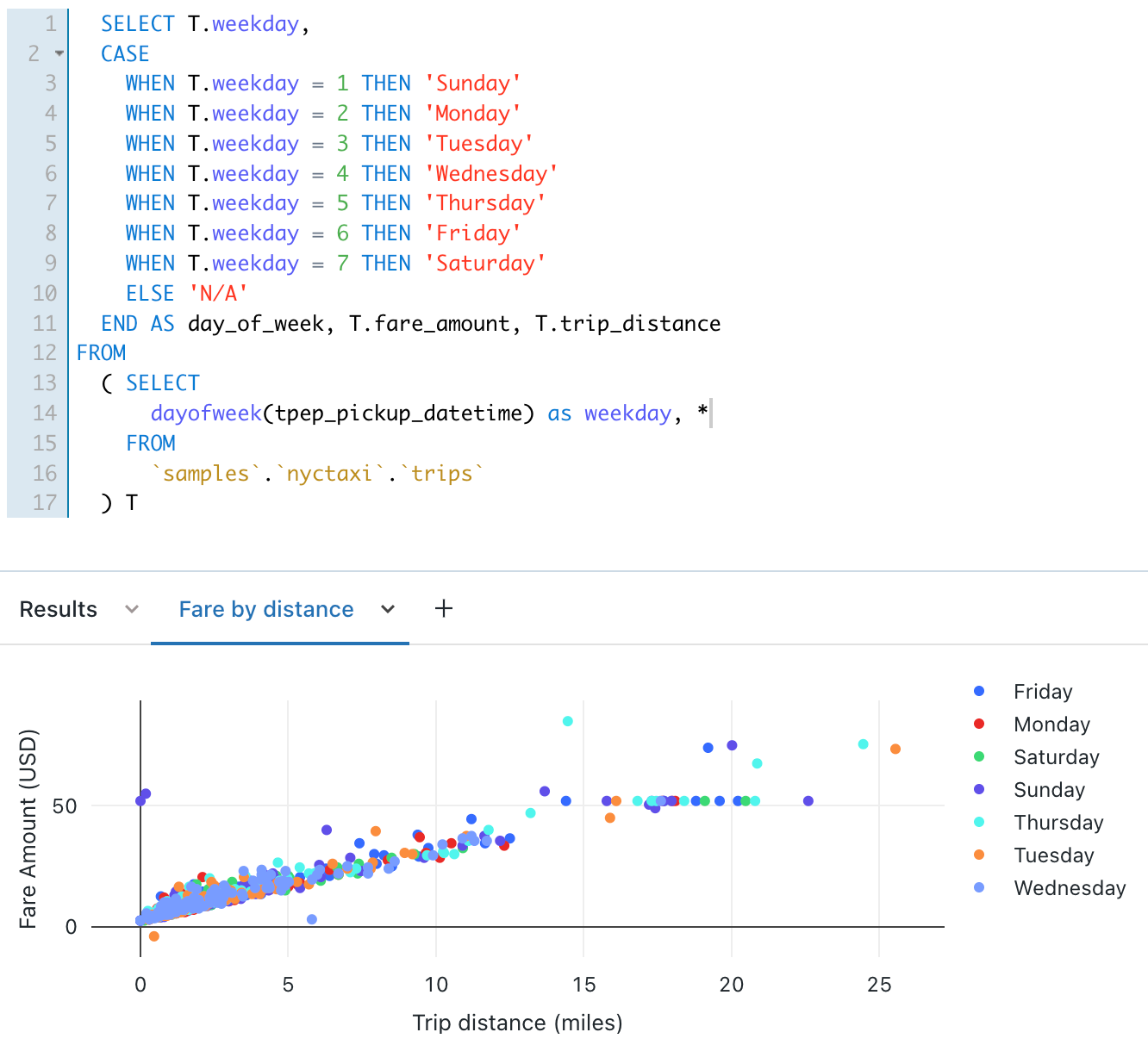
Membuat dasbor menggunakan visualisasi ini
Klik
 Baru di bar samping dan pilih Dasbor warisan.
Baru di bar samping dan pilih Dasbor warisan.Atur nama dasbor ke
NYC taxi trip analysis.Klik Simpan.
Di daftar drop-down Pilih gudang, pilih Gudang Starter Tanpa Server. Jika tanpa server tidak diaktifkan untuk ruang kerja Anda, pilih Gudang Pemula.
Di daftar drop-down Tambahkan, klik Visualisasi.
Di jendela Tambahkan widget visualisasi, pilih kueri Analisis jarak jauh tarif harian.
Di daftar Pilih visualisasi yang ada, pilih Tarif menurut jarak.
Dalam kotak teks Judul , masukkan
Daily fare trends.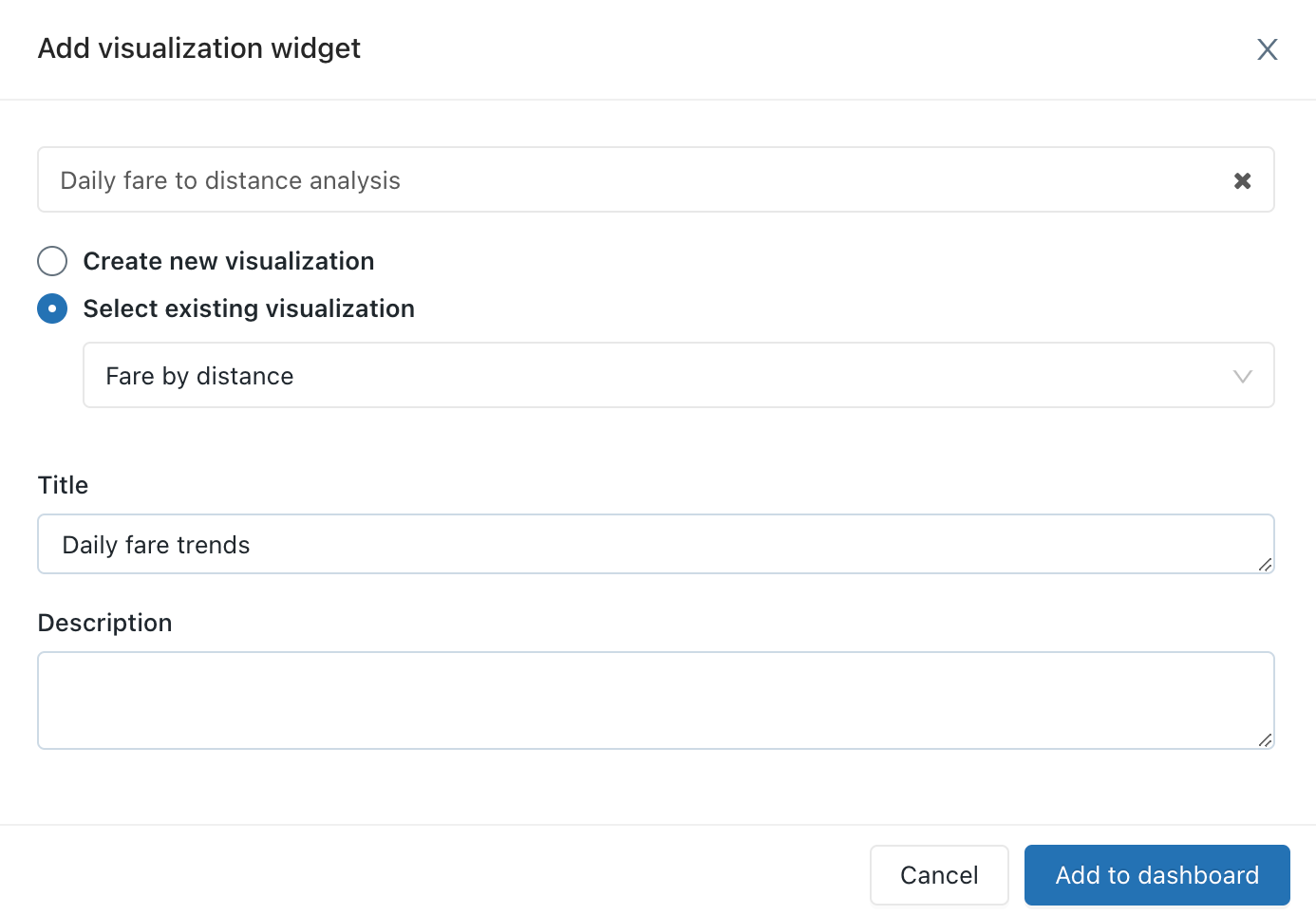
Klik Tambahkan ke dasbor warisan.
Visualisasi tren tarif harian muncul di permukaan desain dashbard.
Di daftar drop-down Tambahkan untuk menambahkan widget kedua ke dasbor, lalu klik Visualisasi.
Di jendela Tambahkan widget visualisasi, pilih kueri Jam pengambilan.
Di daftar Pilih visualisasi yang sudah ada, pilih Bagan batang.
Dalam kotak teks Judul , masukkan
Pickup hour distribution.Klik Tambahkan ke dasbor warisan.
Mengubah ukuran visualisasi ini agar sesuai dengan lebar visualisasi pertama di dasbor.
Klik Selesai Mengedit.
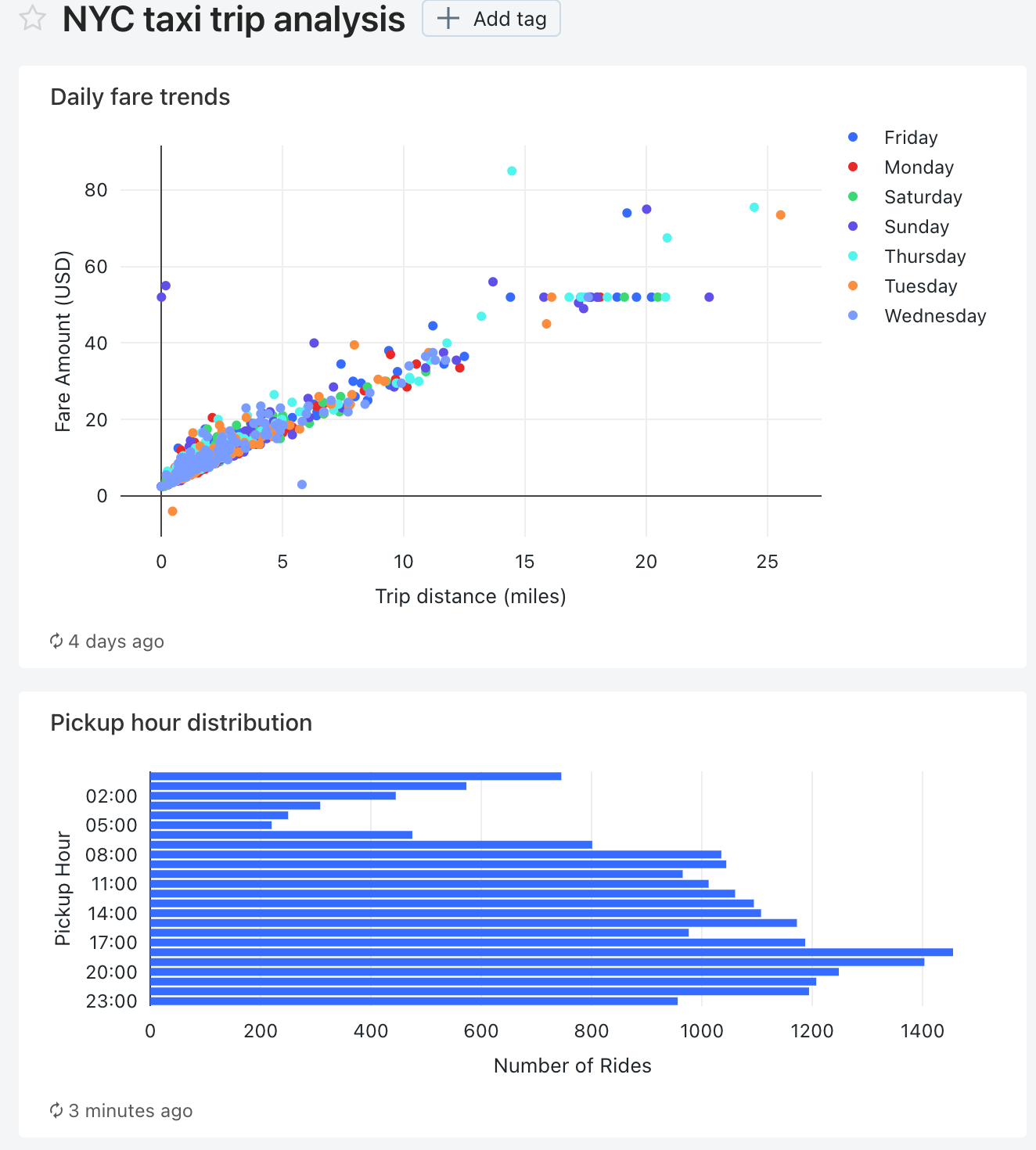
Menambahkan parameter kode pos penjemputan ke setiap kueri
Di editor SQL, buka tarif Harian untuk kueri analisis jarak jauh.
Tambahkan klausul berikut
WHEREke tarif Harian ke kueri analisis jarak jauh untuk memfilter kueri menurut kode pos penjemputan.WHERE pickup_zip IN ({{ pickupzip }})Dalam kotak teks pickupzip , masukkan
10018lalu klik Terapkan perubahan untuk menjalankan kueri dengan parameter kode pos penjemputan.Klik Simpan.
Buka kueri jam Penjemputan.
Tambahkan klausa berikut
WHEREke kueri Jam pengambilan untuk memfilter kueri menurut kode pos pengambilan. Tambahkan klausa ini sebelumGROUP BYklausa.WHERE pickup_zip IN ({{ pickupzip }})Dalam kotak teks pickupzip , masukkan
10018lalu klik Terapkan perubahan untuk menjalankan kueri dengan filter kode pos pickup.Klik Simpan.
Memperbarui dasbor untuk menggunakan parameter dasbor
Buka dasbor analisis perjalanan taksi NYC.
Masing-masing visualisasi sekarang menyertakan parameter untuk kode pos pickup.
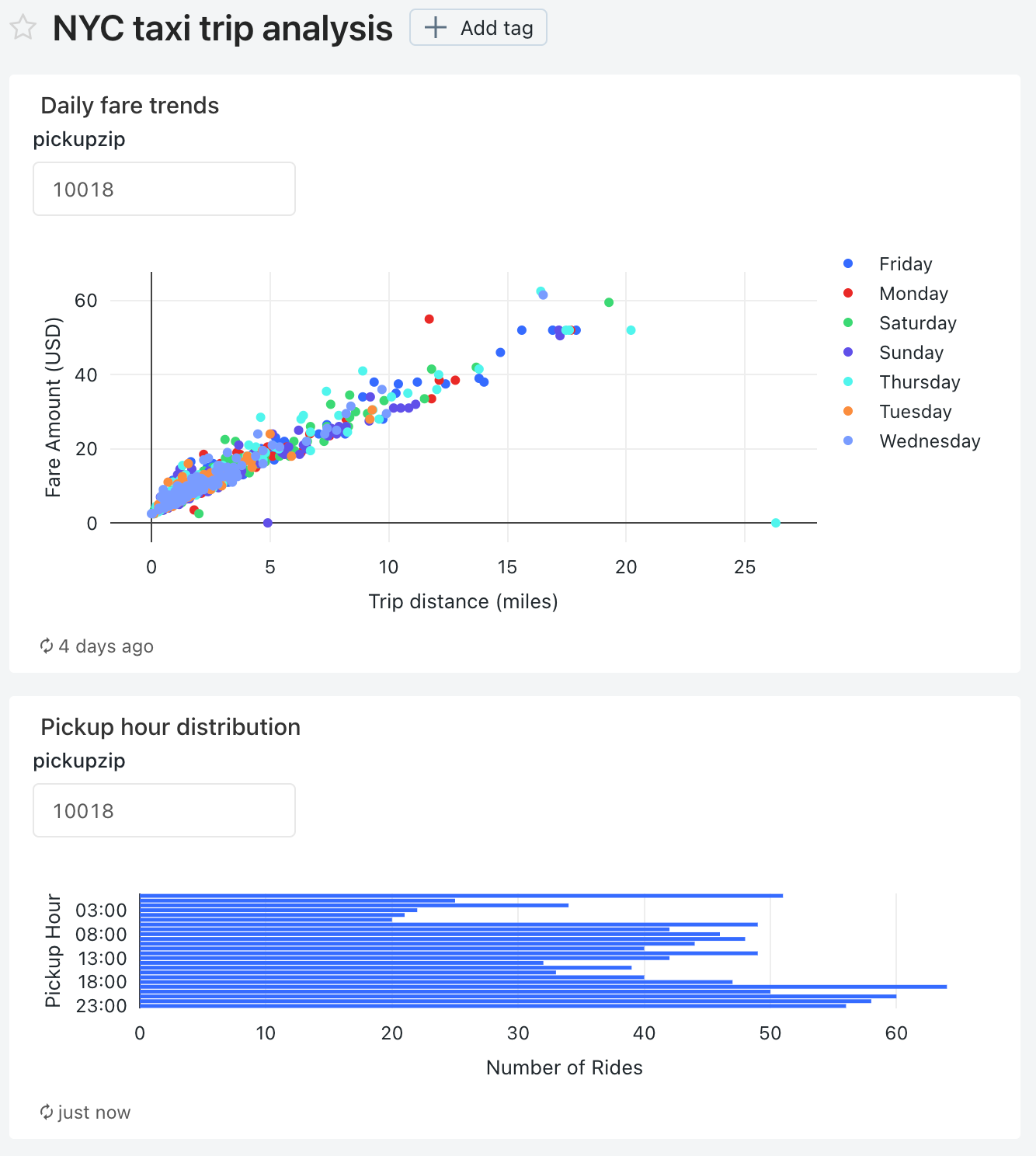
Klik menu
 kebab untuk dasbor ini lalu klik Edit.
kebab untuk dasbor ini lalu klik Edit.Klik menu
 kebab untuk visualisasi tren tarif harian lalu klik Ubah pengaturan widget.
kebab untuk visualisasi tren tarif harian lalu klik Ubah pengaturan widget.Di bagian Parameter, klik ikon
 pensil untuk parameter Widget di bidang Nilai.
pensil untuk parameter Widget di bidang Nilai.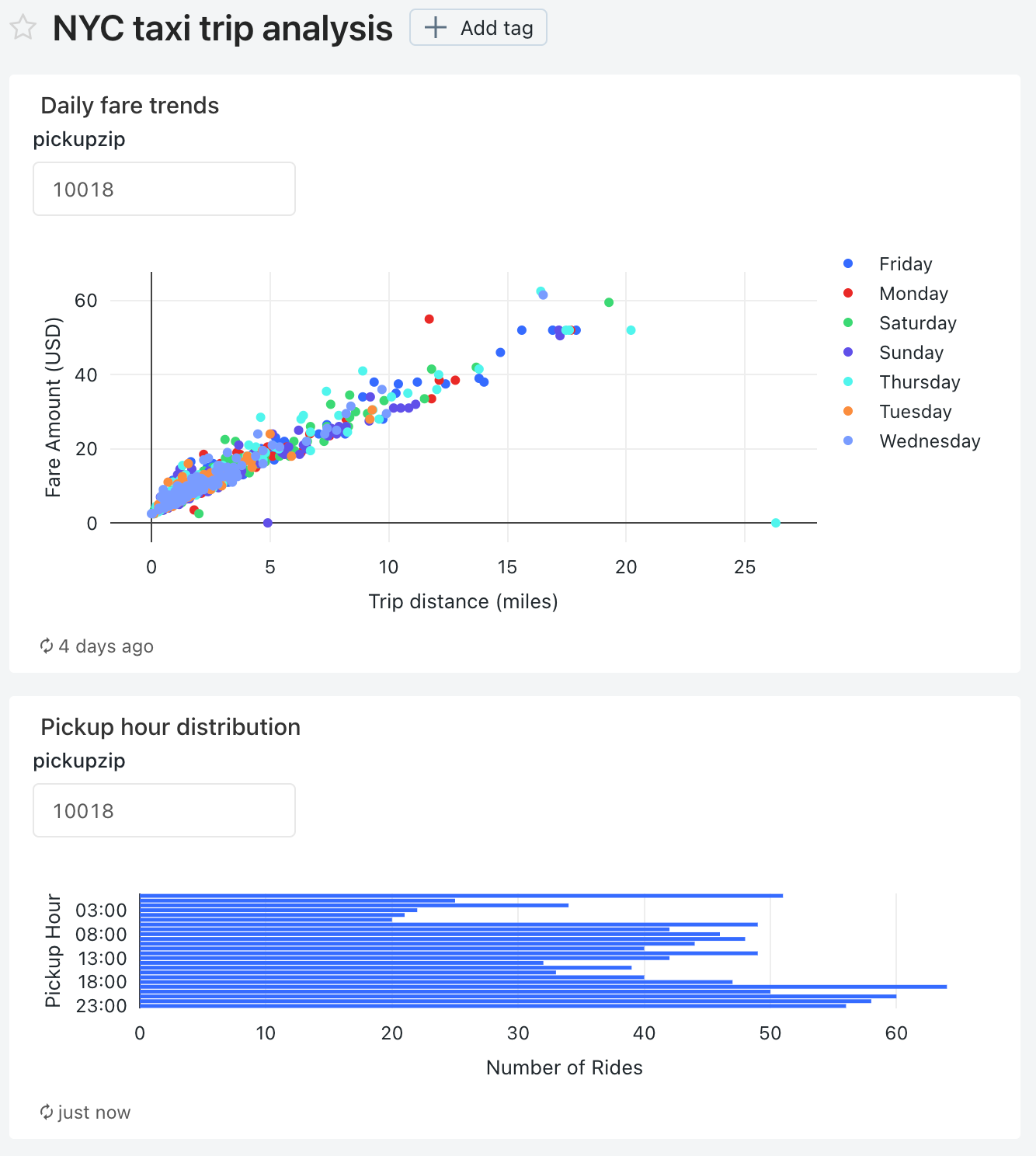
Di jendela Edit sumber dan Nilai, ubah parameter Dasbor Sumber ke Baru.
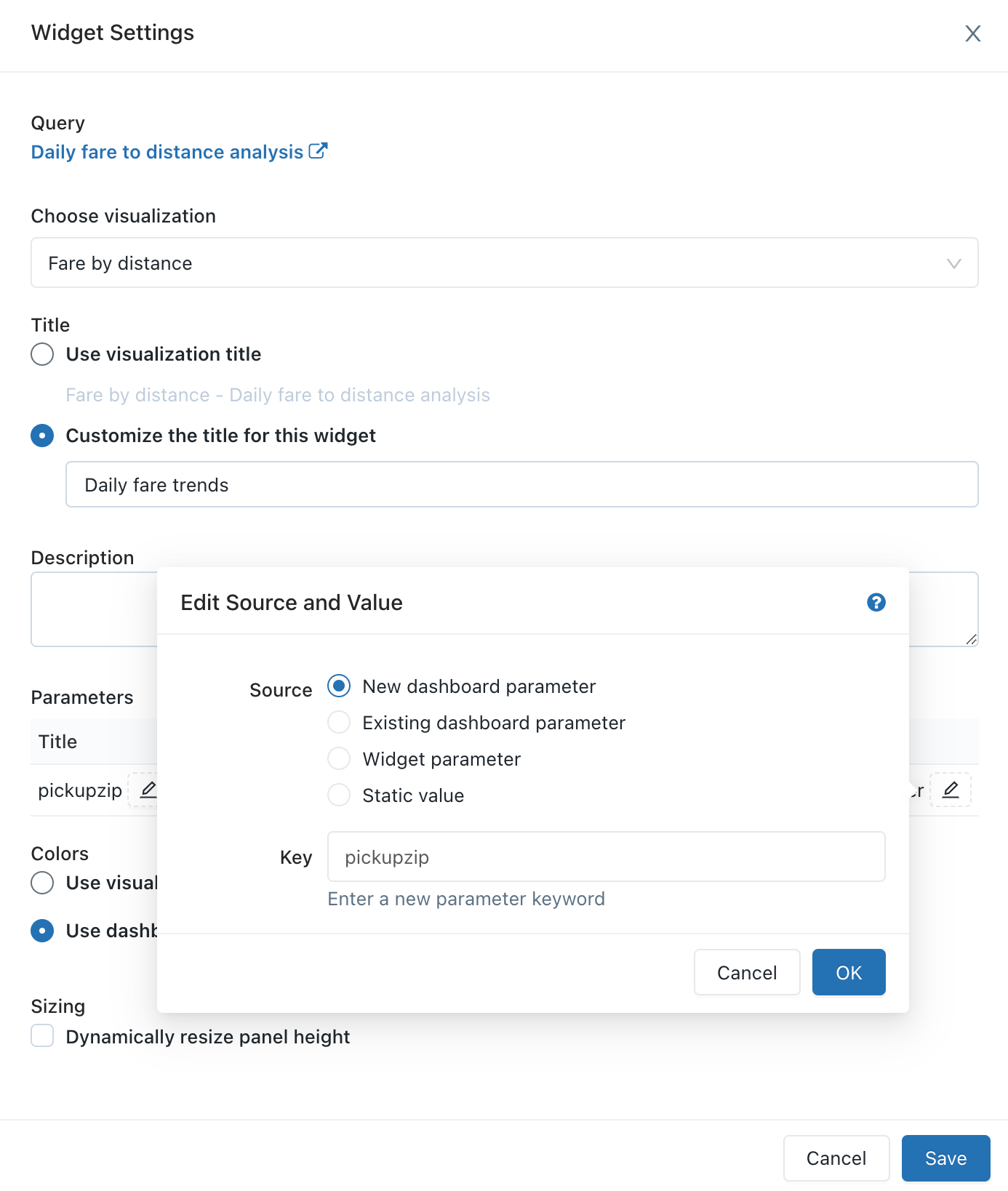
Klik OK lalu klik Simpan.
Parameter dasbor pickupzip muncul dan parameter widget untuk visualisasi tren tarif harian tidak lagi muncul.
-
- Klik menu
 kebab untuk visualisasi distribusi jam penjemputan lalu klik Ubah pengaturan widget.
kebab untuk visualisasi distribusi jam penjemputan lalu klik Ubah pengaturan widget.
- Klik menu
Di bagian Parameter, klik ikon
 pensil untuk parameter Widget di bidang Nilai.
pensil untuk parameter Widget di bidang Nilai.Di jendela Edit sumber dan Nilai, ubah parameter Dasbor Sumber ke Yang Sudah Ada.
Verifikasi bahwa pickupzip dipilih sebagai Nilai kunci.
Klik OK lalu klik Simpan.
Parameter widget untuk visualisasi distribusi jam Penjemputan tidak lagi muncul.
Klik Selesai mengedit.
Ubah nilai parameter dasbor pickupzip menjadi
10017lalu klik Terapkan perubahan.Data di setiap vizualisasi sekarang menampilkan data untuk pengambilan dalam kode pos 10017.
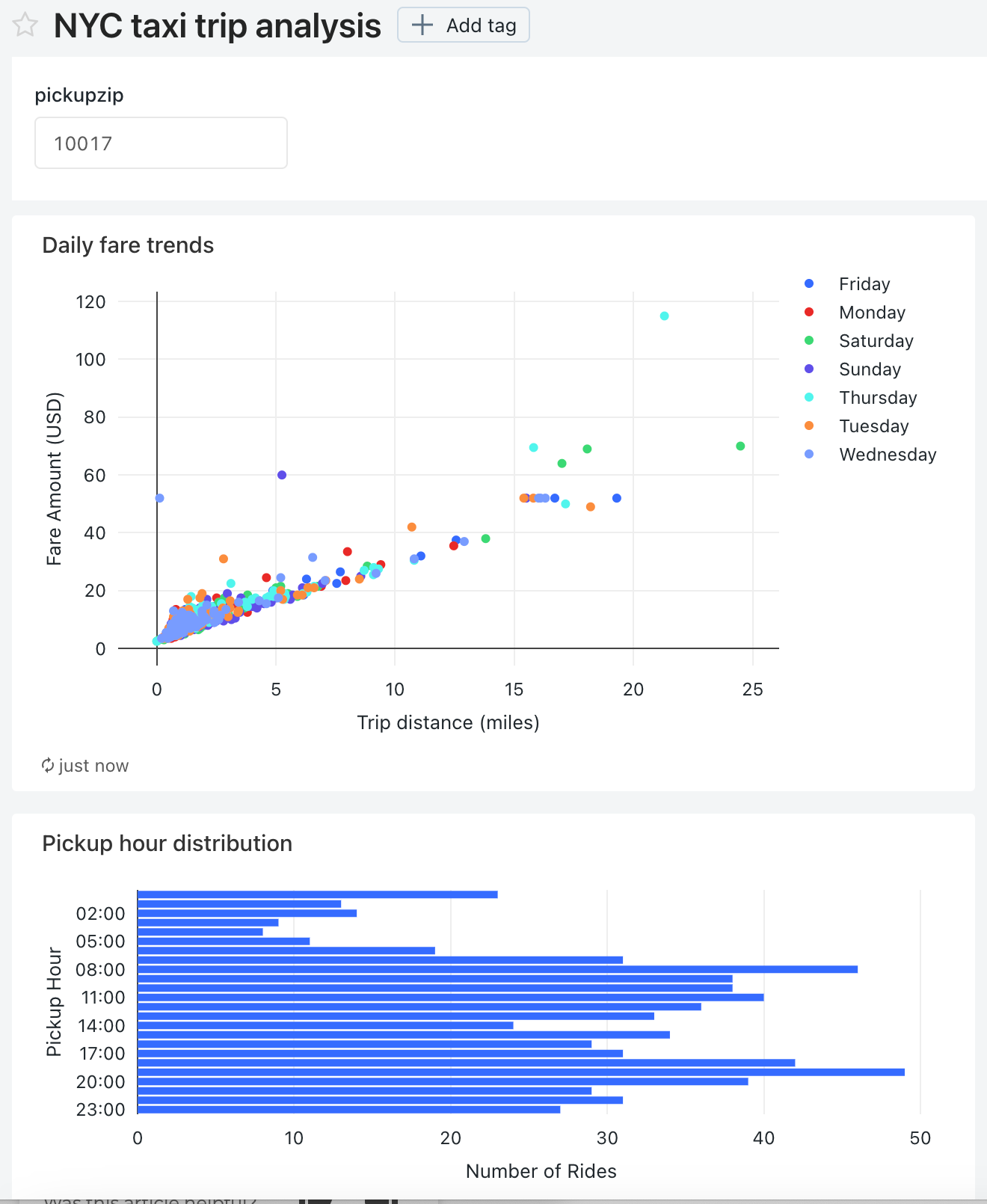
Saran dan Komentar
Segera hadir: Sepanjang tahun 2024 kami akan menghentikan penggunaan GitHub Issues sebagai mekanisme umpan balik untuk konten dan menggantinya dengan sistem umpan balik baru. Untuk mengetahui informasi selengkapnya, lihat: https://aka.ms/ContentUserFeedback.
Kirim dan lihat umpan balik untuk