Menyesuaikan kartu pada papan Kanban
Layanan Azure DevOps | Azure DevOps Server 2022 - Azure DevOps Server 2019
Papan Kanban menyajikan item kerja dalam bentuk kartu, di mana setiap kartu mewakili item kerja yang memfasilitasi berbagi informasi, pelacakan kemajuan, dan penetapan tugas. Kartu-kartu ini memberikan wawasan cepat untuk Anda dan tim Anda. Anda dapat memperbarui bidang pada kartu tanpa harus membuka item kerja yang sesuai. Anda juga dapat menerapkan aturan gaya untuk menyoroti kartu dan tugas tertentu berdasarkan kriteria yang Anda tetapkan.
Jika Anda baru bekerja dengan papan Kanban, lihat Gambaran umum Kanban.
Catatan
Artikel ini membahas penyesuaian papan Kanban. Untuk informasi tentang menyesuaikan Taskboard, lihat Mengkustomisasi sprint Taskboards.
Prasyarat
- Untuk mengonfigurasi pengaturan tim, Anda harus ditambahkan ke peran Administrator Tim atau menjadi anggota grup keamanan Administrator Proyek. Untuk ditambahkan, lihat Menambahkan administrator tim atau Mengubah izin tingkat proyek.
- Anda harus diberi akses Dasar atau yang lebih tinggi untuk menjalankan semua fitur backlog dan papan. Pengguna dengan akses Pemangku Kepentingan hanya dapat mengedit item kerja di papan dan menambahkan tag yang ada ke item kerja. Pemangku kepentingan tidak dapat menambahkan item kerja atau memperbarui bidang yang ditampilkan pada kartu. Untuk informasi selengkapnya, lihat Tentang tingkat akses.
- Untuk mengonfigurasi pengaturan tim, Anda harus ditambahkan ke peran Administrator Tim atau menjadi anggota grup keamanan Administrator Proyek. Untuk ditambahkan, lihat Menambahkan administrator tim atau Mengubah izin tingkat proyek.
- Anda harus diberi akses Dasar atau yang lebih tinggi untuk menjalankan semua fitur backlog dan papan. Pengguna dengan akses Pemangku Kepentingan hanya dapat mengedit item kerja di papan dan menambahkan tag yang ada ke item kerja. Pemangku kepentingan tidak dapat melakukan tugas berikut. Untuk informasi selengkapnya, lihat Tentang tingkat akses.
- Menambahkan item kerja ke papan
- Seret dan letakkan item kerja untuk memperbarui status atau menyusun ulang kartu
- Perbarui bidang yang ditampilkan pada kartu
- Lihat bagian, Urutan kustomisasi kartu
Opsi kustomisasi kartu
Anda dapat menampilkan bidang pada kartu berdasarkan apa yang sering dirujuk atau diperbarui oleh tim Anda saat menggunakan papan Kanban. Anda juga dapat menambahkan bidang dengan informasi yang bisa Anda gunakan untuk memfilter papan.
Catatan
Anda dapat menyesuaikan jenis item kerja yang berbeda dari menyesuaikan kartu yang ditampilkan di papan Kanban. Anda mengkustomisasi tipe item kerja dengan menambahkan bidang, mengubah alur kerja, menambahkan aturan kustom, dan lainnya. Anda juga dapat menambahkan jenis item kerja kustom dan tingkat backlog kustom. Untuk informasi selengkapnya, lihat Mengkustomisasi proses pewarisan.
Dalam dialog Pengaturan untuk papan Kanban, Anda memiliki opsi kustomisasi berikut.
| Pengaturan | Tindakan kustomisasi |
|---|---|
| Bidang | Menambahkan atau menghapus bidang dari kartu. Termasuk menambahkan bidang Induk ke kartu. |
| Gaya | Tambahkan aturan gaya untuk mengubah warna kartu dan gaya judul berdasarkan kriteria bidang. |
| Warna tag | Tentukan warna tag dan aktifkan atau nonaktifkan warna tag. |
| Anotasi | Aktifkan atau nonaktifkan anotasi agar muncul di kartu. |
| Tes | Konfigurasikan bagaimana Anda ingin pengujian muncul dan berulah pada kartu. |
| Penyortirusan ulang kartu | Pilih perilaku yang diharapkan saat menyusun ulang kartu di papan. |
| Pengaturan | Tindakan kustomisasi |
|---|---|
| Bidang | Menambahkan atau menghapus bidang dari kartu. |
| Gaya | Tambahkan aturan gaya untuk mengubah warna kartu dan gaya judul berdasarkan kriteria bidang. |
| Warna tag | Tentukan warna tag dan aktifkan atau nonaktifkan warna tag. |
| Anotasi | Aktifkan atau nonaktifkan anotasi agar muncul di kartu. |
| Tes | Konfigurasikan bagaimana Anda ingin pengujian muncul dan berulah pada kartu. |
| Penyortirusan ulang kartu | Pilih perilaku yang diharapkan saat menyusun ulang kartu di papan. |
Catatan
Setiap tim dapat menyesuaikan kartu untuk papan Kanban mereka. Pengaturan papan tidak diwariskan dari tim lain sehingga mereka dapat berbagi bagian jalur area.
Urutan kustomisasi kartu
Sebelum mengonfigurasi kartu, pastikan tugas berikut selesai, atau Anda mungkin perlu mengunjungi kembali konfigurasi Anda.
Administrator Proses:
- Tambahkan jenis item kerja kustom yang ingin Anda munculkan di backlog atau papan Anda. Untuk informasi selengkapnya, lihat Menambahkan dan mengelola jenis item kerja.
- Sesuaikan backlog produk dan portofolio Anda untuk memastikan semua jenis item kerja yang ingin Anda munculkan di backlog dan papan. Untuk detailnya, lihat Menyesuaikan backlog &papan.
- Sesuaikan setiap tipe item kerja agar memiliki bidang kustom apa pun yang ingin Anda tampilkan. Untuk informasi selengkapnya, lihat Mengkustomisasi alur kerja.
Administrator Tim:
- Temui tim Anda dan tentukan bagaimana tim ingin mengelola bug, mirip dengan persyaratan atau tugas.
- Tambahkan tag apa pun yang ingin Anda kustomisasi pada kartu untuk item kerja.
- Temui tim Anda dan tentukan anotasi mana yang akan muncul pada kartu dan bagaimana mereka ingin mengonfigurasi pengujian sebaris.
Buka pengaturan papan Kanban Anda
Jika Anda bukan admin tim, tambahkan sebagai admin. Hanya admin tim dan proyek yang dapat menyesuaikan papan Kanban.
Anda dapat menyesuaikan kartu yang muncul di papan Kanban untuk backlog produk atau backlog portofolio Anda seperti fitur dan epik. Anda mengikuti langkah-langkah serupa, namun Anda mulai dari backlog portofolio yang sesuai.
Masuk ke organisasi Anda (
https://dev.azure.com/{yourorganization}).Buka papan Kanban Anda.
Pilih tingkat backlog yang ingin Anda kustomisasi.
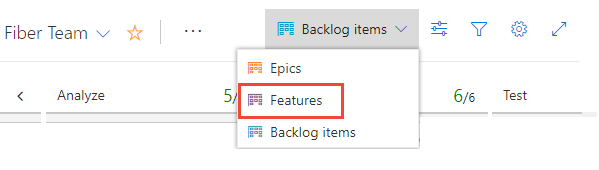
 Pilih ikon gigi untuk mengonfigurasi papan dan mengatur pengaturan tim umum.
Pilih ikon gigi untuk mengonfigurasi papan dan mengatur pengaturan tim umum.
Memilih bidang mana yang muncul pada kartu
Anda dapat mengedit bidang kartu dari papan Kanban, kecuali untuk bidang baca-saja seperti Ubah Menurut dan Tanggal Diubah. Fitur pembaruan cepat ini berguna ketika Anda perlu memperbarui banyak item kerja sekaligus.
Lakukan langkah-langkah berikut untuk memperbarui bidang. Untuk menambahkan bidang kustom, Anda harus terlebih dahulu menambahkannya ke proses yang digunakan untuk menyesuaikan proyek.
Dari halaman pengaturan papan, pilih Bidang lalu pilih jenis item kerja untuk melihat semua pengaturan yang bisa Anda ubah. Pengaturan kolom awal Anda tampak mirip dengan gambar berikut.
Pilihan Anda bervariasi berdasarkan proses yang digunakan untuk membuat proyek Anda dan apakah tim Anda telah memilih untuk memperlakukan bug seperti persyaratan atau seperti tugas.
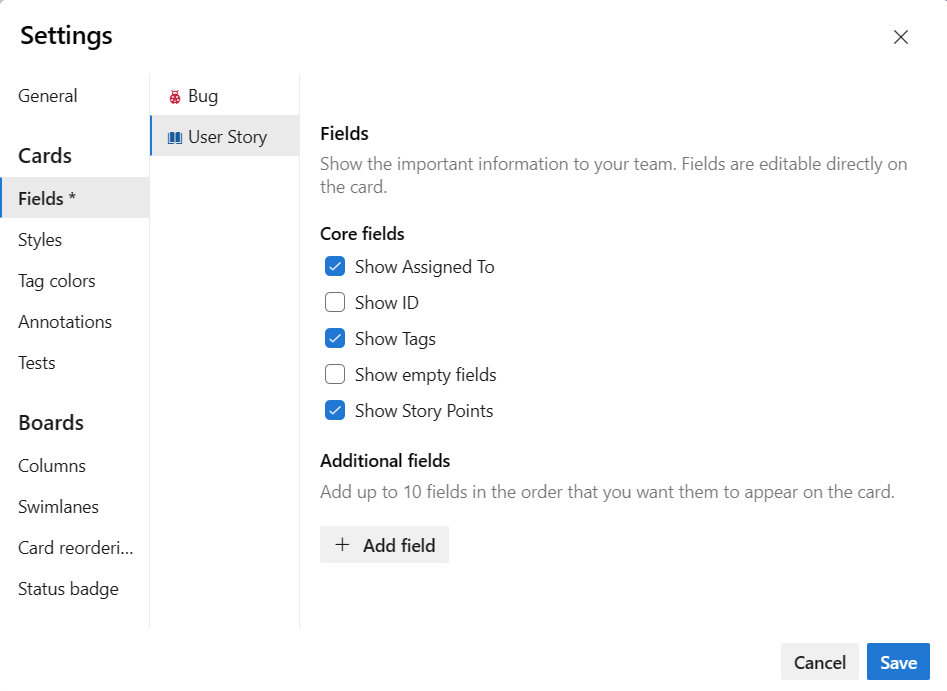
Tambahkan tanda centang dalam kotak di samping bidang yang ingin Anda munculkan di papan.
Jika Anda ingin perkiraan kerja ditampilkan, centang Tampilkan Upaya, yang sesuai dengan bidang berikut: Upaya (Scrum), Titik Cerita (Tangkas), dan Ukuran (CMMI).
Untuk menambahkan bidang, pilih
 ikon plus dan masukkan nama bidang yang ingin Anda tambahkan.
ikon plus dan masukkan nama bidang yang ingin Anda tambahkan.Untuk menghapus bidang, pilih
 ikon hapus di samping bidang .
ikon hapus di samping bidang .Jika sudah selesai, pilih Simpan.
Catatan
Untuk memperlihatkan Judul item kerja induk, pilih bidang Induk . Memilih judul Induk dari kartu akan membuka item kerja induk. Untuk mengubah item kerja induk, buka item kerja anak dan hapus tautan dan tambahkan item kerja induk yang berbeda. Anda dapat memfilter papan Anda berdasarkan item kerja induk, apakah bidang Induk ditambahkan ke kartu atau tidak.
Menentukan aturan gaya untuk menyoroti kartu
Dengan aturan gaya, Anda dapat menyebabkan kartu berubah warna saat item kerja terkait memenuhi kriteria yang Anda tetapkan. Di sini, kami menyoroti tingkat keparahan 1 bug dengan menampilkan kartu berwarna kuning.
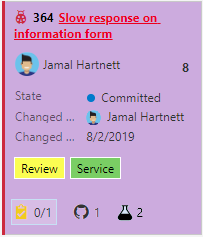
Contoh aturan gaya
Aturan mana yang harus Anda terapkan untuk menyoroti item kerja? Berikut adalah beberapa contoh dan kriteria terkaitnya.
| Item pekerjaan | Kriteria |
|---|---|
| Item berprioritas tinggi | Priority = 1 |
| Item upaya tinggi | Effort 20 atau Story Points 20 |
| Item kedaluarsa tidak berubah dalam 5 hari terakhir | Changed Date @Today-5 |
| Judul berisi kata kunci | Title Contains Yes |
| Tingkat keparahan 1 bug | Severity = 1 - Critical AND Work Item Type = Bug |
| Item bisnis bernilai tinggi | Business Value 50 |
| Item yang ditetapkan ke area fitur tertentu | Area Path Under Fabrikam Fiber\Phone |
| Berisi tag tertentu | Tags Contain RTM |
| Tugas yang diblokir (hanya proses Scrum) | Blocked = Yes |
Anda dapat menerapkan aturan gaya untuk mengubah warna kartu pada papan Kanban dan Papan Tugas.
Dari halaman pengaturan papan, pilih Gaya untuk menentukan aturan gaya.
Pilih + Tambahkan aturan gaya. Pilih warna yang akan diterapkan ke kartu dan tentukan kriteria untuk aturan gaya.
Dalam contoh berikut, kami memperlihatkan halaman Gaya untuk Dasbor .
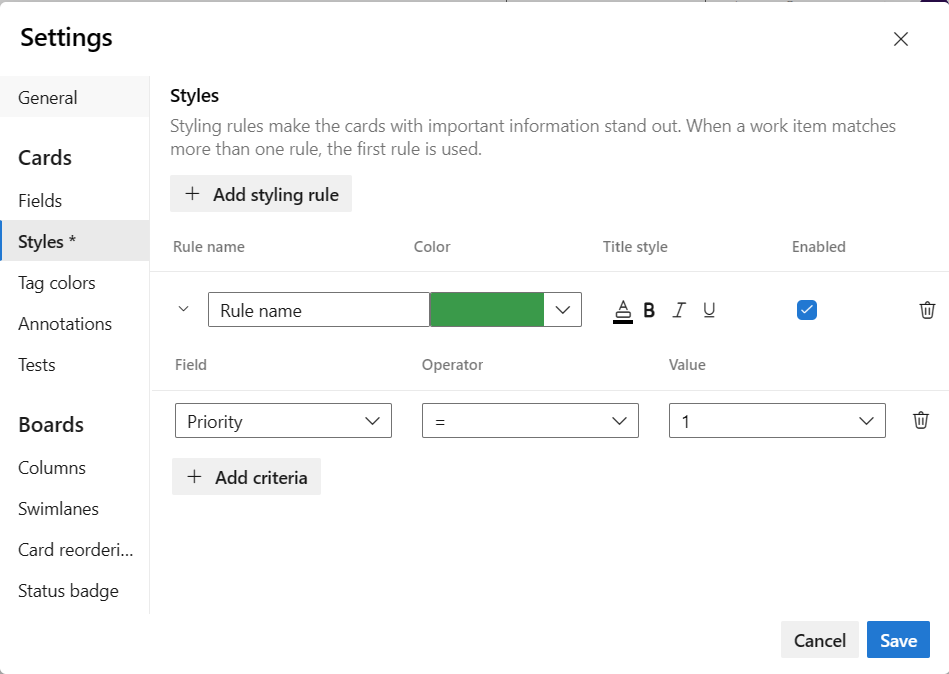
Tip
Perhatikan informasi berikut tentang aturan gaya:
- Kriteria yang Anda tentukan berfungsi dengan cara yang sama seperti saat membuat kueri.
- Semua klausa dianggap klausa AND, klausa pengelompokan tidak didukung.
- Aturan kartu berlaku untuk semua item kerja yang memenuhi kriteria aturan.
- Warna aturan berlaku untuk item kerja berdasarkan urutan di mana aturan dicantumkan. Jika Anda menambahkan lebih dari satu aturan gaya, pastikan Anda memindahkannya dalam urutan yang paling penting. Seret ke dalam urutan yang Anda inginkan untuk diterapkan.
- Anda dapat dengan cepat mengaktifkan dan menonaktifkan aturan gaya.
Dalam contoh berikut, kami menambahkan aturan tugas Kedaluarsa , yang menyoroti tugas yang tidak berubah dalam lima hari terakhir.
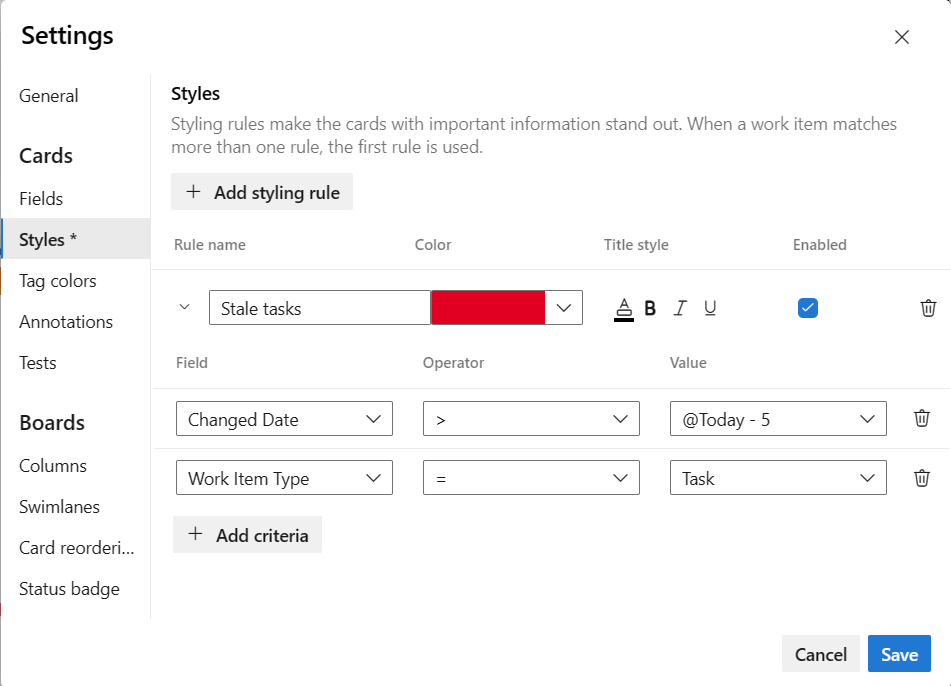
Untuk menyalin atau menghapus aturan gaya, pilih
 ikon tindakan dan pilih Kloning atau Hapus.
ikon tindakan dan pilih Kloning atau Hapus.Jika sudah selesai, pilih Simpan.
Menetapkan warna tag
Sebelum Anda mengatur warna tag, tambahkan tag ke item backlog yang ingin Anda sorot dengan warna.
Dari dialog Pengaturan, pilih Warna tag, lalu + Tambahkan warna tag. Kemudian, pilih tag dan warna yang ingin Anda munculkan pada kartu.
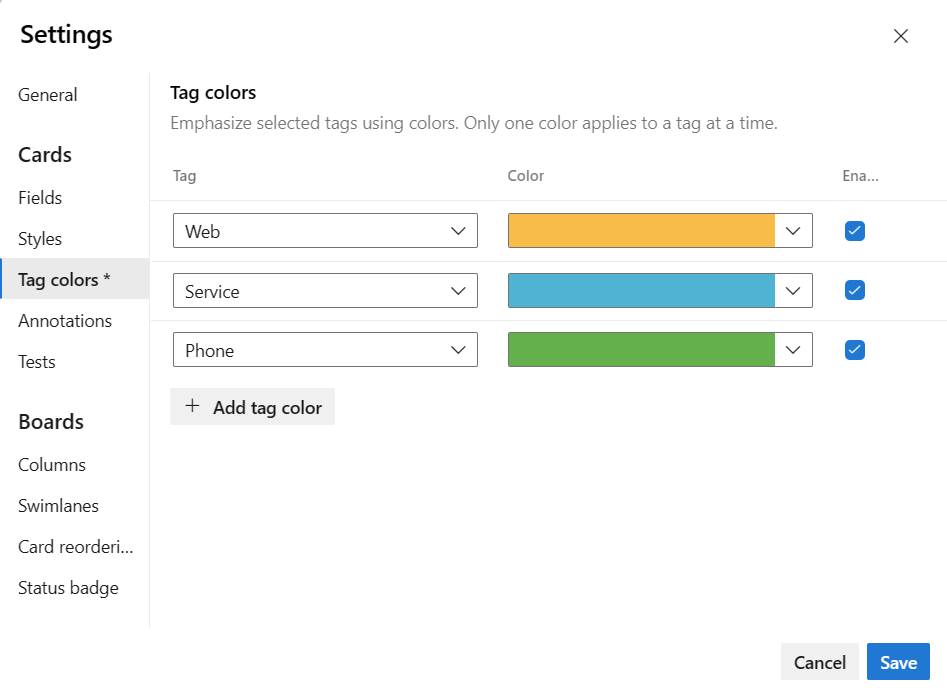
Tip
Jika tag tidak ditampilkan pada kartu, pilih Bidang dan pastikan Anda telah mencentang Tampilkan Tag.
Jika sudah selesai, pilih Simpan.
Mengaktifkan atau menonaktifkan anotasi
Semua anotasi yang berlaku untuk papan yang dipilih diaktifkan secara default. Anotasi ini mencakup semua jenis item kerja yang ditambahkan ke backlog tingkat berikutnya, GitHub, dan Pengujian. Nonaktifkan anotasi atau anotasi yang tidak digunakan yang ingin Anda batasi untuk tingkat backlog tertentu.
Saat menonaktifkan anotasi, Anda juga menonaktifkan fitur untuk menambahkan objek terkait dari papan Kanban. Misalnya, jika Anda menonaktifkan anotasi Pengujian, Anda menonaktifkan kemampuan untuk menambahkan pengujian dari papan Kanban yang saat ini dipilih.
Selesaikan langkah-langkah berikut untuk mengelola anotasi.
Dari halaman pengaturan papan Anda, pilih Anotasi .
Periksa anotasi yang ingin Anda aktifkan. Misalnya, untuk mengaktifkan tugas tetapi menonaktifkan pengujian, centang kotak berikut.
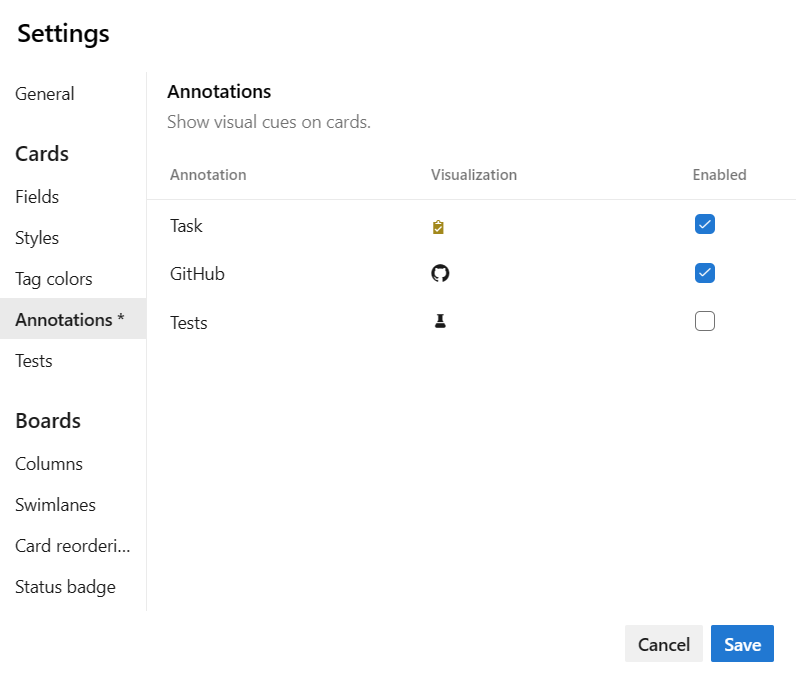
Catatan
Anotasi GitHub memerlukan Azure DevOps Server 2019 Update 1 atau versi yang lebih baru. Untuk informasi selengkapnya, lihat Menautkan penerapan GitHub, permintaan pull, dan masalah untuk item kerja.
Jika sudah selesai, pilih Simpan.
Seperti yang ditunjukkan dalam contoh berikut, anotasi Tugas dan Uji menunjukkan bahwa dua masing-masing tugas dan pengujian ditentukan untuk item kerja.
| Anotasi tugas | Menguji anotasi | Tidak ada anotasi |
|---|---|---|
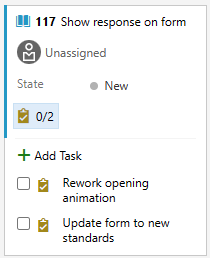 |
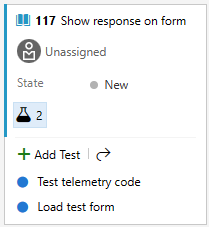 |
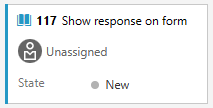 |
Untuk informasi selengkapnya, lihat Menambahkan tugas atau item turunan sebagai daftar periksa dan Menambahkan, menjalankan, dan memperbarui pengujian sebaris.
Catatan
Jika koleksi proyek Anda menggunakan model proses XML lokal untuk menyesuaikan pelacakan kerja, Anda dapat mengaktifkan jenis item kerja yang Anda tambahkan ke Kategori Tugas untuk muncul sebagai daftar periksa pada papan Kanban produk Anda. Untuk mempelajari caranya, lihat Menyiapkan backlog dan papan Anda, Menyesuaikan item daftar periksa Kanban Board Anda.
Mengonfigurasi pengujian sebaris
Anda dapat mengontrol rencana pengujian tempat Anda membuat pengujian sebaris melalui papan Kanban. Pilih untuk membuat rencana pengujian baru untuk setiap pengujian baru yang Anda tambahkan atau tambahkan semua pengujian baru ke paket pengujian yang dipilih.
Dari halaman pengaturan papan (hanya backlog produk), pilih Anotasi. Pastikan bahwa Anotasi pengujian diaktifkan, persyaratan untuk mengonfigurasi pengujian sebaris.
Pilih Pengujian, lalu pilih opsi yang Anda inginkan. Pilih paket pengujian yang ada dari hasil
 ikon tindakan.
ikon tindakan.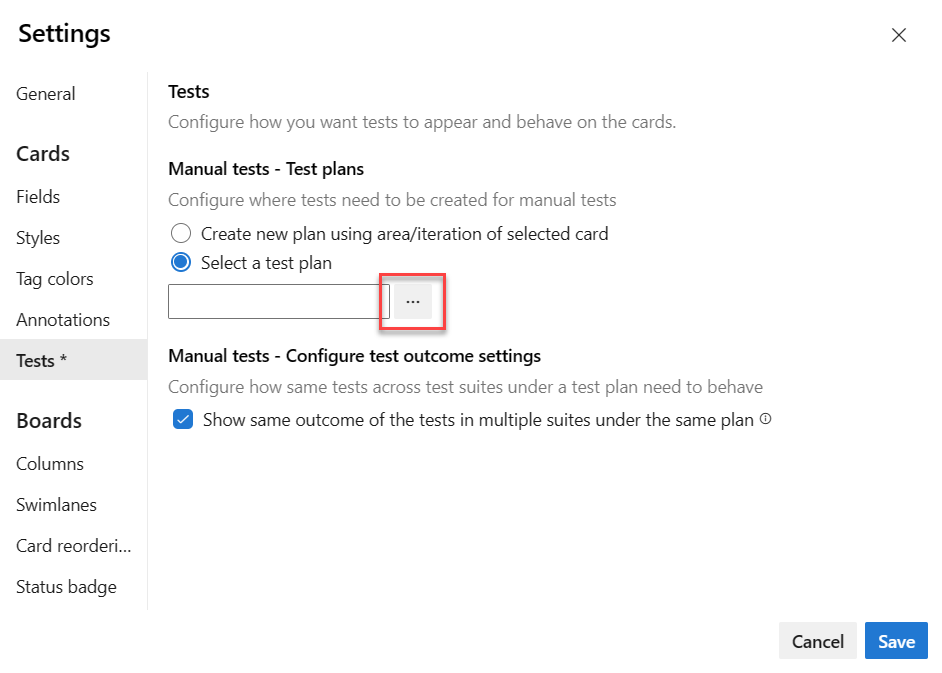
Tip
Dalam rencana pengujian, kasus pengujian dapat ada di beberapa suite pengujian. Misalnya, Anda dapat menentukan beberapa suite pengujian untuk setiap fitur produk dan skenario pengujian kasus pengujian di seluruh fitur. Kasus pengujian mungkin ada di rangkaian pengujian kedua fitur dengan konfigurasi dan langkah pengujian yang sama. Karena pengaturan ini, penguji mungkin menjalankan kasus pengujian yang sama beberapa kali untuk versi produk yang sama. Untuk menghindari redundansi yang dapat terjadi dalam skenario ini, Anda harus memilih Tampilkan hasil yang sama dari pengujian di beberapa suite di bawah kotak centang paket yang sama. Saat dicentang, Titik Pengujian dari Kasus dan konfigurasi Pengujian yang sama, menunjukkan hasil terbaru yang sama. Saat penguji menjalankan satu pengujian, output disinkronkan dengan semua titik pengujian lainnya (yang merupakan item kerja Kasus Pengujian yang sama dan konfigurasi yang sama) dalam Rencana Pengujian. Penguji dapat menggunakan hasilnya dan memilih untuk tidak menjalankan pengujian lagi.
Pilih Simpan.
Buka paket pengujian, rangkaian pengujian dari kartu
Dari kartu di papan Kanban, Anda dapat membuka paket pengujian dan rangkaian pengujian yang mendasar tempat pengujian dibuat. ![]() Pilih ikon terbuka untuk membuka tab browser lain yang menampilkan Uji dan rencana pengujian terkait dan rangkaian pengujian yang mengontrol pengujian sebaris.
Pilih ikon terbuka untuk membuka tab browser lain yang menampilkan Uji dan rencana pengujian terkait dan rangkaian pengujian yang mengontrol pengujian sebaris.
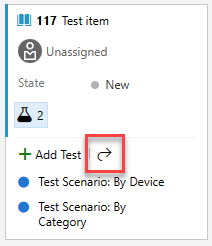
Menyusun ulang kartu
Anda dapat menyeret item kerja apa pun ke kolom atau swimlane apa pun di papan Kanban. Anda bahkan dapat mengubah urutan item saat memindahkan kartu ke kolom baru.
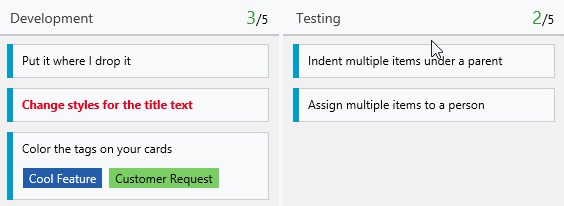
Selain menyusun ulang kartu dinamis, Anda juga dapat memindahkan kartu ke posisi kolom tertentu.
Catatan
Kolom terakhir, biasanya kolom Tertutup atau Selesai , selalu diurutkan menurut Tanggal Tertutup dengan item tertutup terbaru yang muncul di bagian atas kolom. Di semua kolom lainnya, kartu diurutkan berdasarkan urutan backlog atau diurutkan ulang berdasarkan pengaturan penyusutan ulang Kartu yang dipilih.
Memindahkan kartu ke posisi kolom tertentu
Anda dapat menyusun ulang item kerja dalam kolom papan Kanban dengan memilih ...Menu tindakan item kerja, memilih Pindahkan ke posisi, lalu tentukan nilai dalam dialog.
Catatan
Fitur Pindahkan ke posisi kolom mengharuskan Anda mengaktifkan fitur pratinjau New Boards Hub. Untuk mengaktifkan fitur ini, lihat Mengelola atau mengaktifkan fitur.
Tentukan nilai dalam rentang yang tercantum, yang sesuai dengan jumlah item yang saat ini ada di kolom.
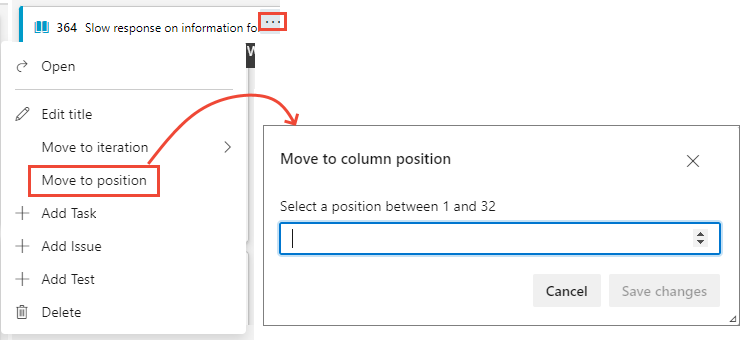
Mengatur preferensi tim untuk menyusun ulang kartu
Jika Anda ingin mempertahankan prioritas backlog saat memindahkan kartu ke kolom baru, Anda dapat mengubah pengaturan penyortiran ulang kartu papan Kanban untuk tim Anda.
Buka papan Kanban Anda. Jika Anda bukan admin tim, tambahkan sebagai admin. Hanya admin tim dan proyek yang dapat menyesuaikan papan Kanban.
 Pilih ikon gigi untuk mengonfigurasi papan dan mengatur pengaturan tim umum.
Pilih ikon gigi untuk mengonfigurasi papan dan mengatur pengaturan tim umum.
Pilih Penyusuran ulang Kartu dan pilih dari dua perilaku pengurusan ulang yang tercantum.
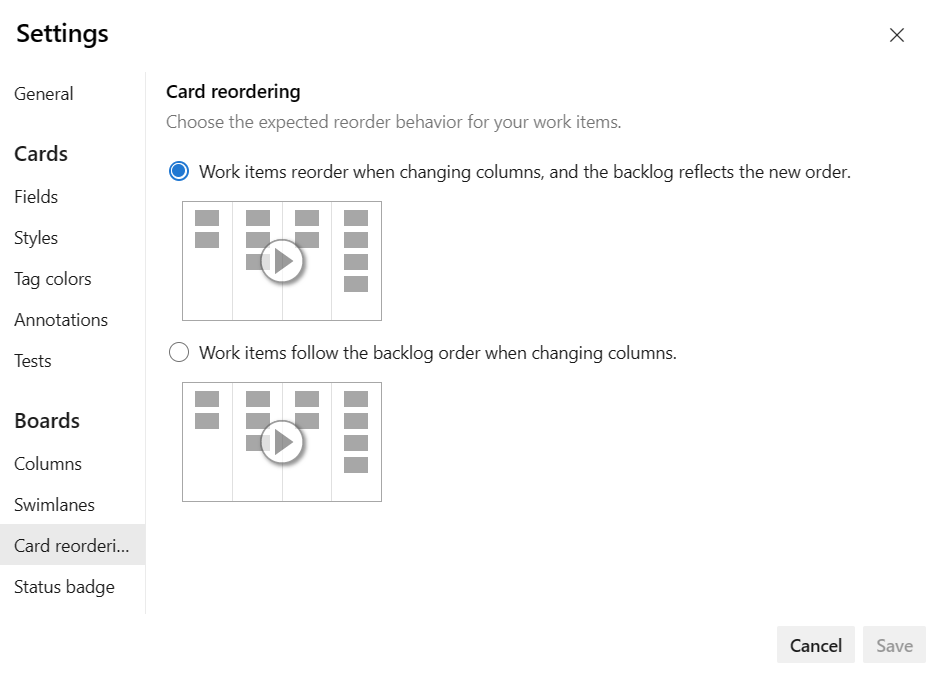
Pengaturan yang Anda pilih berlaku untuk semua papan Kanban aktif untuk tim Anda.
Setelah selesai dengan perubahan, pilih Simpan.
Artikel terkait
Saran dan Komentar
Segera hadir: Sepanjang tahun 2024 kami akan menghentikan penggunaan GitHub Issues sebagai mekanisme umpan balik untuk konten dan menggantinya dengan sistem umpan balik baru. Untuk mengetahui informasi selengkapnya, lihat: https://aka.ms/ContentUserFeedback.
Kirim dan lihat umpan balik untuk