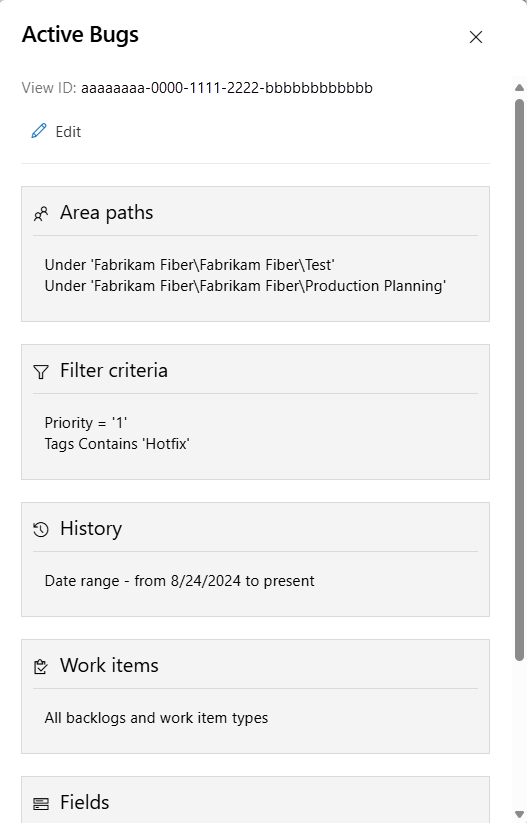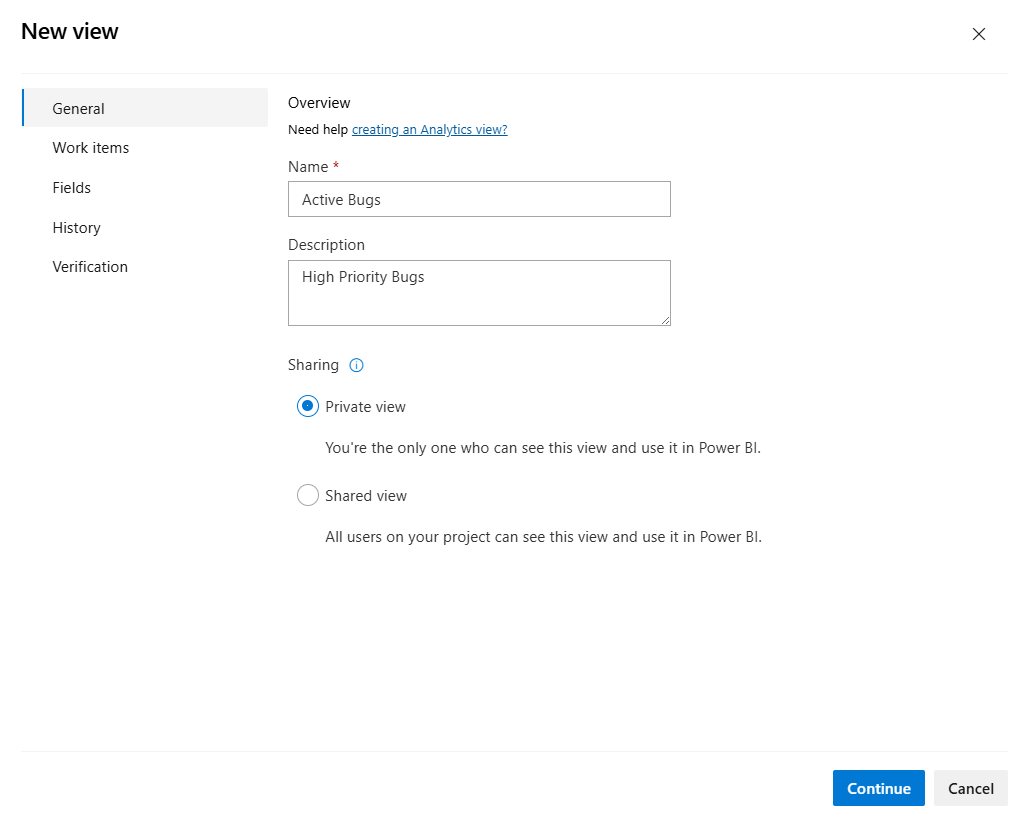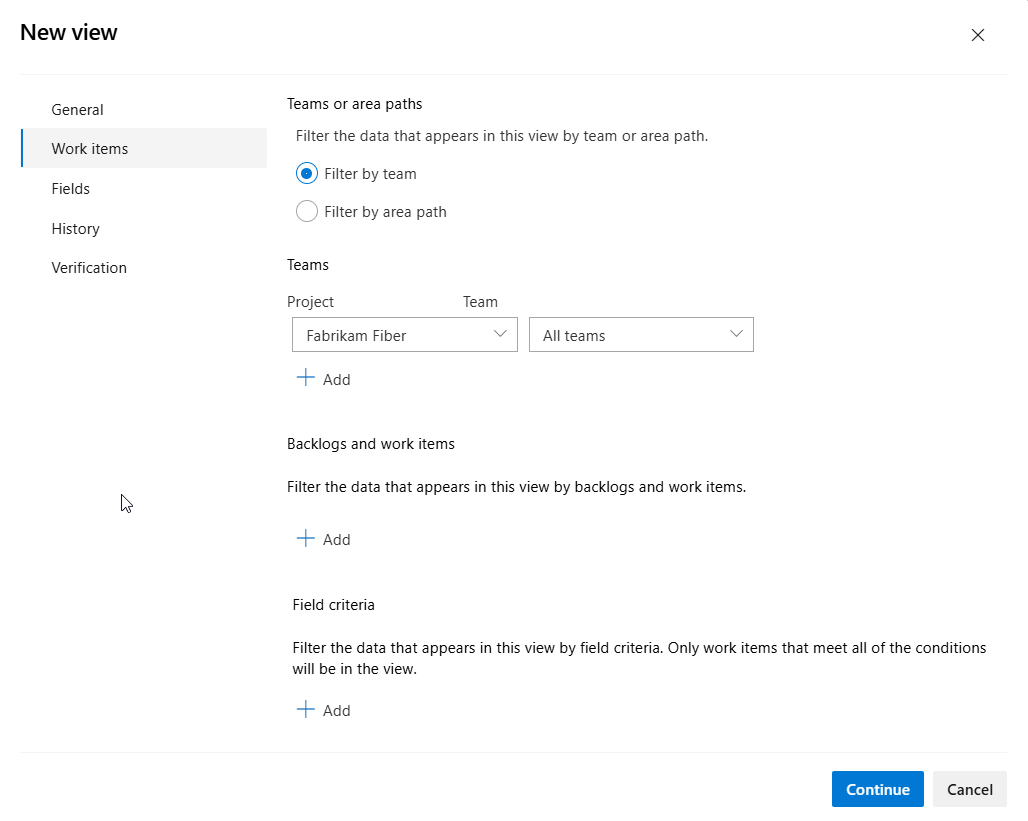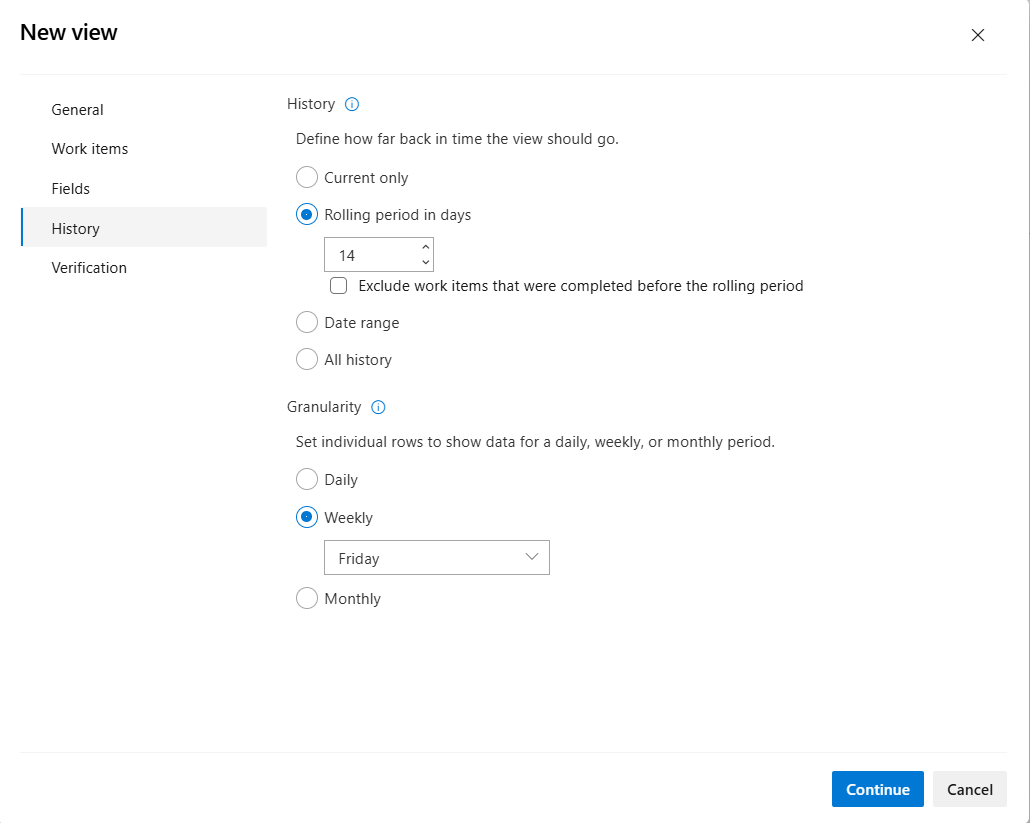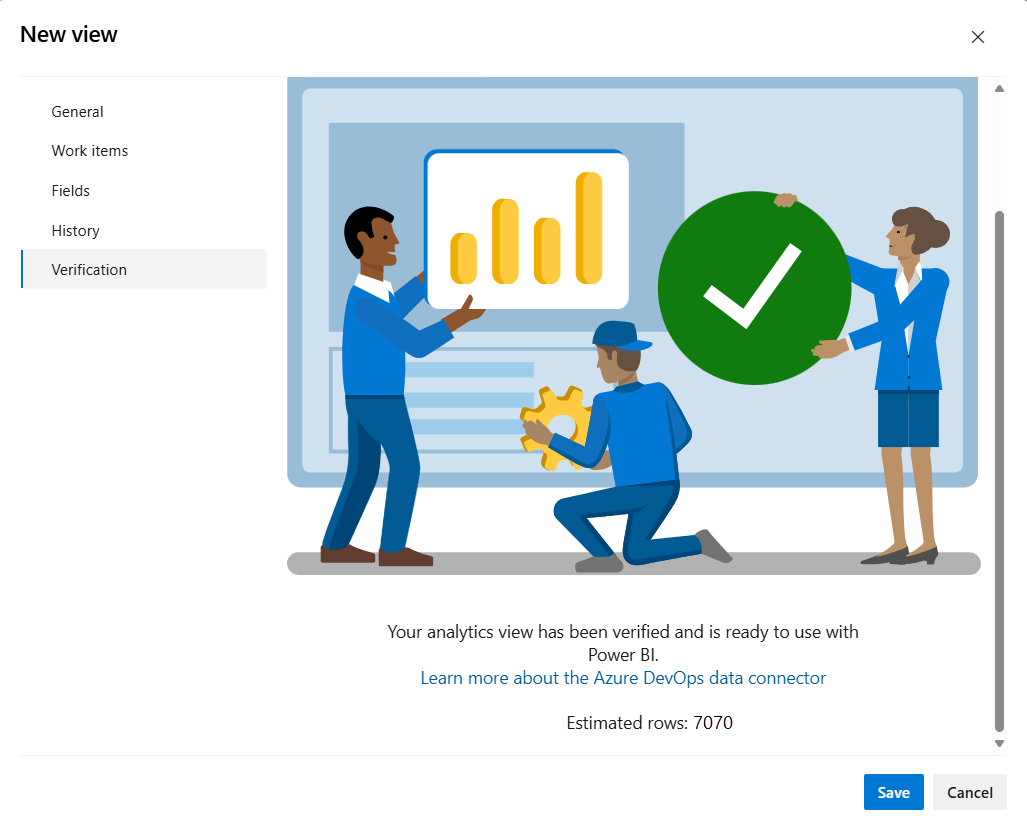Membuat tampilan Analitik di Azure DevOps
Layanan Azure DevOps | Azure DevOps Server 2022 - Azure DevOps Server 2019
Anda dapat membuat tampilan Analitik kustom untuk menentukan kumpulan data yang difilter dan kriteria lain untuk mendukung kebutuhan pelaporan Power BI Anda. Tampilan kustom memberi Anda fleksibilitas yang lebih besar atas kriteria filter dan bidang yang dimuat ke dalam laporan Power BI.
Penting
Tampilan Analitik hanya mendukung data Azure Boards (item kerja). Tampilan analitik tidak mendukung jenis data lain, seperti alur. Tampilan menyediakan daftar datar item kerja dan tidak mendukung hierarki item kerja. Pada titik ini, kami tidak memiliki rencana untuk memperbarui konektor untuk mendukung jenis data lainnya. Untuk informasi tentang pendekatan lain, lihat Tentang integrasi Power BI.
Anda dapat membuat tampilan kustom di portal web untuk Azure DevOps. Kemudian muat tampilan menggunakan Konektor Data Power BI. Seperti kueri item kerja, Anda dapat membuat tampilan hanya untuk penggunaan Anda, atau membagikannya dengan orang lain di tim Anda.
Catatan
Jika Papan dinonaktifkan, tampilan Analitik juga dinonaktifkan. Semua widget yang terkait dengan pelacakan item kerja juga dinonaktifkan dalam katalog widget. Untuk mengaktifkan kembali layanan, lihat Mengaktifkan atau menonaktifkan layanan Azure DevOps.
Prasyarat
- Tingkat akses: Anda harus menjadi anggota proyek dengan akses Dasar atau yang lebih tinggi.
- Izin: Secara default, anggota proyek memiliki izin untuk mengkueri Analitik dan membuat tampilan.
- Untuk informasi selengkapnya tentang prasyarat lain mengenai pengaktifan layanan dan fitur serta aktivitas pelacakan data umum, lihat Izin dan prasyarat untuk mengakses Analitik.
Buka Analitik untuk mengakses tampilan
Dari portal web Anda, pilih tampilan Analitik Papan>.
Jika Anda tidak melihat tampilan Analitik, periksa apakah Anda memiliki izin untuk melihat Analitik. Lihat Izin dan prasyarat untuk mengakses Analitik.
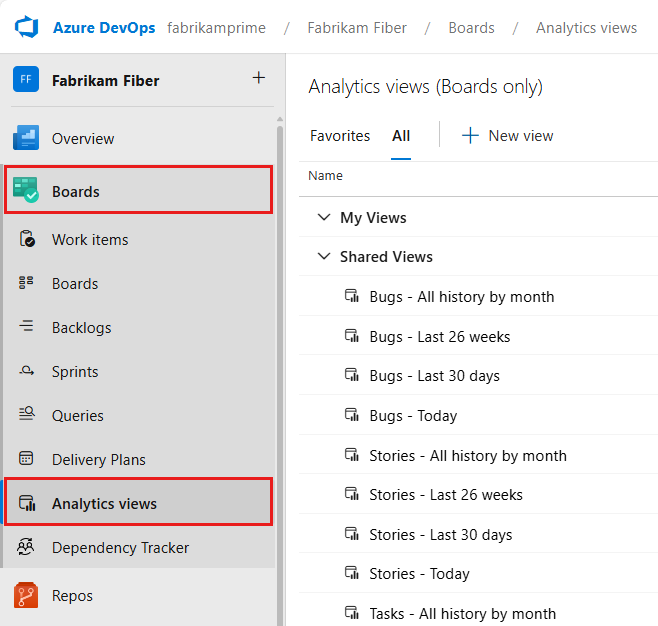
Telusuri tampilan Anda
Dari halaman Semua seperti yang ditunjukkan pada gambar berikut, Anda dapat mengakses semua tampilan Analitik yang ditentukan untuk proyek. Tampilan Saya adalah tampilan yang hanya dapat Anda gunakan atau edit. Tampilan Bersama adalah tampilan yang dibagikan di seluruh proyek. Siapa pun di tim Anda dapat menyambungkan dan menggunakan tampilan bersama di Power BI.
Catatan
Label untuk tampilan Analitik default berbeda tergantung pada proses yang dipilih untuk proyek tim Anda: Dasar, Agile, Scrum, atau CMMI. Fungsionalitas yang tersedia untuk Anda tetap sama kecuali disebutkan secara eksplisit.
Untuk membuat tampilan menjadi favorit, arahkan mouse ke atas tampilan dan pilih ikon bintang: ![]() . Tampilan favorit Anda muncul di halaman Favorit .
. Tampilan favorit Anda muncul di halaman Favorit .
Membuat tampilan kustom
Untuk membuka dialog untuk membuat tampilan kustom, pilih ![]() Tampilan baru. Lengkapi formulir yang disediakan di setiap tab untuk sepenuhnya menentukan kriteria filter untuk membentuk data yang ingin Anda tampilkan di Power BI.
Tampilan baru. Lengkapi formulir yang disediakan di setiap tab untuk sepenuhnya menentukan kriteria filter untuk membentuk data yang ingin Anda tampilkan di Power BI.
Selesaikan langkah-langkah berikut untuk membuat tampilan kustom.
- Beri nama tampilan dan pilih opsi berbagi
- Tentukan filter item kerja
- Pilih bidang tampilan
- Pilih jumlah data historis yang terkandung dalam tampilan
- Memverifikasi dan menyimpan tampilan
Catatan
Bidang papan tidak tersedia untuk ditambahkan sebagai filter atau pilihan untuk dilihat saat ini. Bidang ini termasuk Kolom Papan, Kolom Papan Selesai, dan Jalur Papan. Permintaan fitur didefinisikan untuk menambahkannya, tampilan Analitik - Tambahkan Kolom Papan ke daftar Bidang yang tersedia di Tampilan.
Beri nama tampilan dan pilih opsi berbagi
Masukkan nama untuk tampilan dan berikan deskripsi. Untuk mengizinkan orang lain melihat dan menggunakan tampilan Analitik, pilih opsi Bersama . Dengan tampilan bersama, Anda dapat mengatur izin untuk siapa yang dapat melihat, mengedit, dan menghapus tampilan seperti yang dijelaskan dalam Mengelola tampilan Analitik.
Tentukan filter item kerja
Tentukan filter untuk mengurangi jumlah hasil yang dikembalikan oleh tampilan Anda. Di bagian item kerja, Anda bisa menambahkan filter berbeda pada bidang item kerja untuk mencakup data Anda. Untuk deskripsi setiap bidang yang tersedia, lihat Referensi metadata untuk Azure Boards Analytics.
Tip
Cakupan data Anda untuk menghasilkan laporan yang dengan cepat di-refresh. Untuk himpunan data besar, merefresh tampilan yang tidak difilter dapat gagal. Untuk mempersempit hasil Anda, tambahkan set filter yang tepat. Semakin banyak filter yang Anda tambahkan, semakin cepat tampilan dimuat dan di-refresh di Power BI.
Menambahkan filter Teams atau Jalur Area
Secara default, tampilan menyertakan semua tim yang ditentukan dalam proyek saat ini. Anda dapat secara khusus memilih tim dalam proyek saat ini atau menambahkan proyek lain yang ditentukan dalam organisasi ke filter.
Penting
Kami merekomendasikan batas 500 proyek per tampilan Analitik. Jika Anda memerlukan lebih dari 500 proyek, Anda dapat membuat tampilan Analitik tambahan dan mendistribusikan proyek di antara tampilan.
Anda dapat mengubah tim yang dipilih untuk proyek saat ini atau menambahkan proyek lain ke filter. Anda juga dapat mengubah dari pemfilteran di tim ke jalur area. Berikut adalah tampilan yang difilter oleh dua jalur area Fabrikam.
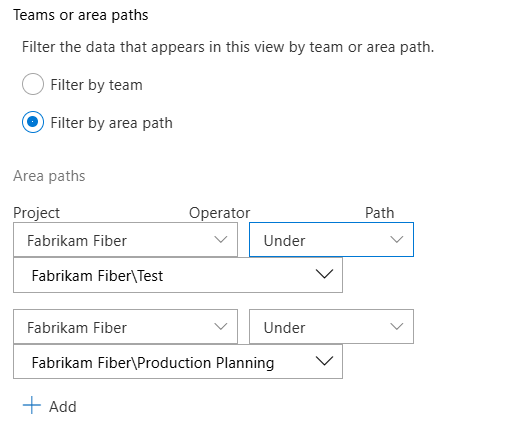
Menambahkan filter untuk backlog dan jenis item kerja
Cakupan data ke jenis item Pekerjaan tertentu dalam proyek Anda. Anda dapat menentukan backlog untuk memfilter menurut jenis item kerja yang terkait dengan tingkat backlog tertentu atau menambahkan jenis item kerja tertentu individual. Item kerja dari tipe terpilih disertakan dalam tampilan.

Menambahkan filter menurut kriteria bidang
Selain semua kriteria filter sebelumnya, Anda dapat menambahkan filter berdasarkan bidang item kerja yang berbeda. Tentukan bidang ini dengan cara yang sama seperti yang Anda lakukan untuk bidang yang Anda tambahkan ke kueri item kerja. Seperti yang ditunjukkan dalam contoh berikut, Anda dapat memfilter untuk hanya menampilkan bug Prioritas tinggi dengan tag "Perbaikan" tertentu.
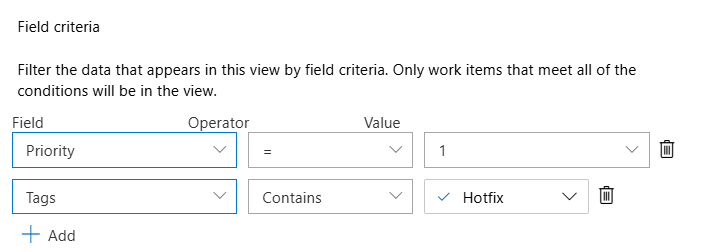
Untuk detail tentang bekerja dengan tag, lihat Menambahkan tag item kerja untuk mengategorikan dan memfilter daftar dan papan.
Catatan
Penting untuk memahami bagaimana filter berlaku untuk data historis. Untuk informasi selengkapnya, lihat Representasi data historis di Analytics.
Pilih bidang yang muncul dalam laporan
Di tab berikutnya, Bidang, Anda bisa menambahkan dan menghapus bidang yang Anda gunakan dalam laporan Anda. Pilih ![]() Tambahkan untuk menambahkan bidang. Untuk memulai dengan daftar baru, pilih Hapus Semua.
Tambahkan untuk menambahkan bidang. Untuk memulai dengan daftar baru, pilih Hapus Semua.
Anda dapat menambahkan bidang kustom apa pun yang Anda tambahkan melalui proses yang diwariskan.
Catatan
Anda tidak dapat menambahkan bidang dengan tipe data Teks Biasa (teks panjang) atau HTML (teks kaya). Bidang ini tidak tersedia dari Analytics untuk tujuan pelaporan.
Pilih opsi data tren
Di tab berikutnya, Riwayat, pilih opsi yang menentukan berapa banyak data riwayat yang tersedia dari tampilan.
Dalam contoh ini, jika Anda memiliki 10 item kerja dan memilih periode bergulir 14 hari dengan granularitas mingguan, tampilan Anda berisi 30 baris. Jika Anda me-refresh pada hari Sabtu, maka Anda memiliki baris pada dua Sabtu terakhir untuk setiap item kerja dan baris untuk data terbaru pada hari Sabtu.
Riwayat
Untuk rekam jepret status saat ini, pilih Saat ini saja. Untuk bagan tren, pilih salah satu opsi lainnya seperti yang ditunjukkan.
| Opsi | Deskripsi |
|---|---|
| Saat ini saja | Pilih opsi ini saat Anda menginginkan rekam jepret status item kerja. Menghasilkan satu baris per item kerja yang cocok dengan nilai terbaru item kerja di penyimpanan data Analytics. |
| Periode bergulir | Pilih opsi ini dan masukkan jumlah hari sebelumnya hingga hari ini untuk disertakan dalam himpunan data. Jendela geser berubah setiap kali Anda me-refresh laporan Anda. |
| Rentang tanggal | Pilih opsi ini dan pilih tanggal mulai dan selesai tertentu untuk disertakan dalam himpunan data, atau pilih untuk menyajikan untuk menentukan jendela bergulir tanpa tanggal akhir tetap. Saat Anda memilih untuk menyajikan, tanggal akhir sesuai dengan hari laporan disegarkan. Jika Anda membatalkan pilihannya, tanggal akhir selalu merupakan tanggal yang dipilih pada bidang tanggal akhir. |
| Semua riwayat | Pilih opsi ini untuk menyertakan riwayat lengkap untuk semua item kerja yang Anda pilih dalam kriteria filter Anda. Jika Anda memiliki riwayat yang signifikan, tentukan granularitas Mingguan atau Bulanan . |
Kecualikan item kerja yang selesai sebelum tanggal mulai - Analytics menyimpan semua riwayat item kerja, termasuk revisi apa pun untuk item kerja tertutup. Akibatnya, dalam tampilan Analitik, jika Anda memilih periode bergulir 14 hari, tampilan Anda menyertakan revisi saat ini untuk semua item kerja yang ditutup sebelum periode ini.
Untuk Mengecualikan item kerja yang selesai sebelum tanggal tertentu, pilih kotak yang sesuai di bawah salah satu opsi untuk riwayat. Ini sangat mengurangi jumlah data yang dimuat ke Power BI dan membantu perhitungan tingkat lanjut, seperti waktu dalam status. Untuk Periode bergulir dan Rentang tanggal, tanggal untuk mengecualikan item kerja diatur pada awal periode. Untuk Riwayat saat ini saja dan Semua, Anda perlu memberikan tanggal tersebut. Misalnya, gambar berikut mengecualikan semua waktu kerja yang selesai sebelum 24 Agustus 2024.
Granularitas
Anda dapat memilih untuk mendapatkan rekam jepret setiap item kerja untuk setiap hari, minggu, atau bulan. Setiap baris mewakili item berdasarkan revisi terbaru untuk interval yang ditentukan.
| Opsi | Deskripsi |
|---|---|
| Harian | Menghasilkan baris per item kerja yang memperlihatkan data terbaru untuk setiap hari. |
| Mingguan | Menghasilkan baris per item kerja yang memperlihatkan data per minggu yang diambil pada hari yang mewakili minggu. Nilai default ke Sabtu. |
| Bulanan | Menghasilkan baris per item kerja yang memperlihatkan data untuk hari terakhir setiap bulan. |
Catatan
- Baris pratinjau adalah nilai terhitung berdasarkan riwayat dan granularitas dan mungkin tidak cocok dengan Power BI.
- Penting untuk memahami bagaimana filter diterapkan ke data historis. Untuk informasi selengkapnya, lihat Representasi data historis di Analytics.
Memverifikasi dan menyimpan tampilan
Langkah terakhir memverifikasi tampilan Anda dengan menjalankan kueri pengujian terhadap tampilan dan memvalidasi kriteria filter. Waktu verifikasi dapat bervariasi sesuai dengan jumlah data yang ditentukan dalam tampilan Anda. Misalnya, tampilan yang mencakup semua jenis item kerja dan menentukan Semua riwayat membutuhkan lebih banyak waktu untuk memverifikasi daripada tampilan yang hanya menyertakan bug dan menentukan periode bergulir 30 hari.
Tip
Memverifikasi tampilan Anda adalah langkah penting. Saat verifikasi berhasil berakhir, tampilan Anda lebih cenderung dimuat dengan benar di Power BI. Jika verifikasi terlalu lama, Anda dapat menyesuaikan tampilan. Tambahkan filter atau persempit riwayat Anda dan verifikasi tampilan Anda lagi.
Setelah tampilan Anda berhasil diverifikasi, simpan. Anda kemudian dapat mulai menggunakannya di Power BI.
Jika tampilan gagal diverifikasi dengan sukses, Anda mendapatkan kesalahan yang menjelaskan masalah dan menunjuk ke kemungkinan perbaikan. Coba ubah definisi dan verifikasi tampilan lagi. Saat tampilan berhasil diverifikasi, Anda mendapatkan perkiraan jumlah baris yang disertakan dalam tampilan Anda.
Misalnya, jika Anda mencoba memfilter menurut bidang yang tidak lagi ditentukan untuk proyek, Anda mendapatkan kesalahan. Anda bisa menghapus bidang tersebut dari filter di tab filter Item Kerja dan memverifikasi lagi.
Untuk informasi selengkapnya tentang mengatasi kesalahan, lihat Mengatasi kesalahan yang terkait dengan tampilan Analitik.
Meninjau kriteria filter tampilan
Di tampilan Analitik, pilih tampilan apa pun dari halaman Favorit atau Semua untuk melihat ringkasan definisi dan filter tampilan. Pilih Edit untuk mengedit tampilan.