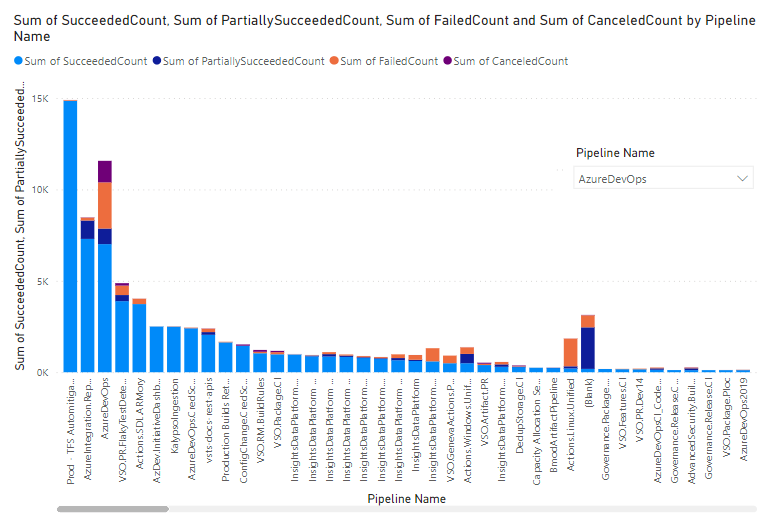Ringkasan hasil alur untuk semua laporan sampel alur
Layanan Azure DevOps | Azure DevOps Server 2022 | Azure DevOps Server 2020
Anda dapat menggunakan informasi yang disediakan dalam artikel ini untuk mengkueri metrik alur--seperti laju pass, jumlah kegagalan, durasi, dan sebagainya--untuk semua alur dan membuat satu laporan. Kueri tambahan disediakan untuk mendapatkan metrik lain, seperti durasi alur dan jumlah kegagalan untuk semua alur proyek.
Gambar berikut mengilustrasikan ringkasan hasil untuk semua alur yang ditentukan untuk proyek sejak September 2022.
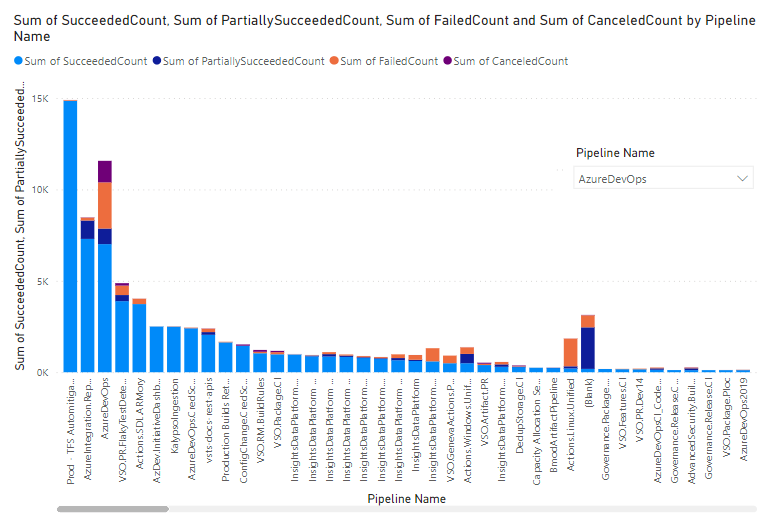
Seperti yang ditunjukkan pada gambar berikut, Anda dapat memilih alur apa pun dari menu drop-down Nama Alur, dan laporan berubah untuk fokus pada ringkasan hasil untuk alur yang dipilih.
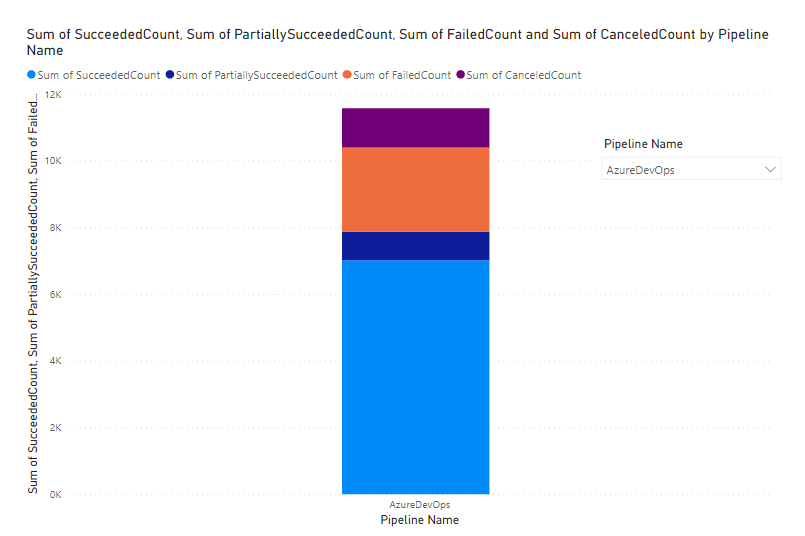
Penting
Integrasi dan akses Power BI ke umpan OData Dari Layanan Analitik umumnya tersedia untuk Azure DevOps Services dan Azure DevOps Server 2020 dan versi yang lebih baru. Kueri sampel yang disediakan dalam artikel ini hanya valid terhadap Azure DevOps Server 2020 dan versi yang lebih baru, dan bergantung pada pratinjau v3.0 atau versi yang lebih baru. Kami mendorong Anda untuk menggunakan kueri ini dan memberi kami umpan balik.
Prasyarat
- Tingkat akses: Anda harus menjadi anggota proyek dengan akses Dasar atau yang lebih tinggi.
- Izin: Secara default, anggota proyek memiliki izin untuk mengkueri Analitik dan membuat tampilan.
- Untuk informasi selengkapnya tentang prasyarat lain mengenai pengaktifan layanan dan fitur serta aktivitas pelacakan data umum, lihat Izin dan prasyarat untuk mengakses Analitik.
Catatan
Artikel ini mengasumsikan Anda telah membaca Gambaran Umum Laporan Sampel menggunakan Kueri OData dan memiliki pemahaman dasar tentang Power BI.
Contoh kueri
Anda dapat menggunakan kueri berikut dari PipelineRuns kumpulan entitas untuk membuat laporan ringkasan hasil alur yang berbeda tetapi serupa.
Catatan
Untuk menentukan properti yang tersedia untuk tujuan filter atau laporan, lihat Referensi metadata untuk Azure Pipelines. Anda dapat memfilter kueri atau mengembalikan properti menggunakan salah satu nilai di Property bawah nilai atau NavigationPropertyBinding Path yang EntityType tersedia dengan EntitySet. Masing-masing EntitySet sesuai dengan EntityType. Untuk informasi selengkapnya tentang jenis data dari setiap nilai, tinjau metadata yang disediakan untuk yang sesuai EntityType.
Anda bisa menempelkan kueri Power BI yang tercantum di bawah ini langsung ke jendela Dapatkan Kueri Kosong Data>. Untuk informasi selengkapnya, tinjau Gambaran Umum laporan sampel menggunakan kueri OData.
let
Source = OData.Feed ("https://analytics.dev.azure.com/{organization}/{project}/_odata/v3.0-preview/PipelineRuns?"
&"$apply=filter( "
&"CompletedDate ge {startdate} "
&")"
&"/groupby( "
&"(Pipeline/PipelineName), "
&"aggregate( "
&"$count as TotalCount, "
&"SucceededCount with sum as SucceededCount, "
&"FailedCount with sum as FailedCount, "
&"PartiallySucceededCount with sum as PartiallySucceededCount, "
&"CanceledCount with sum as CanceledCount "
&")) "
,null, [Implementation="2.0",OmitValues = ODataOmitValues.Nulls,ODataVersion = 4])
in
Source
String substitusi dan perincian kueri
Ganti string berikut dengan nilai Anda. Jangan sertakan {} tanda kurung dengan pengganti Anda. Misalnya jika nama organisasi Anda adalah "Fabrikam", ganti {organization} dengan Fabrikam, bukan {Fabrikam}.
{organization}- Nama organisasi Anda{project}- Nama proyek tim Anda{startdate}- Tanggal untuk memulai laporan Anda. Format: YYYY-MM-DDZ. Contoh: 2022-09-01Z mewakili 1 September 2022. Jangan sertakan dalam tanda kutip atau tanda kurung siku dan gunakan dua digit untuk, bulan dan tanggal.
Perincian kueri
Tabel berikut ini menjelaskan setiap bagian kueri.
Bagian kueri
Keterangan
$apply=filter(
Mulai filter() klausa.
CompletedDate ge {startdate}
Mengembalikan eksekusi alur untuk tanggal yang lebih besar dari tanggal yang ditentukan.
)
Tutup filter() klausa.
/groupby(
Mulai groupby() klausa/
(Pipeline/PipelineName),
Mengelompokkan hasil data menurut nama alur.
aggregate(
Mulai aggregate klausa untuk setiap alur.
$count as TotalCount,
Hitung jumlah total eksekusi sebagai TotalCount.
SucceededCount with sum as SucceededCount.
Hitung jumlah eksekusi yang berhasil sebagai SucceededCount.
FailedCount with sum as FailedCount,
Hitung jumlah eksekusi yang gagal sebagai FailedCount.
PartiallySucceededCount with sum as PartiallySucceededCount,
Hitung jumlah eksekusi yang berhasil sebagian sebagai PartiallySucceededCount.
CanceledCount with sum as CanceledCount
Hitung jumlah eksekusi yang dibatalkan sebagai CanceledCount.
))
Tutup aggregate() dan groupby() klausa.
(Opsional) Mengganti nama kueri
Anda bisa mengganti nama label kueri default, Query1, menjadi sesuatu yang lebih bermakna. Cukup masukkan nama baru dari panel Pengaturan Kueri.
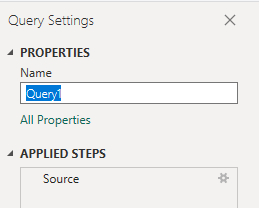
Perluas kolom Alur di Editor Power Query
Sebelum membuat laporan, perluas Pipeline kolom yang mengembalikan rekaman yang mungkin berisi satu atau beberapa bidang.
Tutup Editor Lanjutan.
Dari Editor Power Query, pilih
Pipelinetombol perluas kolom, pastikan bahwaPipelineNamedipilih, lalu pilih OK.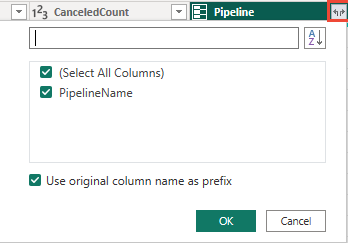
Tabel sekarang berisi entitas
Pipeline.PipelineNameyang diperluas .
Mengubah tipe data kolom
Dari Editor Power Query, pilih TotalCount kolom, lalu pilih Jenis Data dari menu Transformasi, dan pilih Bilangan Bujur. Untuk informasi selengkapnya tentang mengubah jenis data, lihat Mengubah data Analitik untuk menghasilkan laporan Power BI, Mengubah jenis data kolom.
(Opsional) Mengganti nama bidang kolom
Anda dapat mengganti nama bidang kolom. Misalnya, Anda dapat mengganti nama kolom Pipeline.PipelineName menjadi Pipeline Name, atau TotalCount menjadi Total Count. Untuk mempelajari caranya, lihat Mengganti nama bidang kolom.
Tutup kueri dan terapkan perubahan Anda
Setelah Anda menyelesaikan semua transformasi data, pilih Tutup & Terapkan dari menu Beranda untuk menyimpan kueri dan kembali ke tab Laporan di Power BI.
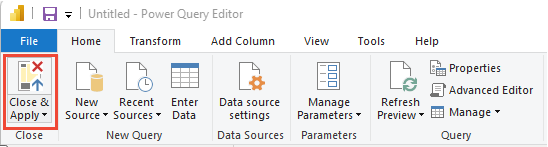
Membuat laporan Bagan Kolom Bertumpuk
Di Power BI, di bawah Visualisasi, pilih laporan Bagan Kolom Bertumpuk.
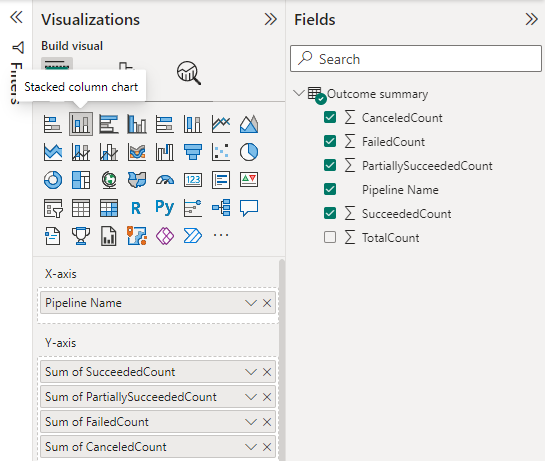
Tambahkan
Pipeline.PipelineNameatau ganti nama kolomPipeline Namemenjadi Sumbu.Tambahkan bidang berikut ke Nilai dalam urutan yang ditunjukkan, dan klik kanan setiap bidang dan pastikan Jumlah dipilih.
SucceededCountFailedCountCanceledCountPartiallySucceededCount.
Untuk menambahkan pemotong ke laporan, batal pilih laporan dan pilih Pemotong dari panel Visualisasi .
Tambahkan
Pipeline.PipelineNameatau kolomPipeline Nameyang diganti namanya menjadi Bidang.
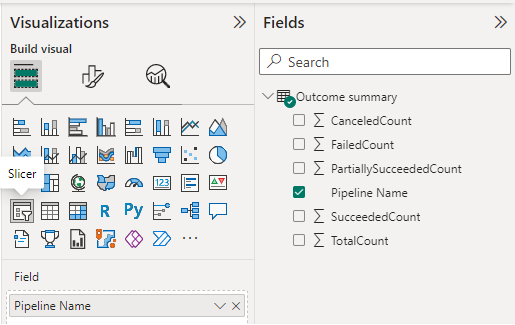
Untuk mengubah pemotong dari daftar ke opsi menu dropdown, pilih ikon Format kuas cat visual Anda dari panel Visualisasi , dan pilih opsi Dropdown , bukan Daftar.
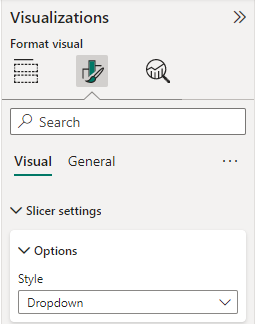
Laporan muncul sebagai berikut.