Menangguhkan pekerjaan Anda dan mengelola rak Anda
Layanan Azure DevOps | Azure DevOps Server 2022 - Azure DevOps Server 2019
Visual Studio 2019 | Visual Studio 2022
Untuk berbagai alasan, terkadang Anda perlu menyisihkan beberapa atau semua pekerjaan Anda yang sedang berlangsung. Shelvesets dalam Team Foundation Version Control (TFVC) berguna ketika Anda ingin berhenti bekerja untuk:
- Gangguan: Anda memiliki perubahan tertunda yang belum siap untuk check-in, tetapi Anda perlu mengerjakan tugas lain.
- Kolaborasi: Anda memiliki perubahan tertunda yang belum siap untuk check-in, tetapi Anda perlu membagikannya dengan anggota tim lain.
- Tinjauan kode: Anda ingin anggota tim lain meninjau perubahan yang tertunda. Untuk mempelajari selengkapnya tentang ulasan kode, lihat Hari dalam kehidupan pengembang devops: Menulis kode baru untuk cerita pengguna.
- Build privat: Sebelum memeriksa perubahan, Anda ingin menggunakan sistem build otomatis untuk membangun dan menguji kode Anda.
- Pencadangan: Anda memiliki pekerjaan yang sedang berlangsung yang tidak dapat Anda selesaikan tetapi ingin membuat salinan cadangan. Anda ingin salinan cadangan disimpan di server Anda dan tersedia untuk anggota tim lain.
- Handoff: Anda memiliki pekerjaan yang sedang berlangsung yang ingin Anda serahkan ke anggota tim lain.
Dalam skenario ini dan lainnya, Anda dapat memindahkan perubahan yang tertunda ke shelveset di server lalu membersihkan ruang kerja Anda. Shelveset menyimpan revisi file, komentar, daftar item kerja terkait, dan catatan check-in saat Anda mengevaluasi kebijakan sebelum rak.
Prasyarat
Anda harus menjadi salah satu Kontributor untuk proyek Anda. Untuk mempelajari selengkapnya, lihat Izin TFVC default.
Catatan
Fitur Visual Studio My Work and Code Review tersedia dengan edisi berikut:
- Visual Studio 2022: Komunitas Visual Studio, Visual Studio Professional, dan Visual Studio Enterprise
- Visual Studio 2019: Visual Studio Professional dan Visual Studio Enterprise
Tangguhkan dan lanjutkan pekerjaan Anda dari halaman Kerja Saya
Dari halaman Kerja Saya di Team Explorer, Anda bisa menyimpan dan memulihkan perubahan file dan item kerja terkait. Anda juga dapat memulihkan posisi jendela terbuka, titik henti, dan istiadat penting lainnya.
Di Visual Studio, pilih Tampilkan>Team Explorer.
Di Team Explorer, pilih
 Beranda, lalu pilih Pekerjaan Saya.
Beranda, lalu pilih Pekerjaan Saya.Pada halaman Pekerjaan Saya, perluas Tangguhkan, masukkan deskripsi pekerjaan yang ditangguhkan, lalu pilih Tangguhkan.
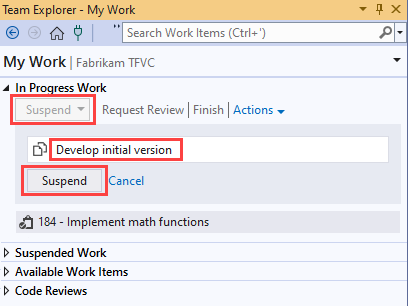
Setelah siap, Anda dapat melanjutkan pekerjaan. Pada halaman Kerja Saya, di bawah Pekerjaan yang Ditangguhkan, pilih deskripsi pekerjaan Anda, lalu pilih Lanjutkan.
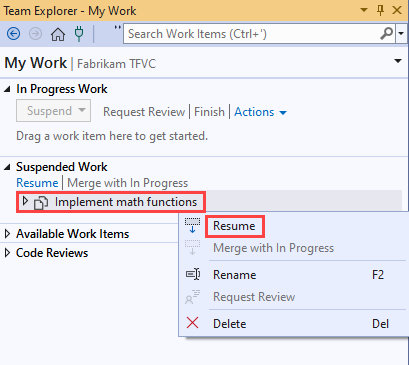
Simpan perubahan Anda
Tip
Di Penjelajah Solusi atau Penjelajah Kontrol Sumber, Anda dapat membuat subset tertentu dari file yang sedang Anda kerjakan. Pilih, buka menu konteksnya, lalu pilih Shelve Tertunda Perubahan. Halaman Perubahan Tertunda muncul, siap untuk hanya menyimpan file yang Anda pilih.
Di Team Explorer, pilih
 Beranda, lalu pilih Perubahan Tertunda.
Beranda, lalu pilih Perubahan Tertunda.Pada halaman Perubahan Tertunda, pastikan bahwa perubahan yang ingin Anda rak dicantumkan di bagian Perubahan yang Disertakan. Anda dapat menyeret file antara Perubahan yang Disertakan dan Perubahan yang Dikecualikan. Dari keyboard, Anda juga dapat membuka menu konteks item, lalu memilih Sertakan atau Kecualikan.
Perluas Shelve.
Masukkan nama untuk shelveset.
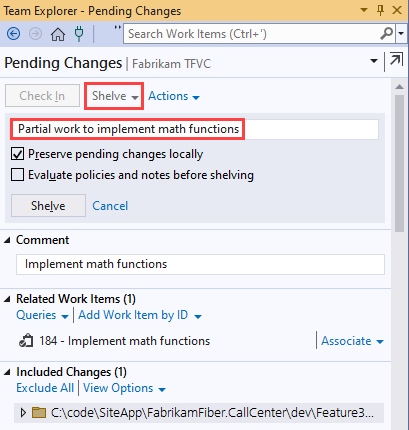
(Opsional) Pilih salah satu opsi berikut:
Pertahankan perubahan yang tertunda secara lokal. Per default, Pilihan ini dipilih. Akibatnya, perubahan Anda yang tertunda tidak dihapus dari ruang kerja Anda. Komentar dan daftar item kerja terkait juga tidak dihapus. Jika Anda ingin membersihkan ruang kerja untuk mengerjakan tugas lain, kosongkan kotak centang ini.
Mengevaluasi kebijakan dan catatan sebelum rak. Saat Anda memilih opsi ini, semua kebijakan check-in dievaluasi sebelum shelveset dibuat. Untuk informasi selengkapnya tentang kebijakan check-in, lihat Mengatur dan menerapkan gerbang kualitas.
Pilih Shelve.
Menemukan shelveset
Di Team Explorer, pilih
 Beranda, lalu pilih Perubahan Tertunda.
Beranda, lalu pilih Perubahan Tertunda.Perluas Tindakan, lalu pilih Temukan Shelvesets.
Pada halaman Temukan Shelvesets , masukkan nama atau alias anggota tim proyek di kotak pencarian, lalu pilih Enter.
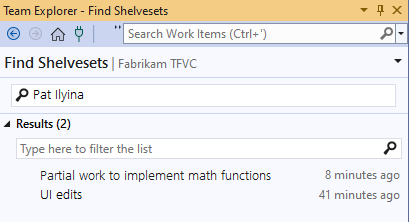
Tip
Jika Anda tidak mengetahui nama pemiliknya, Anda dapat memasukkan untuk mencantumkan * shelveset untuk semua pengguna.
Daftar shelveset muncul di daftar Hasil . Anda dapat memfilter hasil untuk mengurangi ukuran daftar.
Melihat dan bekerja dengan shelveset
Setelah halaman Temukan Shelvesets menampilkan daftar shelveset, seperti yang dijelaskan di Menemukan shelveset, klik dua kali shelveset untuk melihatnya. Halaman Detail Shelveset muncul.
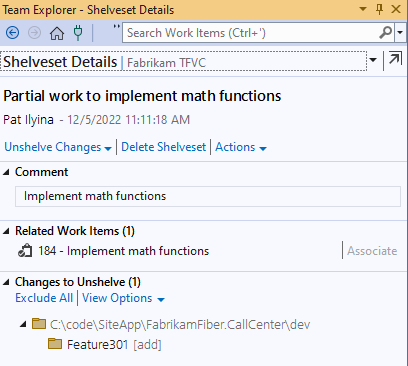
Untuk beralih antara tampilan daftar dan pohon, gunakan menu Opsi Tampilan.
Untuk mendapatkan informasi terperinci tentang perubahan pada file, buka menu konteksnya, lalu pilih Buka, Tampilkan Riwayat, atau salah satu opsi Bandingkan.
Untuk mengambil perubahan di shelveset ke ruang kerja Anda, pilih Batalkan Penghapusan Perubahan:
Jika ada perubahan file yang tidak ingin Anda hapus, buka menu konteks file, lalu pilih Kecualikan.
Jika Anda ingin menghapus shelveset, kosongkan kotak centang Pertahankan shelveset di server .
Jika Anda tidak ingin memulihkan daftar item kerja dan catatan check-in yang disimpan di shelveset, kosongkan kotak centang Pulihkan item kerja dan catatan check-in.
Pilih Lepaskan. Jika ada konflik antara perubahan di shelveset dan versi file di ruang kerja Anda, sistem akan meminta Anda untuk mengatasinya.
Untuk menghapus shelveset, pilih Hapus Shelveset.
Peringatan
Pastikan Anda tidak memerlukan pekerjaan apa pun yang disimpan di shelveset sebelum Anda menghapusnya. Tidak ada cara untuk memulihkan shelveset yang dihapus.
Bekerja dari prompt perintah
- Perintah Shelve: Membuat atau menghapus shelveset.
- Perintah Shelvesets: Mencantumkan shelveset.
- Perintah Lepaskan: Lepaskan shelveset.
- Perintah Perbedaan: Bandingkan perubahan pada file di shelveset dengan versi lain.
Tip
- Tidak seperti set perubahan, shelveset adalah entitas non-versi. Anda dapat melepas item di shelveset, mengedit beberapa file, lalu me-reshelve shelveset. Tetapi sistem tidak membuat versi baru item untuk perbandingan di masa mendatang. Ini juga tidak mempertahankan catatan siapa yang merevisi item, ketika mereka direvisi, atau dengan cara apa. Shelveset asli sepenuhnya diganti.
- Konflik dapat mencegah Anda melanjutkan pekerjaan yang ditangguhkan. Jika Anda mengalami konflik, lihat Mengatasi konflik Kontrol Versi Team Foundation.
Saran dan Komentar
Segera hadir: Sepanjang tahun 2024 kami akan menghentikan penggunaan GitHub Issues sebagai mekanisme umpan balik untuk konten dan menggantinya dengan sistem umpan balik baru. Untuk mengetahui informasi selengkapnya, lihat: https://aka.ms/ContentUserFeedback.
Kirim dan lihat umpan balik untuk