Panduan Pengguna: Mengklasifikasikan file atau email dengan menggunakan klien pelabelan terpadu Perlindungan Informasi Azure untuk Windows
Catatan
Apakah Anda mencari Perlindungan Informasi Microsoft Purview, sebelumnya Microsoft Information Protection (MIP)?
Add-in Perlindungan Informasi Azure dihentikan dan diganti dengan label yang disertakan dalam aplikasi dan layanan Microsoft 365 Anda. Pelajari selengkapnya tentang status dukungan komponen Perlindungan Informasi Azure lainnya.
Klien Perlindungan Informasi Microsoft baru (tanpa add-in) saat ini dalam pratinjau dan dijadwalkan untuk ketersediaan umum.
Cara term mudah untuk mengklasifikasikan dokumen dan email Anda adalah saat Anda membuat atau mengeditnya dari dalam aplikasi desktop Office Anda: Word, Excel, PowerPoint, Outlook.
Namun, Anda juga dapat mengklasifikasikan file dengan menggunakan File Explorer. Metode ini mendukung jenis file tambahan dan merupakan cara mudah untuk mengklasifikasikan beberapa file sekaligus.
Catatan
Gunakan instruksi ini untuk membantu Anda mengklasifikasikan (tetapi tidak melindungi) dokumen dan email Anda. Jika Anda perlu juga melindungi dokumen dan email Anda, lihat instruksi mengklasifikasikan dan melindungi. Jika Anda tidak yakin set instruksi mana yang akan digunakan, tanyakan kepada administrator atau staf dukungan Anda.
Menggunakan aplikasi Office untuk mengklasifikasikan dokumen dan email Anda
Dari tab Beranda , pilih tombol Sensitivitas pada pita, lalu pilih salah satu label yang telah dikonfigurasi untuk Anda. Contohnya:
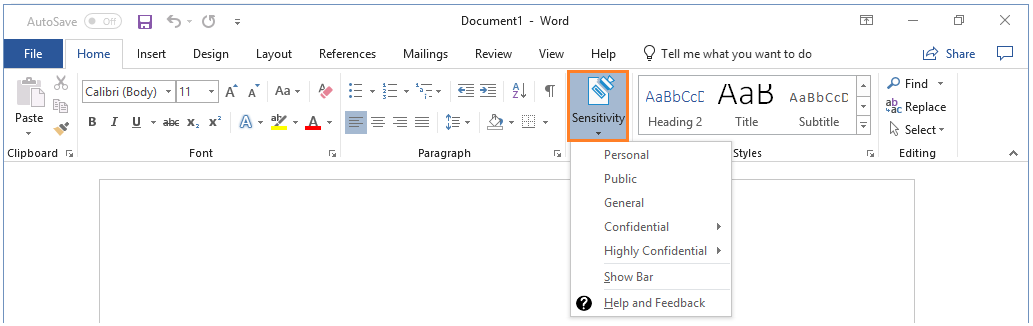
Atau, jika Anda telah memilih Tampilkan Bilah dari tombol Sensitivitas , Anda dapat memilih label dari bilah Perlindungan Informasi Azure. Contohnya:

Untuk mengatur label, seperti "Umum", pilih Umum. Jika Anda tidak yakin label mana yang akan diterapkan ke dokumen atau email saat ini, gunakan tipsalat label untuk mempelajari selengkapnya tentang setiap label dan kapan menerapkannya.
Jika label sudah diterapkan ke dokumen dan Anda ingin mengubahnya, Anda bisa memilih label lain. Jika Anda telah menampilkan bilah Perlindungan Informasi Azure, dan label tidak ditampilkan pada bilah untuk Anda pilih, pertama-tama klik ikon Edit Label , di samping nilai label saat ini.
Selain memilih label secara manual, label juga dapat diterapkan dengan cara berikut:
Administrator Anda mengonfigurasi label default, yang dapat Anda simpan atau ubah.
Administrator Anda mengonfigurasi label untuk diatur secara otomatis ketika informasi sensitif terdeteksi.
Administrator Anda mengonfigurasi label yang direkomendasikan saat informasi sensitif terdeteksi, dan Anda diminta untuk menerima rekomendasi (dan label diterapkan), atau menolaknya (label yang direkomendasikan tidak diterapkan).
Pengecualian untuk tombol Sensitivitas
Tidak melihat tombol Sensitivitas di aplikasi Office Anda?
Anda mungkin tidak menginstal klien pelabelan terpadu Perlindungan Informasi Azure.
Jika Anda tidak melihat tombol Sensitivitas pada pita, tetapi lihat tombol Lindungi dengan label sebagai gantinya, Anda memiliki klien klasik Perlindungan Informasi Azure warisan yang terinstal dan bukan klien pelabelan terpadu Perlindungan Informasi Azure. Untuk informasi selengkapnya, lihat dokumentasi klien klasik AIP yang diarsipkan.
Apakah label yang Anda harapkan tidak ditampilkan?
Jika administrator Anda baru-baru ini mengonfigurasi label baru untuk Anda, coba tutup semua instans aplikasi Office Anda dan buka kembali. Tindakan ini memeriksa perubahan pada label Anda.
Label mungkin berada dalam kebijakan terlingkup yang tidak menyertakan akun Anda. Tanyakan kepada staf dukungan atau administrator Anda.
Menggunakan File Explorer untuk mengklasifikasikan file
Saat menggunakan File Explorer, Anda dapat dengan cepat mengklasifikasikan satu file, beberapa file, atau folder.
Saat Anda memilih folder, semua file di folder tersebut dan subfolder apa pun yang dimilikinya secara otomatis dipilih untuk klasifikasi yang Anda tetapkan. Namun, file baru yang Anda buat di folder atau subfolder tersebut tidak diklasifikasikan secara otomatis.
Saat Anda menggunakan File Explorer untuk mengklasifikasikan file Anda, jika satu atau beberapa label tampak redup, file yang Anda pilih tidak mendukung klasifikasi tanpa juga melindunginya.
Panduan admin berisi daftar lengkap jenis file yang mendukung klasifikasi tanpa perlindungan: Jenis file yang didukung hanya untuk klasifikasi.
Untuk mengklasifikasikan file dengan menggunakan File Explorer
Di File Explorer, pilih file, beberapa file, atau folder Anda. Klik kanan, dan pilih Klasifikasikan dan lindungi. Contohnya:
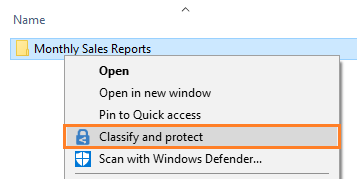
Dalam kotak dialog Klasifikasikan dan lindungi - Perlindungan Informasi Azure, gunakan label seperti yang akan Anda lakukan dalam aplikasi Office likasi, yang mengatur klasifikasi seperti yang didefinisikan oleh administrator Anda.
Jika tidak ada label yang dapat dipilih (label tampak redup): File yang dipilih tidak mendukung klasifikasi. Contohnya:
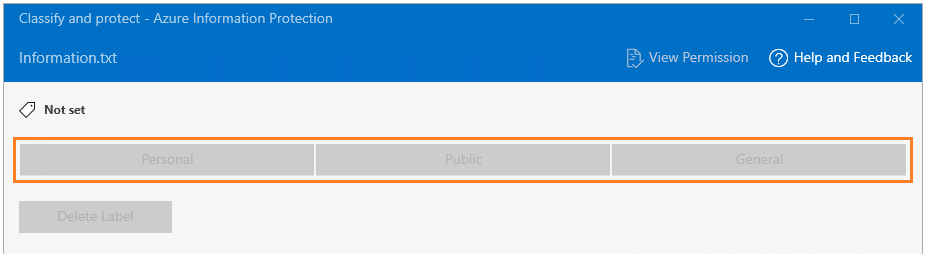
Jika Anda memilih file yang tidak mendukung klasifikasi, klik Tutup. Anda tidak dapat mengklasifikasikan file ini tanpa juga melindunginya.
Jika Anda memilih label, klik Terapkan dan tunggu pesan Pekerjaan selesai untuk melihat hasilnya. Lalu klik Tutup.
Jika Anda berubah pikiran tentang label yang Anda pilih, cukup ulangi proses ini dan pilih label yang berbeda.
Klasifikasi yang Anda tentukan tetap menggunakan file, bahkan jika Anda mengirim file melalui email atau menyimpannya ke lokasi lain.
Instruksi lainnya
Petunjuk selengkapnya dari panduan pengguna untuk klien pelabelan terpadu Perlindungan Informasi Azure untuk Windows:
Informasi tambahan untuk administrator
Lihat Pelajari tentang label sensitivitas.
Saran dan Komentar
Segera hadir: Sepanjang tahun 2024 kami akan menghentikan penggunaan GitHub Issues sebagai mekanisme umpan balik untuk konten dan menggantinya dengan sistem umpan balik baru. Untuk mengetahui informasi selengkapnya, lihat: https://aka.ms/ContentUserFeedback.
Kirim dan lihat umpan balik untuk