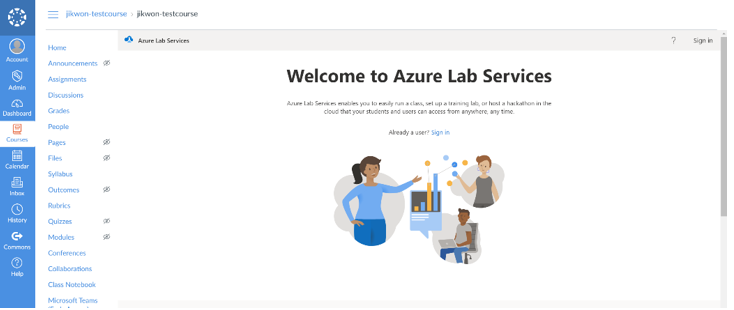Tutorial: Membuat lab dengan aplikasi Azure Lab Services di Teams atau Canvas
Dengan Azure Lab Services, Anda dapat membuat lab langsung dari dalam Microsoft Teams atau Canvas. Dalam tutorial ini, Anda menggunakan aplikasi Azure Lab Services untuk Microsoft Teams atau Canvas untuk membuat dan menerbitkan lab. Setelah Anda menyelesaikan tutorial ini, pengguna lab dapat langsung mengakses komputer virtual lab mereka dari Teams atau Canvas.
Dengan aplikasi Azure Lab Services untuk Teams atau Canvas, Anda dapat membuat dan mengelola lab tanpa harus meninggalkan lingkungan Teams atau Canvas dan manajemen pengguna lab disinkronkan berdasarkan tim atau keanggotaan kursus. Pengguna lab secara otomatis terdaftar untuk lab dan memiliki VM lab yang ditetapkan untuk mereka. Mereka juga dapat mengakses VM lab mereka langsung dari dalam Teams atau Canvas.
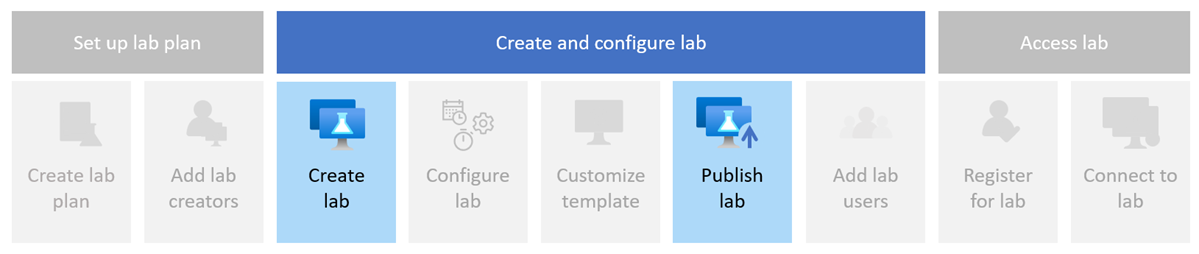
Dalam tutorial ini, Anda akan mempelajari cara:
- Mengonfigurasi aplikasi Azure Lab Services
- Membuat lab di Teams atau Canvas
- Menerbitkan lab untuk membuat VM lab
Prasyarat
- Akun Azure dengan langganan aktif. Jika Anda tidak memiliki langganan Azure, buat akun gratis sebelum Anda memulai.
- Akun Azure dengan izin untuk mengelola lab, seperti peran Azure RBAC Pembuat Lab, Pemilik, Kontributor, atau Kontributor Layanan Lab. Pelajari selengkapnya tentang peran bawaan Azure Lab Services dan cakupan penugasan.
- Paket lab Azure. Jika Anda belum memiliki paket lab, ikuti langkah-langkah di Mulai Cepat: Menyiapkan sumber daya untuk membuat lab.
- Untuk menambahkan aplikasi Azure Lab Services Teams ke saluran, akun Anda harus menjadi pemilik tim di Microsoft Teams.
Mengonfigurasi aplikasi Azure Lab Services
Sebelum dapat membuat dan mengelola lab di Teams, Anda perlu mengonfigurasi Teams untuk menggunakan aplikasi Azure Lab Services dan memberikan akses ke paket lab Anda. Ikuti langkah-langkah ini untuk mengonfigurasi Teams untuk Azure Lab Services.
Setelah mengonfigurasi Teams, Anda sekarang dapat mengakses aplikasi Azure Lab Services dari saluran di Teams. Semua pengguna yang merupakan anggota tim secara otomatis ditambahkan sebagai pengguna lab, dan diberi komputer virtual lab.
Pada langkah berikutnya, Anda menggunakan aplikasi Azure Lab Services untuk membuat lab.
Mengakses aplikasi Azure Lab Services
Buka Microsoft Teams, dan pilih tim dan saluran Anda.
Anda akan melihat tab Azure Lab Services .
Pilih tab Azure Lab Services .
Jika Anda tidak memiliki lab apa pun, Anda akan melihat halaman selamat datang. Jika tidak, Anda dapat melihat daftar lab yang Anda buat sebelumnya.
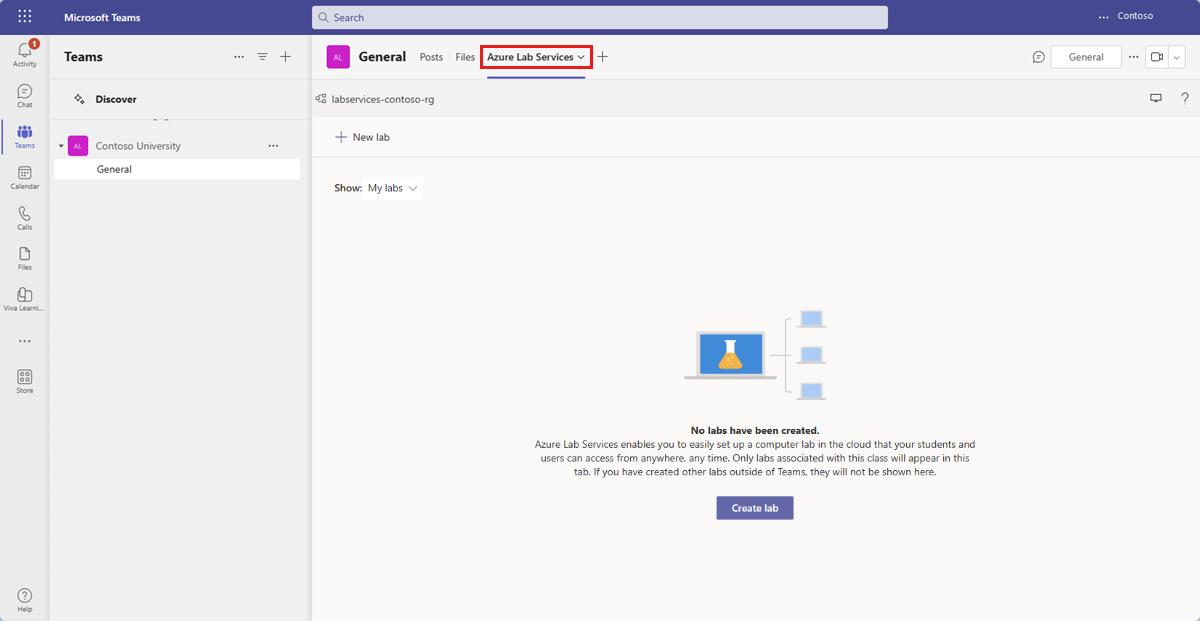
Tip
Gunakan filter Perlihatkan untuk beralih antara lab Anda dan semua lab yang dapat Anda akses.
Membuat lab baru
Lab berisi konfigurasi dan pengaturan untuk membuat VM lab. Semua VM lab dalam lab identik. Anda menggunakan aplikasi Azure Lab Services untuk membuat lab dalam paket lab.
Penting
Anda hanya dapat melihat lab di Teams atau Canvas yang Anda buat dengan aplikasi Azure Lab Services. Jika Anda membuat lab di situs web Azure Lab Services, lab tersebut tidak terlihat di Teams atau Canvas.
Pilih Buat lab untuk mulai membuat lab baru.
Pada halaman Lab Baru, masukkan informasi berikut, lalu pilih Berikutnya:
Bidang Deskripsi Nama Masukkan pemrograman-101. Gambar komputer virtual Pilih Pusat Data Windows Server 2022. Ukuran Mesin Virtual Pilih Kecil. Lokasi Biarkan nilai default. Beberapa ukuran komputer virtual mungkin tidak tersedia tergantung pada wilayah paket lab dan batas inti langganan Anda. Pelajari selengkapnya tentang ukuran komputer virtual dalam panduan administrator dan cara meminta kapasitas tambahan.
Anda dapat mengaktifkan atau menonaktifkan gambar komputer virtual tertentu dengan mengonfigurasi paket lab.
Pada halaman Kredensial komputer virtual, tentukan nama pengguna dan kata sandi default, lalu pilih Berikutnya.
Secara default, semua VM lab menggunakan kredensial yang sama.
Penting
Catat nama pengguna dan kata sandi. Keduanya tidak akan ditampilkan lagi.
Pada halaman Kebijakan lab, biarkan nilai default dan pilih Berikutnya.
Pengaturan default mengaktifkan akses secure shell (SSH) ke komputer virtual lab, memberi pengguna 10 jam kuota, dan mematikan VM lab saat tidak ada aktivitas.
Pada halaman Pengaturan komputer virtual templat, pilih Gunakan gambar komputer virtual tanpa kustomisasi.
Dalam tutorial ini, Anda menggunakan gambar VM apa adanya, yang dikenal sebagai VM tanpa templat. Azure Lab Services juga mendukung pembuatan templat VM, yang memungkinkan Anda membuat perubahan konfigurasi atau menginstal perangkat lunak di atas gambar VM.
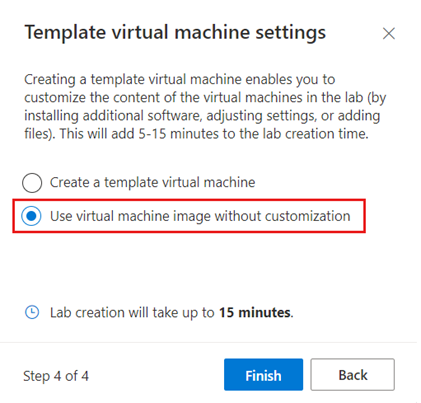
Pilih Selesai untuk memulai pembuatan lab. Mungkin perlu waktu beberapa menit agar pembuatan lab selesai.
Saat pembuatan lab selesai, Anda dapat melihat detail lab di halaman Templat .
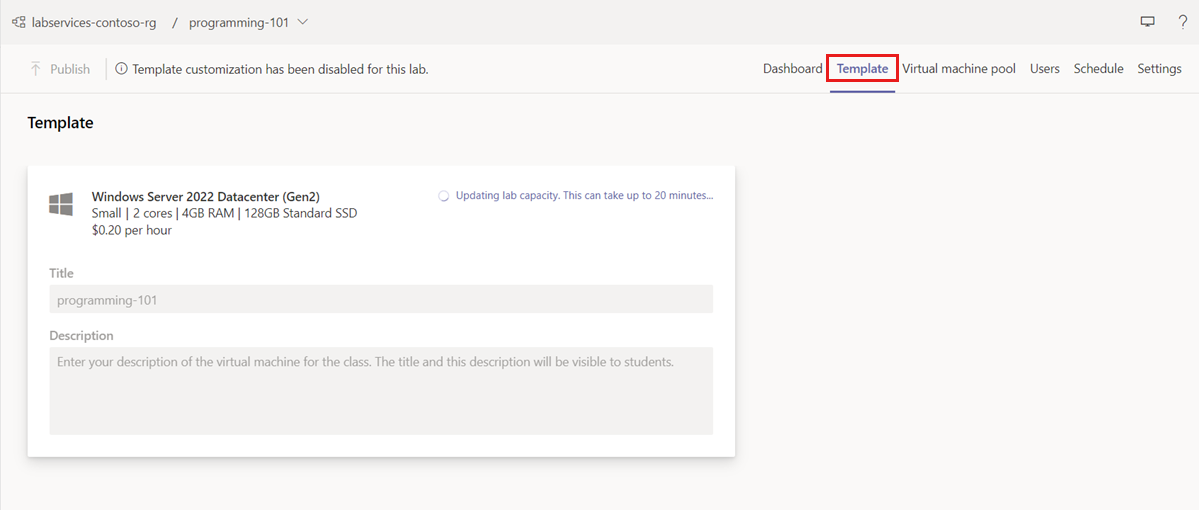
Menerbitkan lab
Azure Lab Services tidak membuat komputer virtual lab hingga Anda menerbitkan lab. Saat Anda menerbitkan lab, komputer virtual lab dibuat, dan ditetapkan ke pengguna lab individual.
Untuk menerbitkan lab:
Pada halaman Templat, pilih Terbitkan pada toolbar.
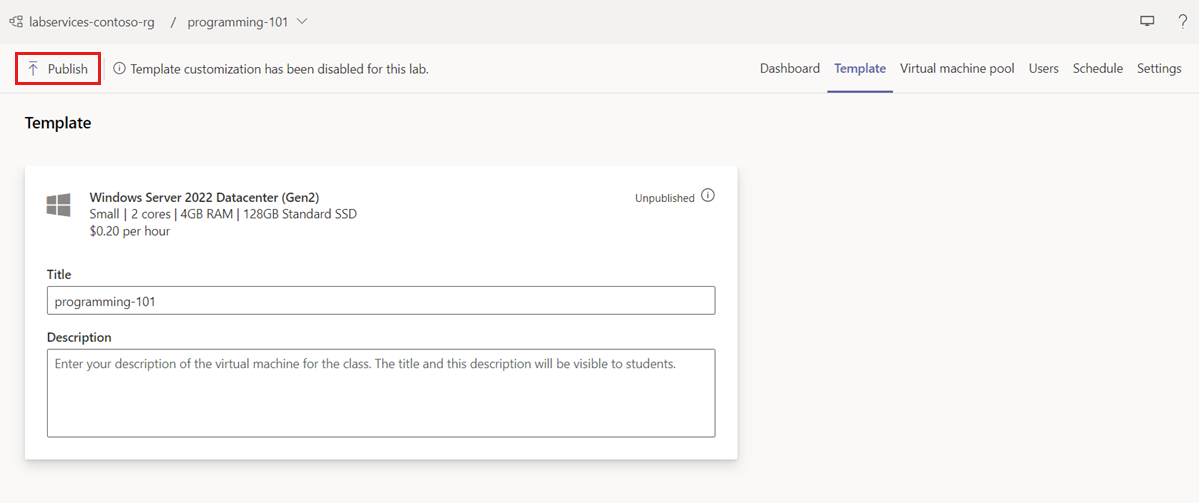
Pada halaman Terbitkan , pilih Terbitkan untuk mulai menerbitkan lab.
Peringatan
Penerbitan adalah tindakan yang tidak dapat diubah, dan tidak dapat dibatalkan.
Tunggu hingga proses penerbitan selesai. Anda dapat melacak status penerbitan di halaman Templat .
Pada halaman Kumpulan komputer virtual, konfirmasikan bahwa ada VM lab untuk setiap pengguna lab. VM lab berada dalam status Dihentikan .
Saat Anda membuat lab di Teams atau Canvas, Azure Lab Services secara otomatis mengelola daftar pengguna lab berdasarkan keanggotaan tim atau kursus. Saat Anda menambahkan atau menghapus pengguna di Teams atau Canvas, Azure Lab Services secara otomatis menetapkan atau menarik akses ke lab.
Azure Lab Services juga secara otomatis mengelola kapasitas lab (jumlah komputer virtual lab) dan menetapkan komputer virtual lab kepada pengguna lab. Anda dapat melihat komputer virtual lab dan tugasnya di halaman Kumpulan komputer virtual:
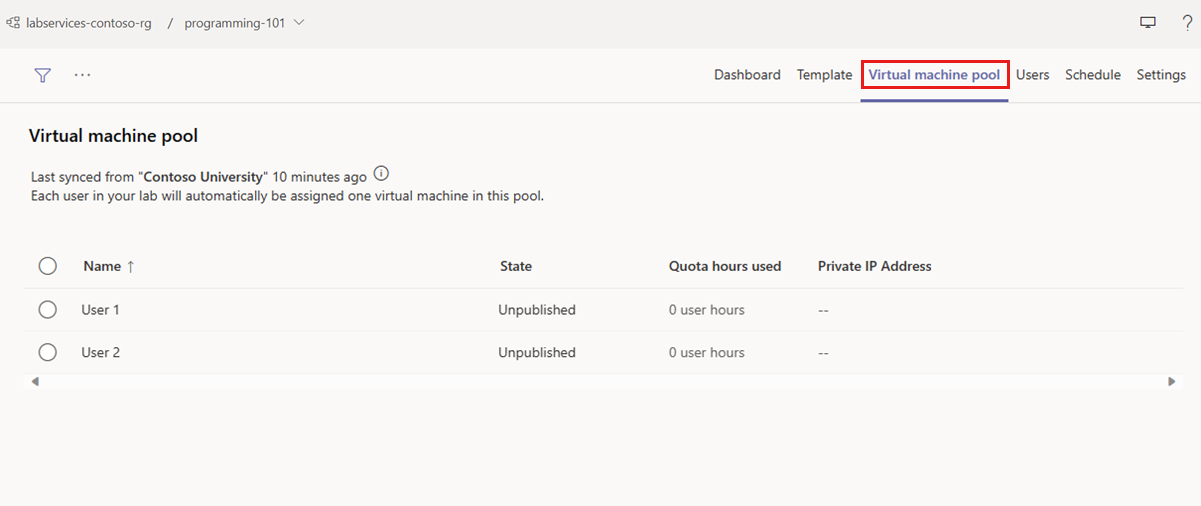
Pemecahan Masalah
Bagian ini menguraikan pesan kesalahan umum yang mungkin Anda lihat, bersama dengan langkah-langkah untuk mengatasinya.
Izin tidak cukup untuk membuat lab.
Di Canvas, pendidik akan melihat pesan yang menunjukkan bahwa mereka tidak memiliki izin yang memadai. Pendidik harus menghubungi admin Azure mereka sehingga mereka dapat ditambahkan sebagai Pembuat Lab. Misalnya, pendidik dapat ditambahkan sebagai Pembuat Lab ke grup sumber daya yang berisi lab mereka.
Pesan bahwa tidak ada kapasitas yang cukup untuk membuat VM lab.
Minta peningkatan batas yang perlu dilakukan oleh administrator Azure Labs Services.
Pengguna lab melihat peringatan bahwa lab belum tersedia.
Di Canvas, Anda akan melihat pesan berikut jika pendidik belum menerbitkan lab. Pendidik harus menerbitkan lab dan menyinkronkan pengguna agar siswa memiliki akses ke laboratorium.
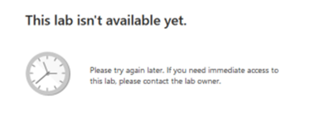
Pengguna lab atau pendidik diminta untuk memberikan akses.
Sebelum pengguna atau pendidik lab dapat terlebih dahulu mengakses lab mereka, beberapa browser mengharuskan mereka terlebih dahulu memberikan akses Azure Lab Services ke penyimpanan lokal browser. Untuk memberikan akses, pendidik dan siswa harus memilih tombol Beri akses saat diminta:
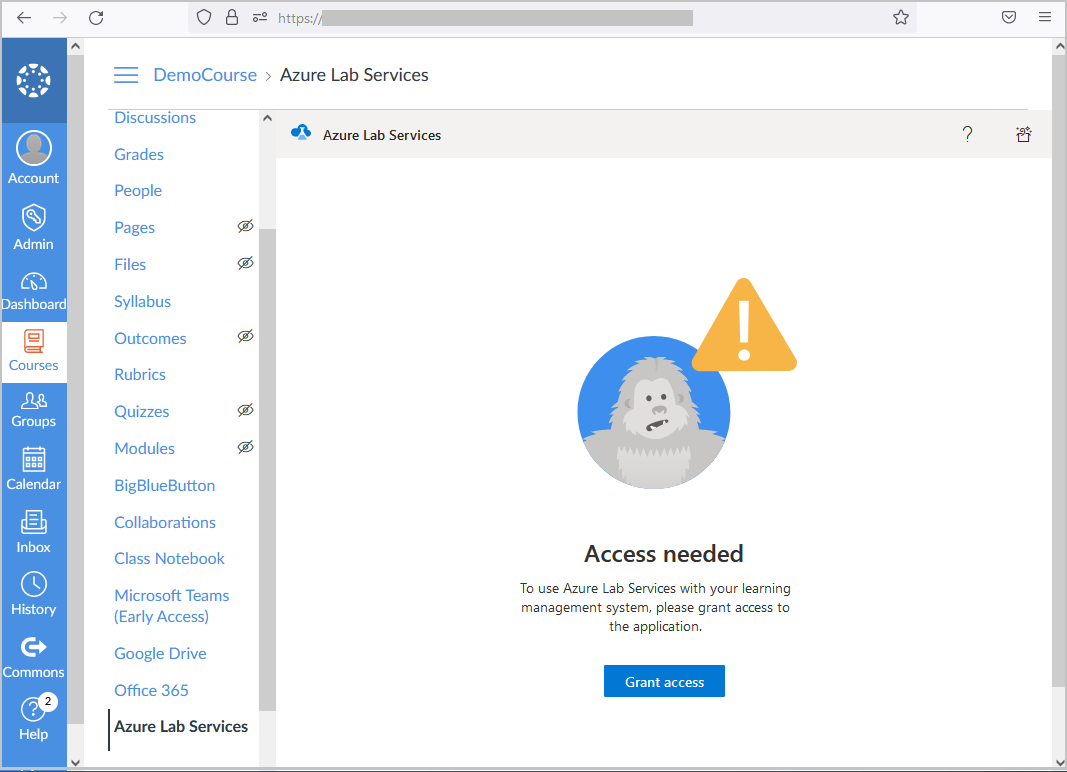
Pendidik dan siswa melihat pesan Akses yang diberikan saat akses berhasil diberikan ke Azure Lab Services. Pendidik atau siswa kemudian harus memuat ulang jendela browser untuk mulai menggunakan Azure Lab Services.
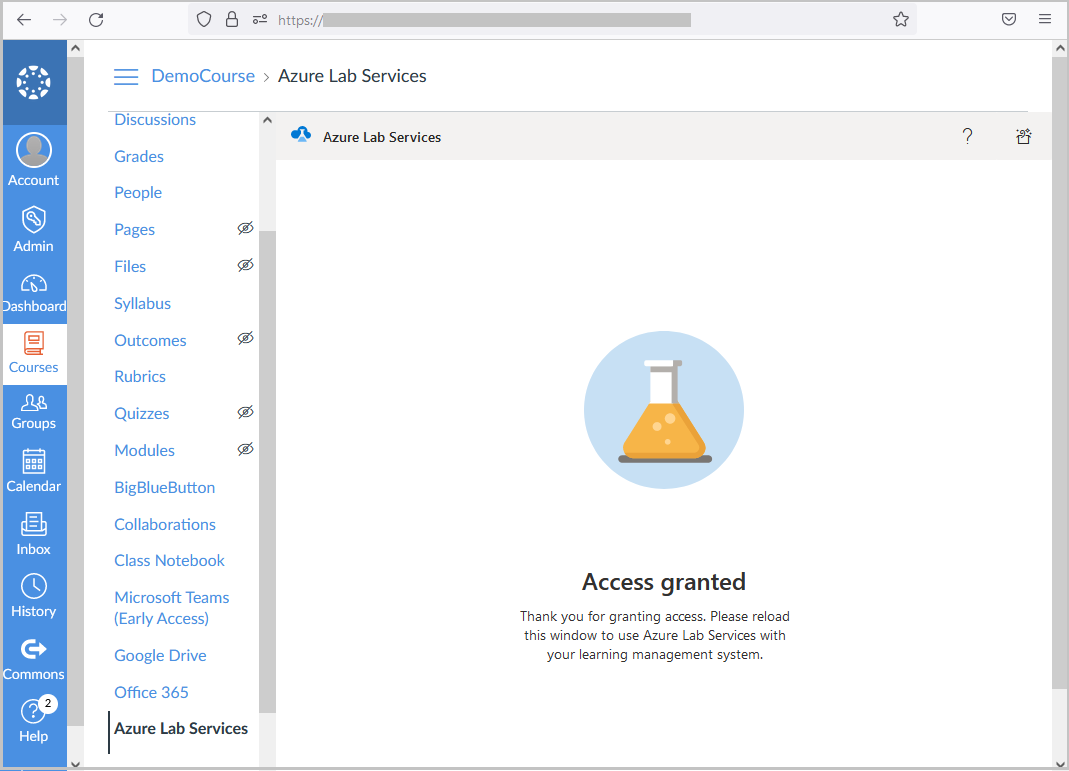
Penting
Pastikan siswa dan pendidik menggunakan versi terbaru browser mereka. Untuk versi browser yang lebih lama, siswa dan pendidik mungkin mengalami masalah dengan berhasil memberikan akses ke Azure Lab Services.
- Pendidik tidak dimintai kredensial mereka setelah mereka memilih masuk.
Saat pendidik mengakses Azure Lab Services dalam kursus mereka, pendidik mungkin diminta untuk masuk. Pastikan bahwa pengaturan browser mengizinkan popup dari url instans Canvas Anda, jika tidak, popup mungkin diblokir secara default.
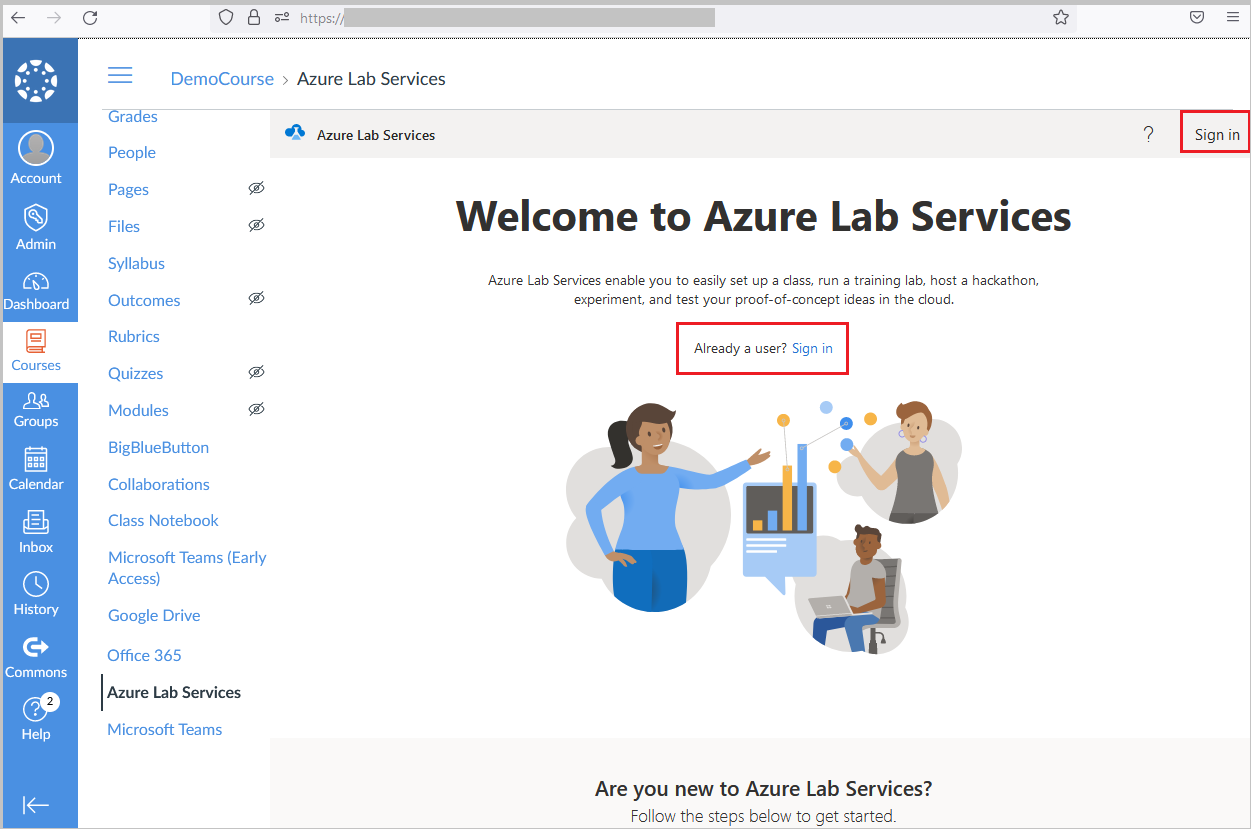
Langkah berikutnya
Dalam tutorial ini, Anda mengonfigurasi aplikasi Azure Lab Services untuk Teams atau Canvas dan membuat dan menerbitkan lab. Azure Lab Services secara otomatis mengelola pengguna lab dan menetapkan komputer virtual lab untuk setiap pengguna lab. Anda selanjutnya dapat mengonfigurasi lab untuk menambahkan jadwal lab atau mengubah pengaturan lab.
- Pelajari bagaimana Anda dapat mengakses dan menyambungkan ke komputer virtual lab dari dalam Teams atau Canvas.
Saran dan Komentar
Segera hadir: Sepanjang tahun 2024 kami akan menghentikan penggunaan GitHub Issues sebagai mekanisme umpan balik untuk konten dan menggantinya dengan sistem umpan balik baru. Untuk mengetahui informasi selengkapnya, lihat: https://aka.ms/ContentUserFeedback.
Kirim dan lihat umpan balik untuk