Mulai cepat: Buat model Azure Object Anchors dari model 3D
Azure Object Anchors adalah layanan cloud service yang mengubah model 3D menjadi model AI yang memungkinkan pengalaman realitas campuran berbasis objek untuk HoloLens. Mulai cepat ini mencakup cara membuat model Object Anchors dari model 3D menggunakan Azure Object Anchors Conversion SDK untuk .NET.
Anda akan mempelajari cara:
- Buat akun Object Anchors.
- Ubah model 3D untuk membuat model Object Anchors menggunakan Azure Object Anchors Conversion SDK untuk .NET (NuGet).
Prasyarat
Untuk menyelesaikan mulai cepat ini, pastikan Anda memiliki:
- Komputer Windows dengan Visual Studio 2022.
- Git untuk Windows.
- .NET 6.0 SDK.
Jika Anda tidak memiliki Langganan Azure, buat Akun gratis Azure sebelum memulai.
Buat akun Object Anchors
Pertama, Anda perlu membuat akun dengan layanan Object Anchors.
Pergi ke portal Microsoft Azure dan pilih Buat sumber daya.
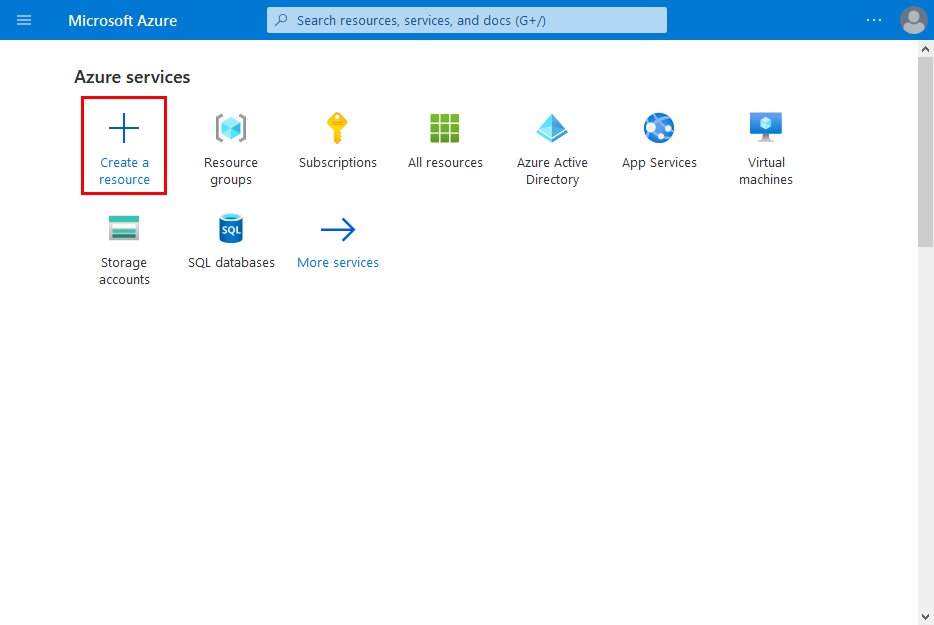
Cari Sumber daya Object Anchors.
Cari "Object Anchors".
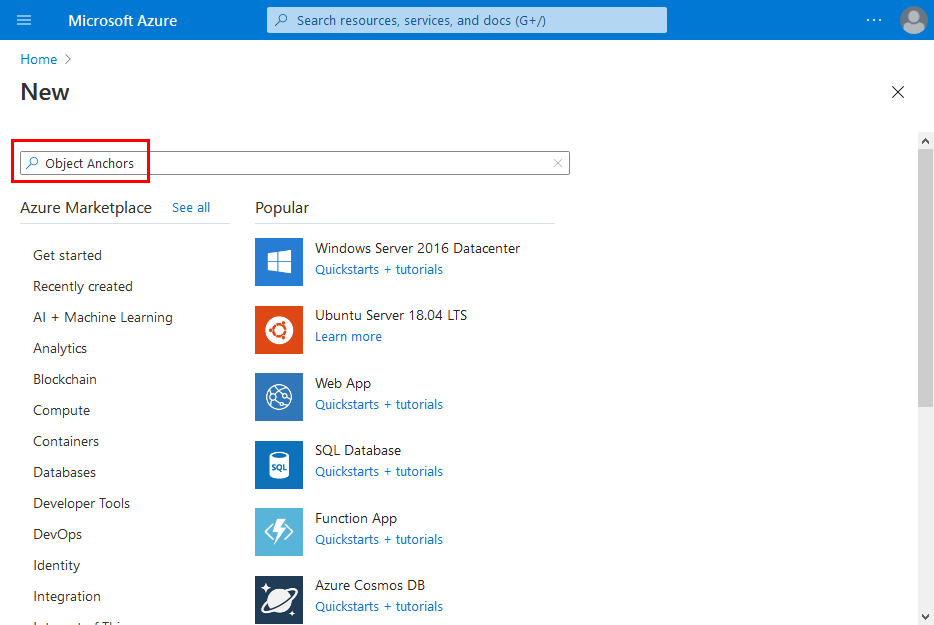
Pada sumber daya Object Anchors di hasil pencarian, pilih Buat -> Jangkar Objek.
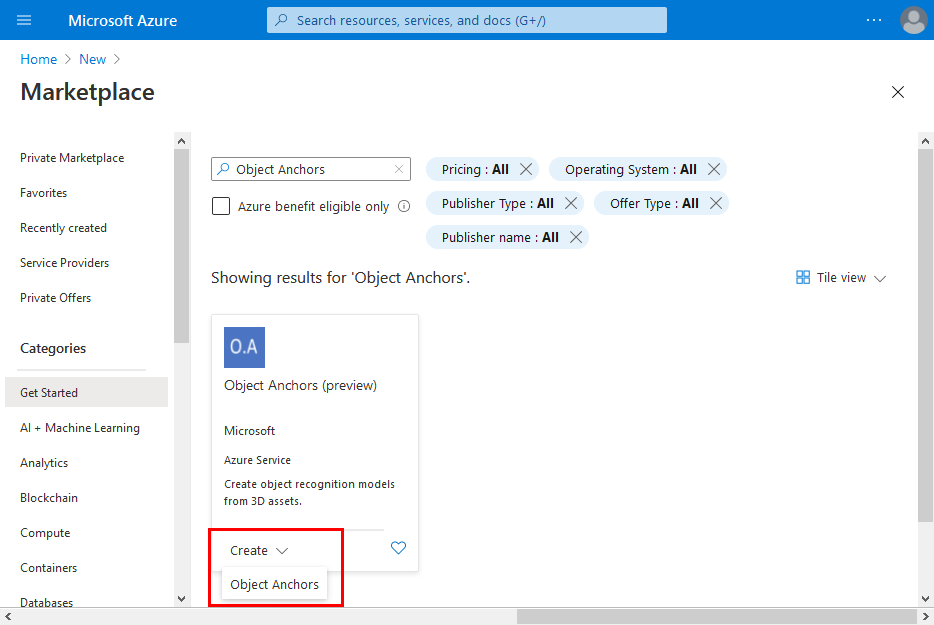
Pada kotak dialog Akun Object Anchors :
- Masukkan nama sumber daya yang unik.
- Pilih langganan yang ingin Anda lampirkan sumber dayanya.
- Buat atau gunakan grup sumber daya yang ada.
- Pilih wilayah tempat Anda ingin sumber daya berada.
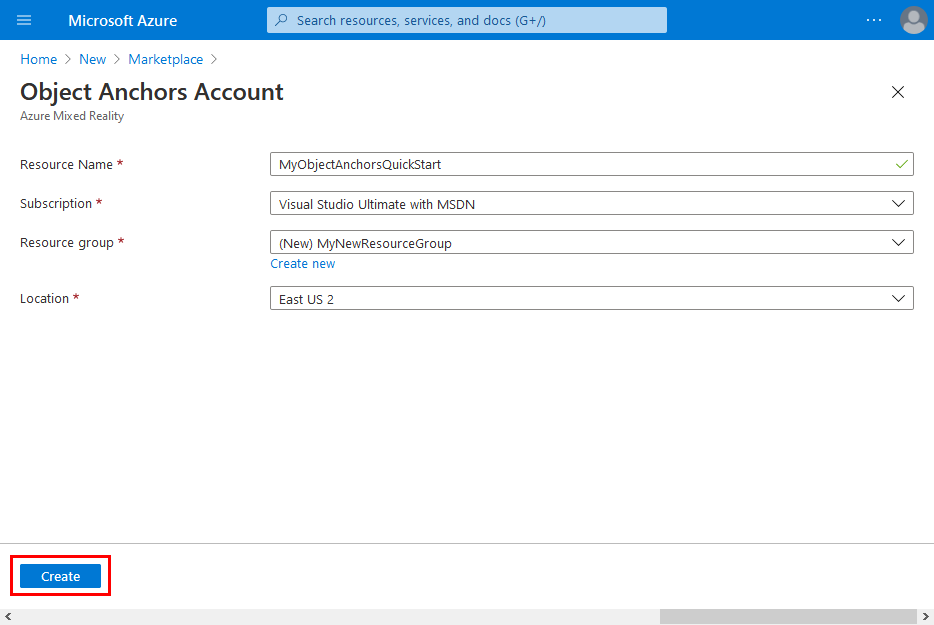
Pilih Buat untuk memulai pembuatan sumber daya.
Setelah sumber daya telah dibuat, pilih Pergi ke sumber daya.
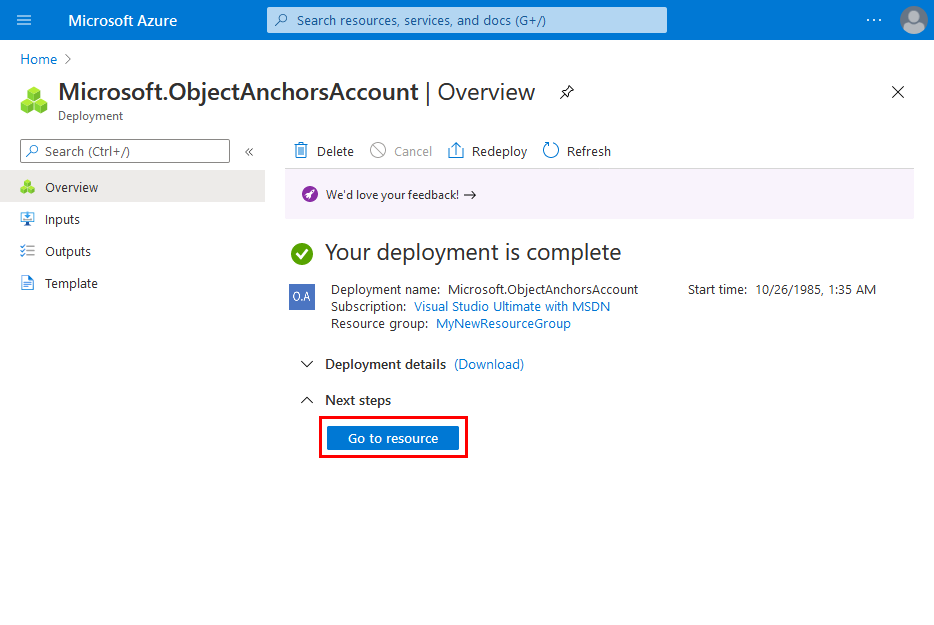
Pada halaman ikhtisar:
Perhatikan Akun Domain. Anda akan membutuhkannya nanti.
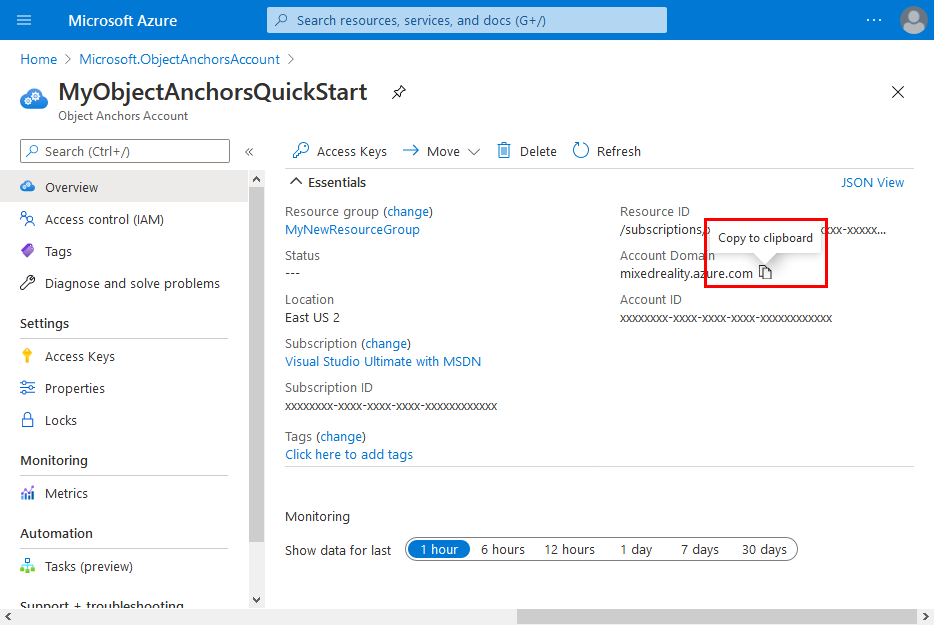
Perhatikan ID Akun. Anda akan membutuhkannya nanti.
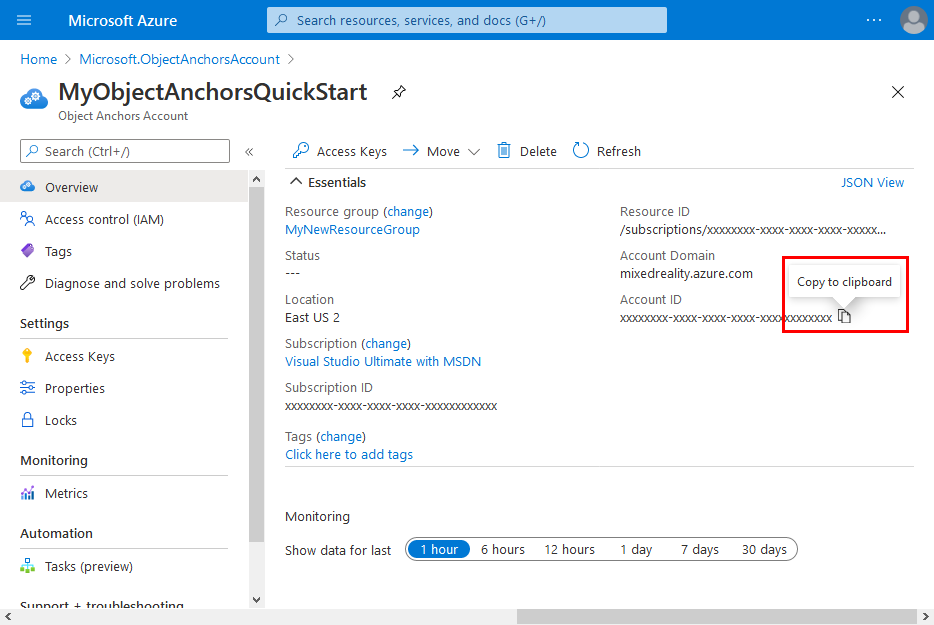
Pergi ke halaman Tombol Akses dan perhatiakan Kunci primer. Anda akan membutuhkannya nanti.
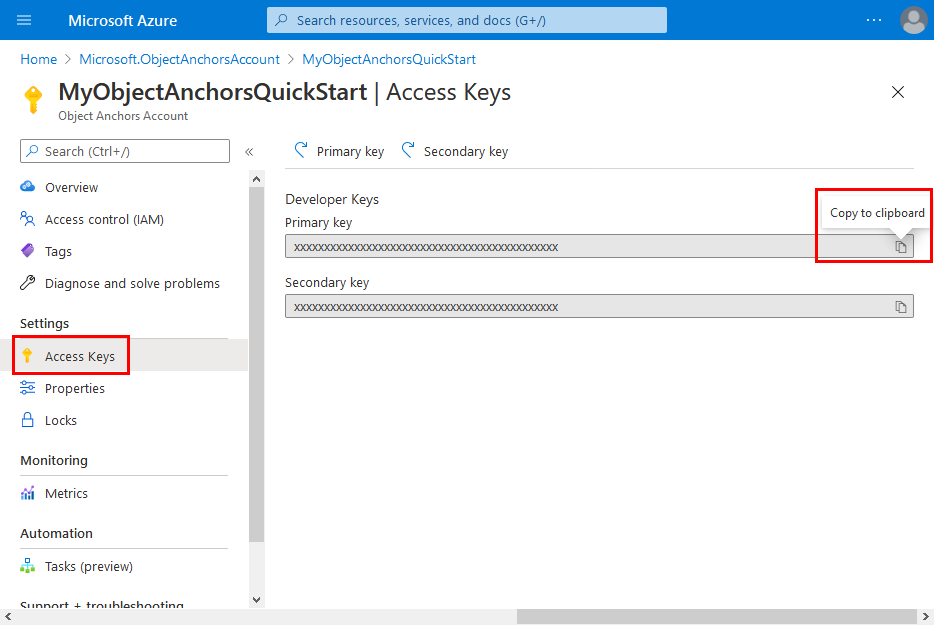
Dapatkan proyek sampel
Kloning repositori sampel dengan menjalankan perintah berikut:
git clone https://github.com/Azure/azure-object-anchors.git
cd ./azure-object-anchors
Ubah model 3D
Sekarang, Anda dapat melanjutkan dan mengubah model 3D Anda.
Buka
quickstarts/conversion/Conversion.slndi Visual Studio. Solusi ini berisi proyek konsol C#.Buka
Configuration.csfile yang berada pada akar proyek dan gantiset-menilai pada bidang berikut:Bidang Deskripsi AccountDomain Domain Akun dari akun Object Anchors dibuat diatas. AccountId ID Akun dari akun Object Anchors account dibuat diatas. AccountKey Kunci primer dari akun Object Anchors account dibuat diatas Ada empat bidang tambahan yang perlu diverifikasi:
Bidang Deskripsi InputAssetPath Jalur absolut ke model 3D di komputer lokal Anda. Format file yang didukung adalah fbx, ,objply, danglb.AssetDimensionUnit Unit pengukuran model 3D Anda. Semua unit pengukuran yang didukung dapat diakses menggunakan Azure.MixedReality.ObjectAnchors.Conversion.AssetLengthUnitenumerasi.Gravitasi Arah vektor gravitasi model 3D. Vektor 3D ini memberikan petunjuk ke bawah dalam sistem koordinat model Anda. Misalnya jika negatif ymewakili arah ke bawah dalam ruang 3D model, nilai ini akan menjadiVector3(0.0f, -1.0f, 0.0f).DisableDetectScaleUnits Pada Azure.MixedReality.ObjectAnchors.Conversion 0.3.0-beta.6, unit skala yang disematkan digunakan secara default jika tersedia untukfbxfile. Perilaku ini dapat dinonaktifkan dengan mengatur nilai ketrue. Opsi ini diabaikan untuk format file selainfbx.Buat dan jalankan proyek untuk mengunggah model 3D Anda, daftarkan tugas konversi baru dengan layanan, dan tunggu sampai selesai. Setelah tugas selesai, model Object Anchors akan diunduh di sebelah file yang ditentukan dalam
InputAssetPath. Anda akan melihat sesuatu yang mirip dengan output konsol berikut:Asset : *********** Gravity : *********** Unit : *********** Attempting to upload asset... Attempting to create asset conversion job... Successfully created asset conversion job. Job ID: *********** Waiting for job completion... Asset conversion job completed successfully. Attempting to download result as '***********'... Success!Perhatikan Job ID untuk acuan lebih lanjut. Ini mungkin berguna saat penelusuran kesalahan atau pemecahan masalah.
Setelah tugas selesai dengan sukses, Anda akan melihat file dengan format
<Model-Filename-Without-Extension>_<JobID>.oudi lokasi output yang ditentukan. Misalnya, jika nama file model 3D Anda adalahchair.plydan ID job Anda adalah00000000-0000-0000-0000-000000000000maka nama file output layanannya adalahchair_00000000-0000-0000-0000-000000000000.ou.
Kode Kesalahan
Untuk detail tentang kode kesalahan yang berbeda yang dapat dihasilkan dari tugas konversi aset yang gagal dan cara menanganinya masing-masing, lihat: halaman kode kesalahan konversi.
Membersihkan sumber daya
Di langkah-langkah sebelumnya, Anda membuat sumber daya Azure dalam grup sumber daya. Jika Anda tidak berharap membutuhkan sumber daya ini di masa mendatang, Anda dapat menghapusnya dengan menghapus grup sumber daya.
Pada menu portal Microsoft Azure atau halaman Beranda, pilih Grup sumber daya. Setelah itu, pada halaman Grup sumber daya, pilih myResourceGroup.
Pada halaman myResourceGroup, pastikan sumber daya yang tercantum adalah sumber daya yang ingin Anda hapus.
Pilih Hapus grup sumber daya, ketik myResourceGroup di kotak teks untuk mengonfirmasi, lalu pilih Hapus.
Langkah berikutnya
Pada mulai cepat ini, Anda membuat akun Object Anchors dan mengonversi model 3D untuk membuat model Object Anchors. Untuk mempelajari cara mengintegrasikan model tersebut dengan Object Anchors SDK di aplikasi realitas campuran Anda, lanjutkan dengan salah satu artikel berikut: