Mengelola server proses
Artikel ini menjelaskan tugas umum untuk mengelola server proses Site Recovery.
Server proses digunakan untuk menerima, mengoptimalkan, dan mengirim data replikasi ke Azure. Hal ini juga melakukan penginstalan push layanan Mobilitas pada VMware VM dan server fisik yang ingin Anda replikasi, dan melakukan penemuan otomatis komputer lokal. Untuk mereplikasi VMware VM atau server fisik lokal ke Azure, server proses diinstal secara default pada konfigurasi komputer server.
- Untuk penyebaran besar, Anda mungkin memerlukan server proses lokal tambahan untuk meningkatkan kapasitas.
- Untuk failback dari Azure ke lokal, Anda harus menyiapkan server proses sementara di Azure. Anda dapat menghapus VM ini ketika failback selesai.
Pelajari selengkapnya tentang server proses.
Tingkatkan server proses
Saat Anda menyebar server proses lokal, atau sebagai Azure VM untuk failback, versi terbaru server proses diinstal. Tim Site Recovery merilis perbaikan dan penyempurnaan secara teratur. Sebaiknya Anda selalu memperbarui server proses. Anda dapat meningkatkan server proses sebagai berikut:
- Masuk ke server proses sebagai admin.
- Unduh versi terbaru dari Alat penginstal Penyetelan Terpadu.
- Klik ganda alat penginstal untuk meluncurkan proses pembaruan.
- Alat penginstal mendeteksi komponen Azure Site Recovery yang diinstal, dan meningkatkannya ke versi terbaru.
Pindah VM untuk menyeimbangkan beban server proses
Seimbangkan beban dengan memindahkan VM di antara dua server proses, sebagai berikut:
Pada kubah, di bawah Kelola klik Infrastruktur Site Recovery. Di bawah Untuk VMware & Physical komputer, klik Konfigurasi Server.
Klik pada server konfigurasi dengan server proses yang terdaftar.
Klik pada server proses yang ingin Anda muat lalu lintas keseimbangannya.
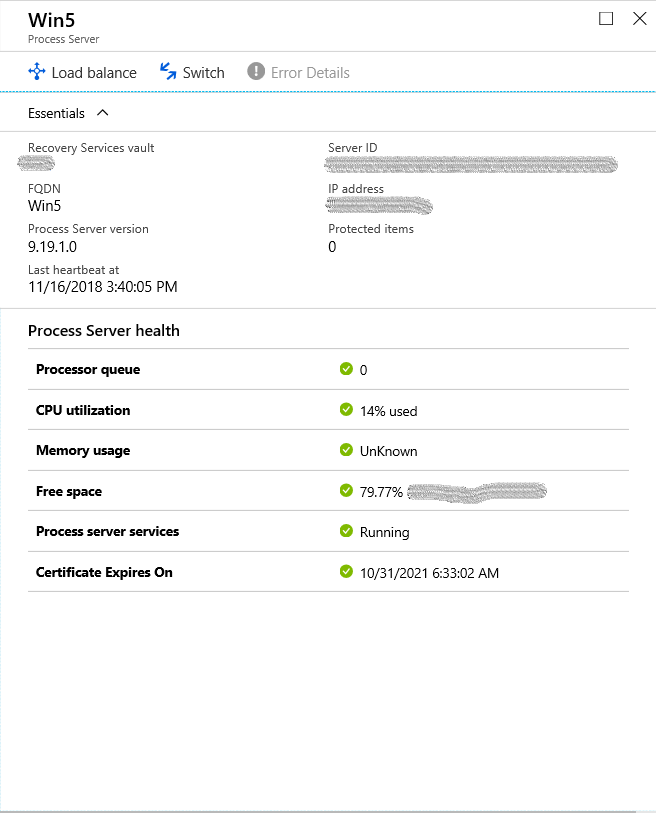
Klik Muat keseimbangan. pilih target server proses ke komputer yang ingin Anda pindahkan. Lalu klik OK
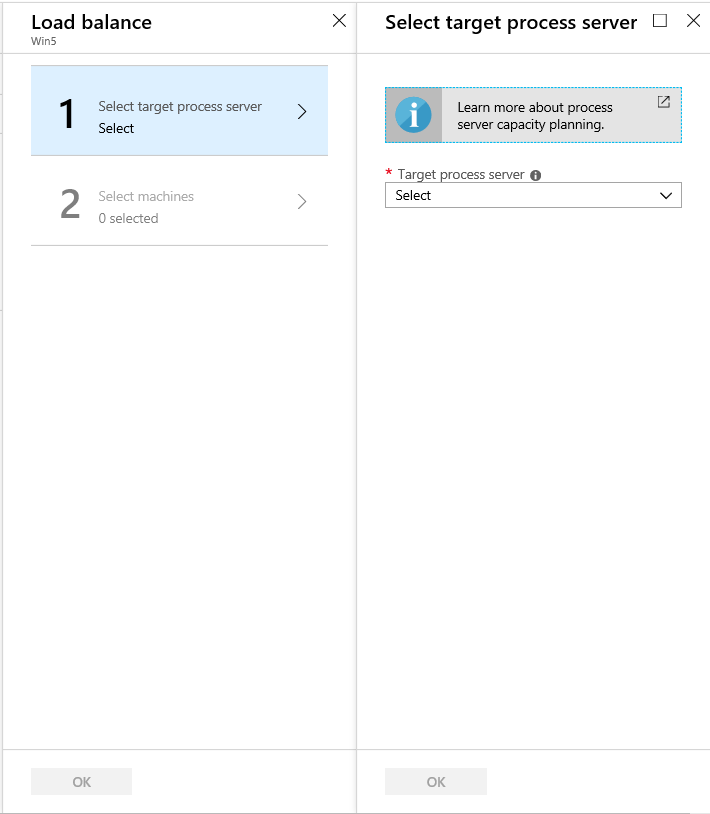
Klik Pilih komputer, dan pilih komputer yang ingin Anda pindahkan ke server proses target. Detail perubahan data rata-rata ditampilkan pada setiap komputer virtual. Lalu klik OK.
Pada vault, pantau kemajuan pekerjaan di Pemantauan>pekerjaan Site Recovery.
Butuh waktu sekitar 15 menit agar perubahan terlihat di portal. Untuk efek yang lebih cepat, refresh server konfigurasi.
Alihkan seluruh beban kerja ke server proses lainnya
Pindahkan seluruh beban kerja yang ditangani oleh server proses ke server proses yang berbeda, sebagai berikut:
Pada kubah, di bawah Kelola klik Infrastruktur Site Recovery. Di bawah Untuk VMware & Physical komputer, klik Konfigurasi Server.
Klik pada server konfigurasi dengan server proses yang terdaftar.
Klik pada server proses yang ingin Anda pindahkan beban kerjanya.
Klik Switch, pilih server proses target yang ingin Anda pindahkan beban kerjanya. Lalu klik OK
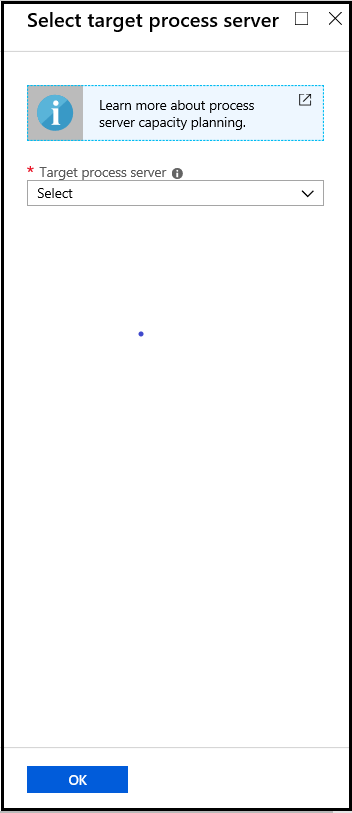
Pada vault, pantau kemajuan pekerjaan di Pemantauan>pekerjaan Site Recovery.
Butuh waktu sekitar 15 menit agar perubahan terlihat di portal. Untuk efek yang lebih cepat, refresh server konfigurasi.
Daftarkan server target utama
Server target utama berada di server konfigurasi dan peluasan skala server proses. Harus terdaftar dengan server konfigurasi. Jika terjadi kegagalan dalam pendaftaran ini, akan berdampak pada kesehatan barang-barang yang dilindungi. Untuk mendaftarkan server target utama dengan server konfigurasi, masuk ke server konfigurasi/peluasan skala server proses tertentu di mana pendaftaran diperlukan. Navigasi ke folder %PROGRAMDATA%\ASR\Agent, dan jalankan berikut ini pada perintah administrator.
cmd
cdpcli.exe --registermt
net stop obengine
net start obengine
exit
Daftarkan ulang server proses
Daftarkan ulang server proses yang berjalan di lokal atau Azure VM dengan server konfigurasi sebagai berikut:
Membentuk Sambungan Desktop Jarak Jauh ke mesin yang menjalankan server proses.
Jalankan cspsconfigtool.exe untuk memulai alat konfigurasi Azure Site Recovery Process Server.
- Alat ini diluncurkan secara otomatis saat pertama kali masuk ke server proses.
- Jika tidak terbuka secara otomatis, klik pintasannya di desktop.
Di Server konfigurasi FQDN atau IP, tentukan nama atau alamat IP server konfigurasi untuk mendaftarkan server proses.
Di Port Server Konfigurasi, pastikan bahwa 443 ditentukan. Ini adalah port tempat server konfigurasi mendengarkan permintaan.
Di Frasa Sandi Koneksi, tentukan frasa sandi yang Anda tentukan saat Anda mengatur server konfigurasi. Untuk menemukan frasa sandi:
- Di server konfigurasi, navigasikan ke folder instalasi Site Recovery **\home\svssystems\bin**:
cd %ProgramData%\ASR\home\svsystems\bin- Jalankan perintah di bawah ini untuk mencetak frasa sandi saat ini:
genpassphrase.exe -nDi Port Transfer Data, biarkan nilai default kecuali Anda telah menentukan port kustom.
Klik Simpan untuk menyimpan pengaturan, dan daftarkan server proses.
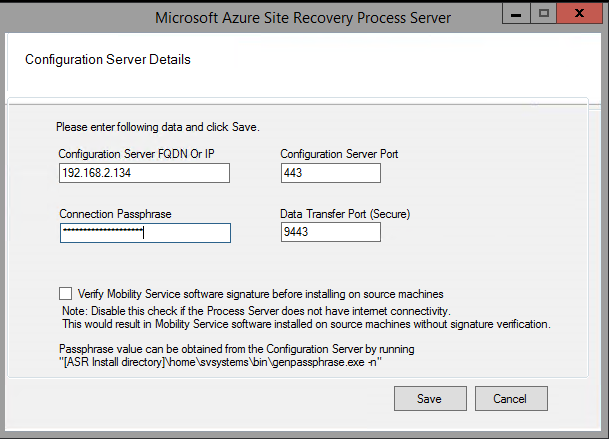
Setelah Anda menyimpan pengaturan, lakukan hal berikut:
Pada server proses, buka perintah administrator.
Telusuri ke folder %PROGRAMDATA%\ASR\Agent, dan jalankan perintah ini:
cdpcli.exe --registermt net stop obengine net start obengine
Ubah pengaturan proksi untuk server proses lokal
Jika server proses lokal menggunakan proksi untuk menyambungkan ke Azure, Anda bisa mengubah pengaturan proksi sebagai berikut:
- Masuk ke komputer server proses.
- Buka jendela perintah Admin PowerShell, dan jalankan perintah berikut:
$pwd = ConvertTo-SecureString -String MyProxyUserPassword Set-OBMachineSetting -ProxyServer http://myproxyserver.domain.com -ProxyPort PortNumber –ProxyUserName domain\username -ProxyPassword $pwd net stop obengine net start obengine - Telusuri ke folder %PROGRAMDATA%\ASR\Agent, dan jalankan perintah ini:
cmd cdpcli.exe --registermt net stop obengine net start obengine exit
Hapus server proses
Ikuti langkah-langkah untuk keadaan spesifik Anda.
Membatalkan pendaftaran server proses tersambung
- Membuat sambungan jarak jauh ke server proses sebagai Admin.
- Di Panel Kontrol, buka Program > Hapus instalan program.
- Hapus instalan program Microsoft Azure Site Recovery Mobility Service/Master Target Server.
- Hapus instalasi program Microsoft Azure Site Recovery Configuration/Process Server.
- Setelah program di langkah 3 dan 4 dihapus instalasinya, hapus instalan Konfigurasi Microsoft Azure Site Recovery/Dependensi Server Proses.
Membatalkan pendaftaran server proses tidak tersambung
Hanya gunakan langkah-langkah ini jika tidak ada cara untuk menghidupkan kembali komputer tempat server proses diinstal.
Masuk ke server konfigurasi sebagai Admin.
Buka perintah Administratif, dan telusuri ke
%ProgramData%\ASR\home\svsystems\bin.Jalankan perintah ini untuk mendapatkan daftar satu atau beberapa server proses.
perl Unregister-ASRComponent.pl -IPAddress <IP_of_Process_Server> -Component PS- IP/Nama: Alamat IP dan nama komputer yang menjalankan server proses.
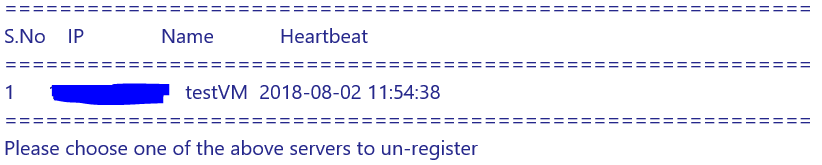
Tentukan nomor seri server proses yang ingin Anda batalkan pendaftarannya.
Membatalkan pendaftaran server proses menghapus semua detailnya dari sistem, dan menampilkan pesan: Berhasil membatalkan pendaftaran server-nama> (server-IP-address)
Jangan sertakan folder dari perangkat lunak anti-virus
Jika perangkat lunak anti-virus berjalan pada peluasan skala server proses (atau server target utama), jangan sertakan folder berikut dari operasi anti-virus:
- C:\Program Files\Microsoft Azure Recovery Services Agent
- C:\ProgramData\ASR
- C:\ProgramData\ASRLogs
- C:\ProgramData\ASRSetupLogs
- C:\ProgramData\LogUploadServiceLogs
- C:\ProgramData\Microsoft Azure Site Recovery
- Pemasangan direktori server proses. Misalnya: C:\Program Files (x86)\Microsoft Azure Site Recovery