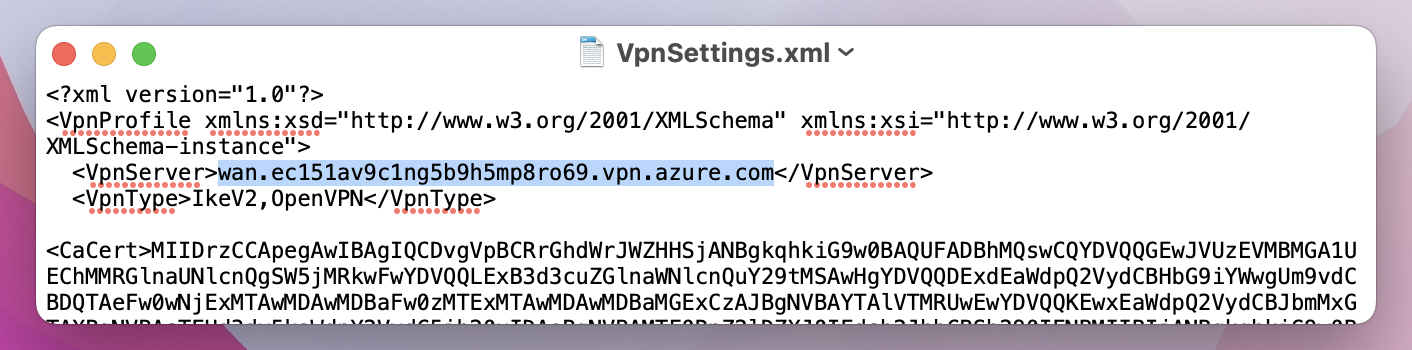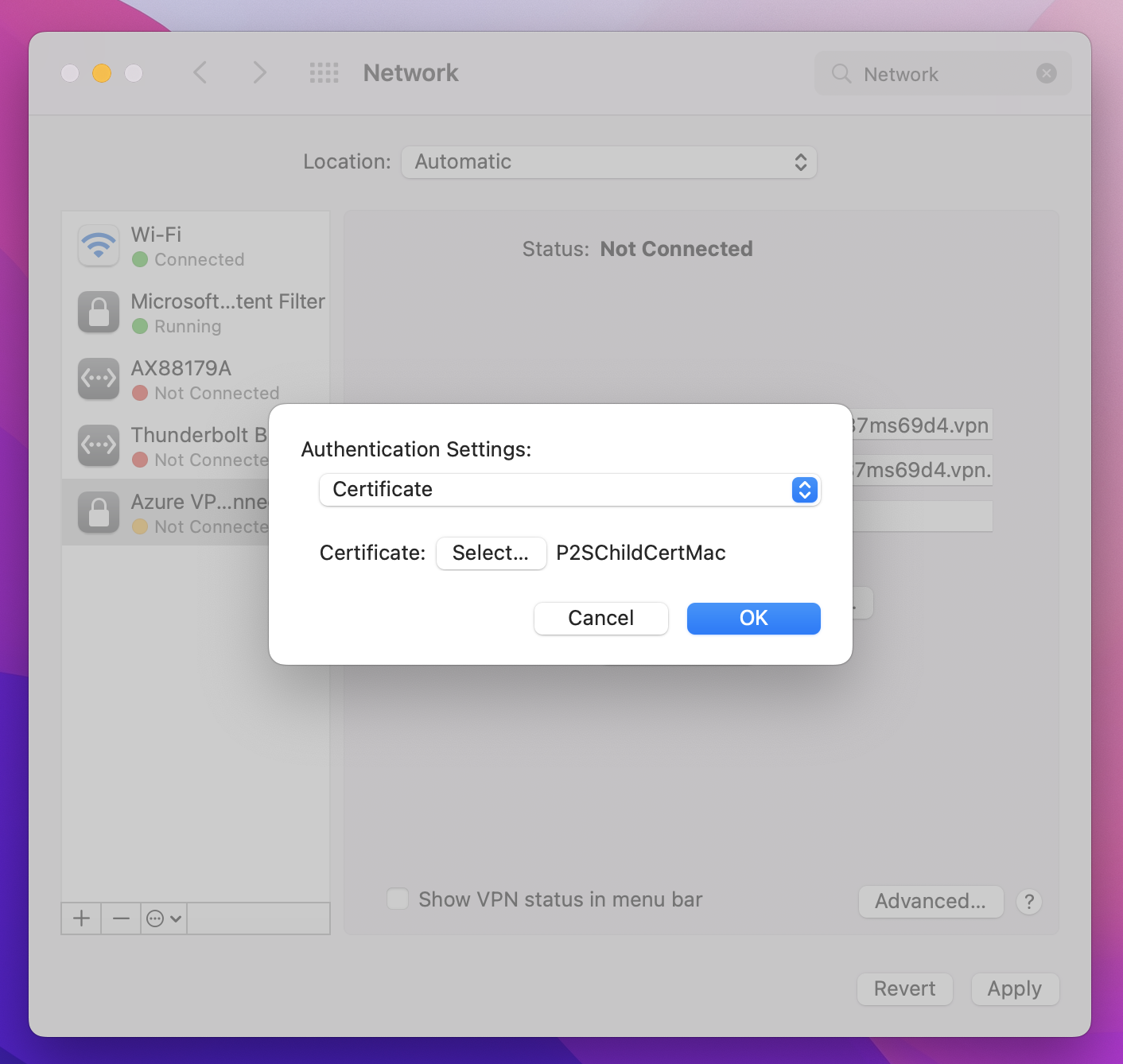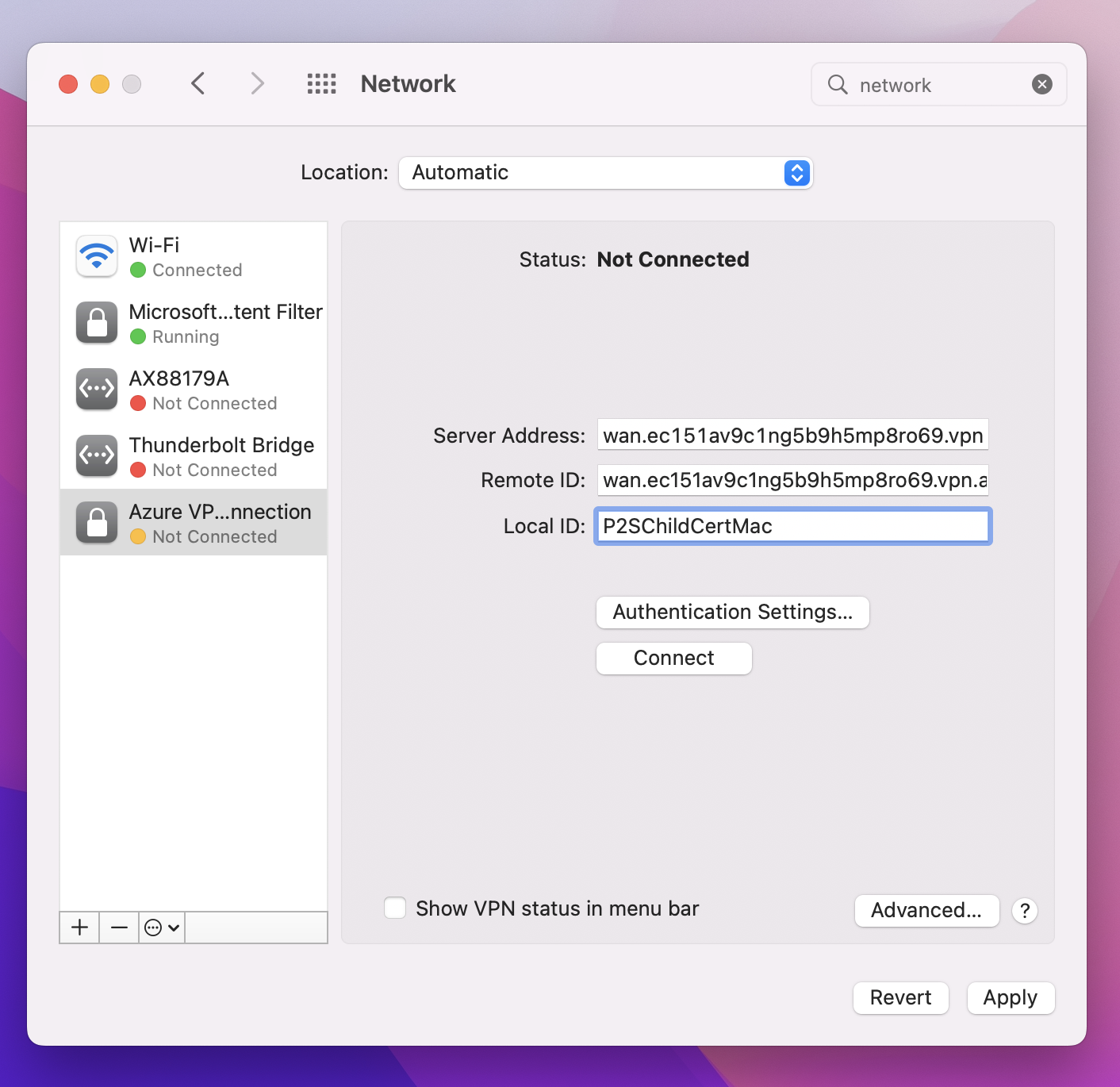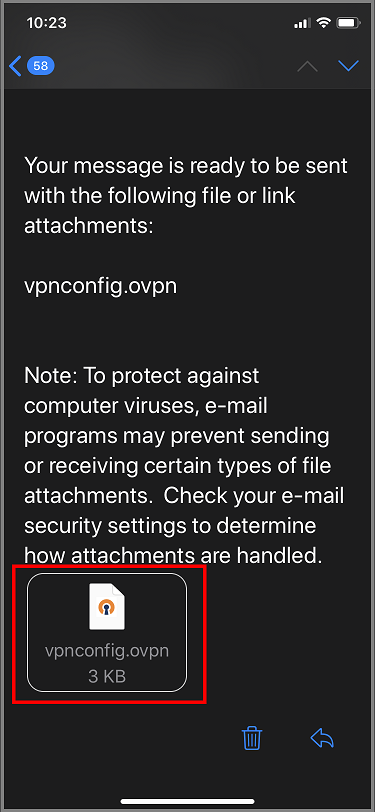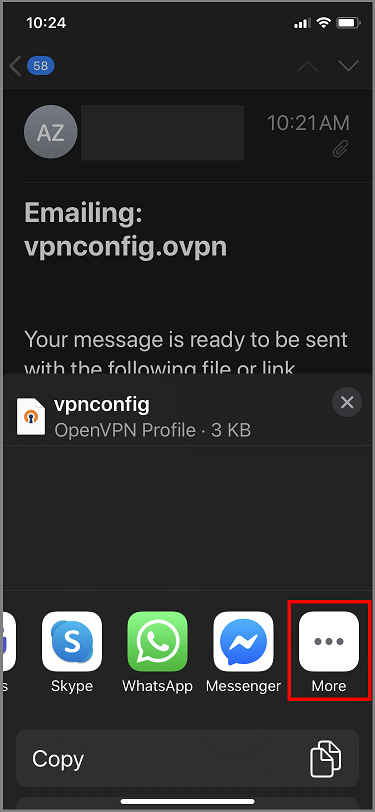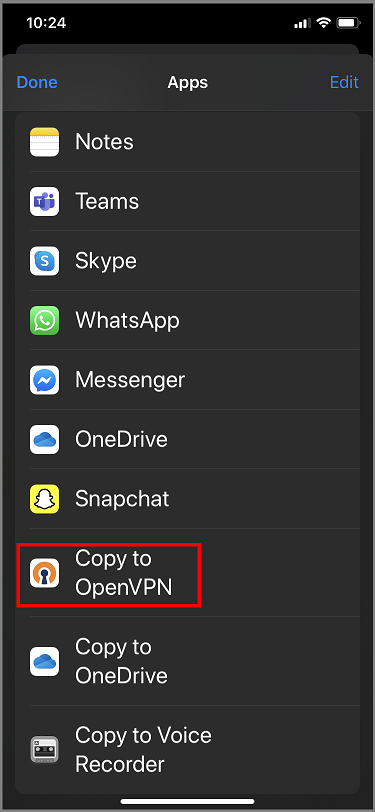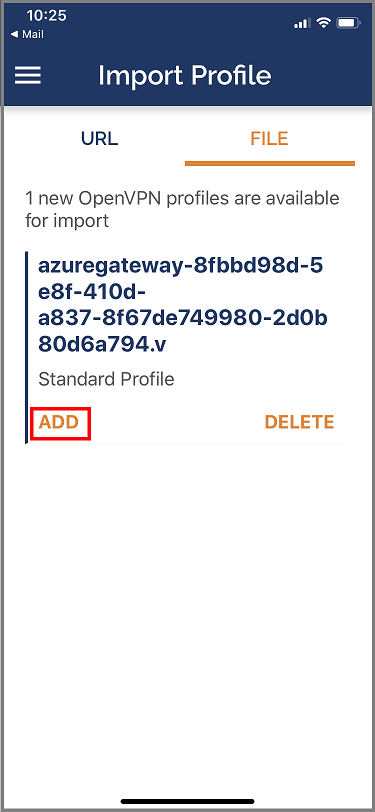Mengonfigurasi klien PS2 VPN User - autentikasi sertifikat - macOS dan iOS
Artikel ini membantu Anda menyambungkan ke Azure Virtual WAN dari sistem operasi macOS atau iOS melalui User VPN P2S untuk konfigurasi yang menggunakan Autentikasi Sertifikat. Untuk menyambungkan dari sistem operasi iOS atau macOS melalui tunnel OpenVPN, gunakan klien OpenVPN. Untuk menyambungkan dari sistem operasi macOS melalui tunnel IKEv2, gunakan klien VPN yang diinstal secara asli di Mac Anda.
Sebelum Anda mulai
Pastikan Anda telah menyelesaikan langkah-langkah konfigurasi yang diperlukan dalam Tutorial: Membuat koneksi VPN User P2S menggunakan Azure Virtual WAN.
Menghasilkan file konfigurasi klien VPN: File konfigurasi klien VPN yang Anda buat khusus untuk profil VPN Pengguna Virtual WAN yang Anda unduh. Virtual WAN memiliki dua jenis profil konfigurasi yang berbeda: tingkat WAN (global), dan tingkat hub. Jika ada perubahan pada konfigurasi VPN P2S setelah Anda membuat file, atau Anda mengubah jenis profil yang berbeda, Anda perlu membuat file konfigurasi klien VPN baru dan menerapkan konfigurasi baru tersebut ke semua klien VPN yang ingin Anda sambungkan. Lihat Membuat file konfigurasi klien VPN.
Dapatkan sertifikat: Bagian di bawah ini memerlukan sertifikat. Pastikan Anda memiliki sertifikat klien dan informasi sertifikat server root. Untuk informasi selengkapnya, lihat Membuat dan mengekspor sertifikat.
IKEv2 - klien asli - langkah-langkah macOS
Setelah Anda membuat dan mengunduh paket konfigurasi klien VPN, unzip untuk melihat foldernya. Saat mengonfigurasi klien asli macOS, Anda menggunakan file di folder Generik. Folder Generik disediakan jika IKEv2 atau SSTP+IKEv2 dikonfigurasi pada gateway. Anda dapat menemukan semua informasi yang Anda butuhkan untuk mengonfigurasi klien VPN asli di folder Generik. Jika Anda tidak melihat folder Generik, pastikan IKEv2 adalah salah satu jenis tunnel, lalu unduh paket konfigurasi lagi.
Folder Generik berisi file berikut.
- VpnSettings.xml, yang berisi pengaturan penting seperti alamat server dan jenis terowongan.
- VpnServerRoot.cer, yang berisi sertifikat akar yang diperlukan untuk memvalidasi gateway VPN Azure selama penyiapan koneksi P2S.
Gunakan langkah-langkah berikut untuk mengonfigurasi klien VPN asli di Mac untuk autentikasi sertifikat. Langkah-langkah ini harus diselesaikan pada setiap Mac yang ingin Anda sambungkan ke Azure.
Instal sertifikat
Sertifikat akar
- Salin ke file sertifikat akar - VpnServerRoot.cer ke Mac Anda. Klik dua kali pada sertifikat. Tergantung pada sistem operasi Anda, sertifikat akan diinstal secara otomatis, atau Anda akan melihat halaman Tambahkan Sertifikat.
- Jika Anda melihat halaman Tambahkan Sertifikat, untuk Keychain: klik panah dan pilih masuk dari menu menurun.
- Klik Tambahkan untuk mengimpor file.
Sertifikat klien
Sertifikat klien digunakan untuk autentikasi dan diperlukan. Biasanya, Anda cukup harus mengeklik sertifikat klien untuk menginstalnya. Untuk mengetahui informasi selengkapnya tentang cara menginstal sertifikat klien, lihat Menginstal sertifikat klien.
Memverifikasi penginstalan sertifikat
Verifikasi bahwa klien dan sertifikat akar diinstal.
- Buka Akses Keychain.
- Buka tab Sertifikat.
- Verifikasi bahwa klien dan sertifikat akar diinstal.
Mengonfigurasi profil klien VPN
Buka Preferensi Sistem -> Jaringan. Di halaman Jaringan, pilih '+' untuk membuat profil koneksi klien VPN baru untuk koneksi P2S ke jaringan virtual Azure.
Pada halaman Pilih antarmuka, klik panah di samping Antarmuka:. Dari menu menurun, klik VPN.
Untuk Jenis VPN, dari drop-down, pilih IKEv2. Di bidang Nama Layanan, tentukan nama yang mudah diingat untuk profil, lalu klik Buat.
Buka profil klien VPN yang Anda unduh. Di folder Generik, buka file VpnSettings.xml menggunakan editor teks. Dalam contoh ini, Anda dapat melihat bahwa profil klien VPN ini tersambung ke profil VPN Pengguna tingkat WAN dan bahwa VpnTypes adalah IKEv2 dan OpenVPN. Meskipun ada dua jenis VPN yang tercantum, klien VPN ini akan terhubung melalui IKEv2. Salin nilai tag VpnServer.
Tempelkan nilai tag VpnServer di bidang Alamat Server dan ID Jarak Jauh profil. Biarkan ID Lokal kosong. Lalu, klik Pengaturan Autentikasi....
Mengonfigurasi pengaturan autentikasi
Big Sur dan kemudian
Pada halaman Pengaturan Autentikasi, untuk bidang Pengaturan autentikasi, klik panah untuk memilih Sertifikat.
Klik Pilih untuk membuka halaman Pilih Identitas.
Halaman Pilih Identitas menampilkan daftar sertifikat untuk Anda pilih. Jika Anda tidak yakin akan menggunakan sertifikat yang mana, Anda dapat memilih Tampilkan Sertifikat untuk melihat informasi selengkapnya tentang setiap sertifikat. Klik sertifikat yang tepat, lalu klik Lanjutkan.
Di halaman Pengaturan Autentikasi, verifikasi bahwa sertifikat yang benar ditampilkan, lalu klik OK.
Catalina
Jika Anda menggunakan Catalina, gunakan langkah-langkah pengaturan autentikasi ini:
Untuk Pengaturan Autentikasi, pilih Tidak Ada.
Pilih Sertifikat, klik Pilih, lalu pilih sertifikat klien yang benar yang Anda instal sebelumnya. Lalu, klik OK.
Tentukan sertifikat
Di bidang ID Lokal, tentukan nama sertifikat. Dalam contoh ini, namanya adalah P2SChildCertMac.
Pilih Terapkan untuk menyimpan semua perubahan.
Sambungkan
Pilih Sambungkan untuk memulai koneksi P2S ke jaringan virtual Azure. Anda mungkin perlu memasukkan kata sandi keychain "login".
Setelah koneksi ditetapkan, status menunjukkan sebagai Terhubung dan Anda dapat melihat alamat IP yang ditarik dari kumpulan alamat klien VPN.
Klien OpenVPN - langkah-langkah macOS
Contoh berikut menggunakan TunnelBlick.
Penting
Hanya MacOS 10.13 dan di atasnya yang didukung dengan protokol OpenVPN.
Catatan
Klien OpenVPN versi 2.6 belum didukung.
Unduh dan instal klien OpenVPN, seperti TunnelBlick.
Jika Anda belum melakukannya, unduh paket profil klien VPN dari portal Azure.
Mengekstrak profil. Buka file konfigurasi vpnconfig.ovpn dari folder OpenVPN di editor teks.
Isi bagian sertifikat klien P2S dengan kunci umum sertifikat klien P2S di base64. Dalam sertifikat berformat PEM, Anda dapat membuka file .cer dan menyalin melalui kunci base64 di antara header sertifikat.
Isi bagian kunci privat dengan kunci privat sertifikat klien P2S di base64. Lihat Ekspor kunci privat Anda di situs OpenVPN untuk informasi tentang cara mengekstrak kunci privat.
Jangan ubah bidang lainnya. Gunakan konfigurasi terisi dalam input klien untuk menyambungkan ke VPN.
Klik ganda file profil untuk membuat profil di Tunnelblick.
Luncurkan Tunnelblick dari folder aplikasi.
Klik pada ikon Tunnelblick di baki sistem dan pilih sambungkan.
Klien OpenVPN - langkah-langkah iOS
Contoh berikut menggunakan OpenVPN Connect dari App store.
Penting
Hanya MacOS 11.0 dan di atasnya yang didukung dengan protokol OpenVPN.
Catatan
Klien OpenVPN versi 2.6 belum didukung.
Instal klien OpenVPN (versi 2.4 atau lebih tinggi) dari App store. Versi 2.6 belum didukung.
Jika Anda belum melakukannya, unduh paket profil klien VPN dari portal Azure.
Mengekstrak profil. Buka file konfigurasi vpnconfig.ovpn dari folder OpenVPN di editor teks.
Isi bagian sertifikat klien P2S dengan kunci umum sertifikat klien P2S di base64. Dalam sertifikat berformat PEM, Anda dapat membuka file .cer dan menyalin melalui kunci base64 di antara header sertifikat.
Isi bagian kunci privat dengan kunci privat sertifikat klien P2S di base64. Lihat Ekspor kunci privat Anda di situs OpenVPN untuk informasi tentang cara mengekstrak kunci privat.
Jangan ubah bidang lainnya.
Kirim email file profil (.ovpn) ke akun email Anda yang dikonfigurasi di aplikasi email di iPhone Anda.
Buka email di aplikasi email di iPhone, dan ketuk file lampiran.
Ketuk Lainnya jika Anda tidak melihat opsi Salin ke OpenVPN.
Ketuk Salin ke OpenVPN.
Ketuk TAMBAHKAN di halaman Impor Profil
Ketuk TAMBAHKAN di halaman Impor Profil
Luncurkan aplikasi OpenVPN dan geser pengalih di halaman Profil ke kanan untuk menyambungkan
Langkah berikutnya
Tutorial: Membuat koneksi VPN Pengguna P2S menggunakan Azure Virtual WAN.