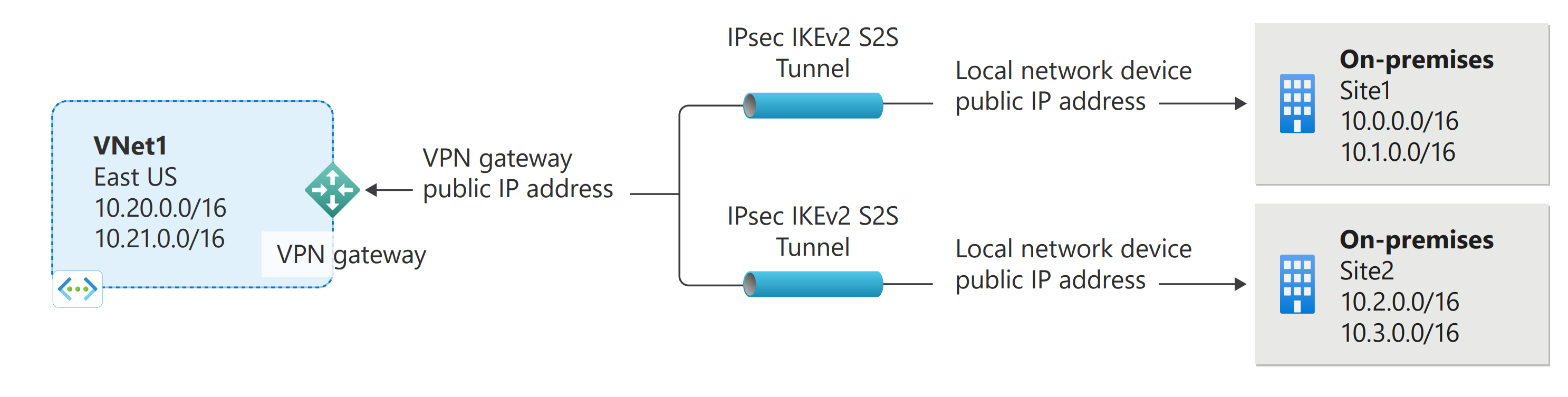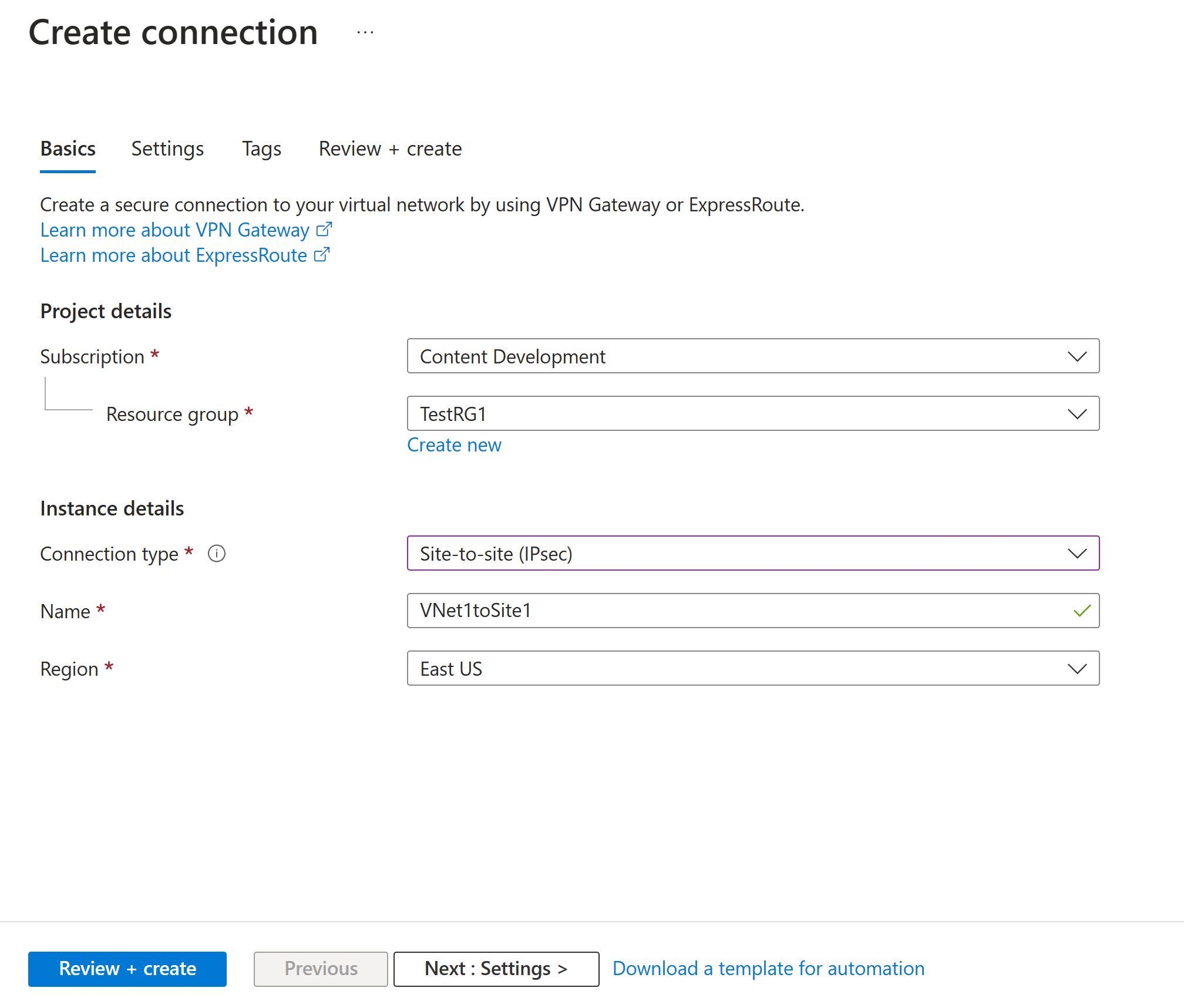Menambahkan atau menghapus koneksi situs-ke-situs VPN Gateway
Artikel ini membantu Anda menambahkan atau menghapus koneksi situs-ke-situs (S2S) untuk gateway VPN. Anda juga dapat menambahkan koneksi S2S ke gateway VPN yang sudah memiliki koneksi S2S, koneksi titik-ke-situs, atau koneksi VNet-ke-VNet. Ada beberapa batasan saat menambahkan koneksi. Periksa bagian Prasyarat di artikel ini untuk memverifikasi sebelum Anda memulai konfigurasi.
Tentang koneksi berdampingan ExpressRoute/site-to-site
- Anda dapat menggunakan langkah-langkah dalam artikel ini untuk menambahkan koneksi VPN baru ke koneksi ExpressRoute/situs-ke-situs yang sudah ada yang berdampingan.
- Anda tidak dapat menggunakan langkah-langkah dalam artikel ini untuk mengonfigurasi koneksi expressRoute/situs-ke-situs baru yang berdampingan. Untuk membuat koneksi berdampingan baru, lihat: Koneksi berdampingan ExpressRoute/S2S.
Prasyarat
Verifikasi item berikut ini:
- Anda TIDAK mengonfigurasi koneksi situs-ke-situs ExpressRoute dan VPN Gateway yang hidup berdampingan baru.
- Anda memiliki jaringan virtual yang dibuat menggunakan model penyebaran Azure Resource Manager dengan koneksi yang ada.
- Gateway jaringan virtual untuk jaringan virtual Anda adalah RouteBased. Jika Anda memiliki VPN gateway Berbasis Kebijakan, Anda harus menghapus gateway jaringan virtual dan membuat VPN gateway baru sebagai RouteBased.
- Tidak ada rentang alamat yang tumpang tindih untuk salah satu jaringan virtual yang disambungkan oleh jaringan virtual ini.
- Pastikan Anda memiliki perangkat VPN yang kompatibel dan seseorang yang dapat mengonfigurasikannya. Lihat Tentang Perangkat VPN. Jika Anda belum terbiasa mengonfigurasi perangkat VPN Anda, atau dengan rentang alamat IP yang terletak di konfigurasi jaringan lokal, Anda perlu berkoordinasi dengan seseorang yang dapat memberikan detail tersebut.
- Anda memiliki alamat IP publik yang menghadap secara eksternal untuk perangkat VPN Anda.
Membuat gateway jaringan lokal
Buat gateway jaringan lokal yang mewakili cabang atau lokasi yang ingin Anda sambungkan.
Gateway jaringan lokal adalah objek tertentu yang mewakili lokasi lokal Anda (situs) untuk tujuan perutean. Anda memberi nama situs yang dapat dirujuk oleh Azure, lalu tentukan alamat IP perangkat VPN lokal pada koneksi yang akan Anda buat. Anda juga menentukan prefiks alamat IP yang akan dirutekan melalui VPN gateway ke perangkat VPN. Prefiks alamat yang Anda tentukan adalah prefiks yang terletak di jaringan lokal Anda. Jika jaringan lokal Anda berubah atau Anda perlu mengubah alamat IP publik untuk perangkat VPN, Anda dapat dengan mudah memperbarui nilai nanti.
Dalam contoh ini, kami membuat gateway jaringan lokal menggunakan nilai berikut.
- Nama: Site1
- Grup Sumber Daya: TestRG1
- Lokasi: US Timur
Di portal Azure, di Cari sumber daya, layanan, dan dokumen (G+/), masukkan gateway jaringan lokal. Temukan gateway jaringan lokal di bawah Marketplace di hasil pencarian dan pilih untuk membuka halaman Buat gateway jaringan lokal.
Pada halaman Buat gateway jaringan lokal, pada tab Dasar, tentukan nilai untuk gateway jaringan lokal Anda.
- Langganan: Pastikan bahwa langganan yang benar ditampilkan.
- Grup sumber daya: Pilih grup sumber daya yang ingin Anda gunakan. Anda juga bisa membuat grup sumber daya baru, atau memilih grup sumber daya yang sudah Anda buat.
- Wilayah: Pilih wilayah tempat objek ini akan dibuat. Anda mungkin ingin memilih lokasi yang sama tempat jaringan virtual Anda berada, tetapi Anda tidak diharuskan melakukannya.
- Nama: Tentukan nama untuk obyek gateway jaringan lokal Anda.
- Titik akhir: Pilih jenis titik akhir untuk perangkat VPN lokal sebagai alamat IP atau FQDN (Nama Domain yang Sepenuhnya Memenuhi Syarat).
- Alamat IP: Jika Anda memiliki alamat IP publik statis yang dialokasikan dari penyedia layanan internet (ISP) untuk perangkat VPN Anda, pilih opsi alamat IP. Isi alamat IP seperti yang ditunjukkan dalam contoh. Alamat ini adalah alamat IP publik perangkat VPN yang Anda inginkan untuk disambungkan oleh Azure VPN Gateway. Jika Anda tidak memiliki alamat IP saat ini, Anda dapat menggunakan nilai yang diperlihatkan dalam contoh. Nantinya, Anda harus kembali dan mengganti alamat IP tempat penampung Anda dengan alamat IP publik perangkat VPN Anda. Jika tidak, Azure tidak dapat tersambung.
- FQDN: Jika Anda memiliki alamat IP publik dinamis yang dapat berubah setelah jangka waktu tertentu, sering ditentukan oleh ISP Anda, Anda dapat menggunakan nama DNS konstan dengan layanan DNS Dinamis untuk mengarahkan ke alamat IP publik perangkat VPN Anda saat ini. Gateway Azure VPN Anda menyelesaikan FQDN untuk menentukan alamat IP publik yang akan disambungkan.
- Ruang alamat: Ruang alamat mengacu pada rentang alamat untuk jaringan yang diwakili jaringan lokal ini. Anda dapat menambahkan beberapa rentang ruang alamat. Pastikan rentang yang Anda tentukan di sini tidak tumpang tindih dengan rentang jaringan lain yang ingin Anda sambungkan. Azure merutekan rentang alamat yang Anda tentukan ke alamat IP perangkat VPN lokal. Gunakan nilai Anda sendiri di sini jika Anda ingin tersambung ke situs lokal Anda, bukan nilai yang diperlihatkan dalam contoh.
Catatan
- Azure VPN Gateway hanya mendukung satu alamat IPv4 untuk setiap FQDN. Jika nama domain diselesaikan ke beberapa alamat IP, VPN Gateway menggunakan alamat IP pertama yang dikembalikan oleh server DNS. Untuk menghilangkan ketidakpastian, kami sarankan FQDN Anda selalu diatasi satu alamat IPv4. IPv6 tidak didukung.
- VPN Gateway mempertahankan cache DNS yang di-refresh setiap 5 menit. Gateway ini mencoba mengatasi FQDN untuk tunnel yang terputus saja. Mengatur ulang gateway juga memicu resolusi FQDN.
- Meskipun Azure VPN Gateway mendukung beberapa koneksi ke Gateway Jaringan Lokal yang berbeda dengan FQDN yang berbeda, semua FQDN harus diselesaikan ke alamat IP yang berbeda.
Pada tab Tingkat Lanjut , Anda dapat mengonfigurasi pengaturan BGP, jika diperlukan.
Setelah Anda menentukan nilai, pilih Tinjau + buat di bagian bawah halaman untuk memvalidasi halaman.
Pilih Buat untuk membuat objek gateway jaringan lokal.
Mengonfigurasi perangkat VPN Anda
Koneksi Situs-ke-Situs pada jaringan lokal memerlukan perangkat VPN. Dalam langkah ini, Anda mengonfigurasi perangkat VPN Anda. Saat mengonfigurasi perangkat VPN, Anda memerlukan nilai berikut:
- Kunci bersama. Ini adalah kunci bersama yang sama dengan yang Anda tentukan saat membuat koneksi VPN situs ke situs. Dalam contoh kami, kami menggunakan kunci bersama dasar. Kami menyarankan Anda membuat kunci yang lebih kompleks untuk digunakan.
- Alamat IP publik gateway jaringan virtual Anda. Anda bisa menampilkan alamat IP publik dengan menggunakan portal Microsoft Azure, PowerShell, atau CLI. Untuk menemukan alamat IP publik gateway VPN Anda menggunakan portal Azure, buka Gateway jaringan virtual, lalu pilih nama gateway Anda.
Bergantung pada perangkat VPN yang Anda miliki, Anda mungkin dapat mengunduh skrip konfigurasi perangkat VPN. Untuk mengetahui informasi selengkapnya, lihat Mengunduh skrip konfigurasi perangkat VPN.
Untuk informasi konfigurasi selengkapnya, lihat tautan berikut ini:
- Untuk informasi tentang perangkat VPN yang kompatibel, lihat Perangkat VPN.
- Sebelum mengonfigurasi perangkat VPN, periksa masalah kompatibilitas perangkat yang diketahui untuk perangkat VPN yang ingin Anda gunakan.
- Untuk tautan ke pengaturan konfigurasi perangkat, lihat Perangkat VPN yang divalidasi. Tautan konfigurasi perangkat diberikan berdasarkan upaya terbaik. Ada baiknya untuk memeriksa produsen perangkat Anda untuk informasi konfigurasi terbaru. Daftar menunjukkan versi yang telah kami uji. Jika OS Anda tidak ada dalam daftar tersebut, masih ada kemungkinan bahwa versi tersebut kompatibel. Tanyakan kepada produsen perangkat Anda untuk memverifikasi bahwa versi OS untuk perangkat VPN Anda kompatibel.
- Untuk gambaran umum konfigurasi perangkat VPN, lihat Gambaran Umum konfigurasi perangkat VPN pihak ketiga.
- Untuk mengetahui informasi tentang pengeditan sampel konfigurasi perangkat, lihat Pengeditan sampel.
- Untuk persyaratan kriptografis, lihat Tentang persyaratan kriptografis dan gateway VPN Azure.
- Untuk mengetahui informasi tentang parameter IPsec/IKE, lihat Tentang perangkat VPN dan parameter IPsec/IKE untuk koneksi gateway VPN Situs-ke-Situs. Tautan ini menunjukkan informasi tentang versi IKE, Diffie-Hellman Group, metode autentikasi, algoritma enkripsi dan hashing, masa pakai SA, PFS, dan DPD, selain informasi parameter lain yang Anda butuhkan untuk menyelesaikan konfigurasi Anda.
- Untuk langkah-langkah konfigurasi kebijakan IPsec/IKE, lihat Mengonfigurasi kebijakan IPsec/IKE untuk koneksi VPN situs-ke-situs atau VNet-ke-VNet.
- Untuk menyambungkan beberapa perangkat VPN berbasis kebijakan, lihat Menghubungkan gateway VPN Azure ke beberapa perangkat VPN berbasis kebijakan lokal menggunakan PowerShell.
Mengonfigurasi koneksi
Buat koneksi VPN Situs-ke-Situs antara gateway jaringan virtual Anda dan perangkat VPN lokal Anda.
Buat koneksi menggunakan nilai berikut:
- Nama gateway jaringan lokal: Site1
- Nama koneksi: VNet1toSite1
- Kunci bersama: Untuk contoh ini, kami menggunakan abc123. Namun, Anda dapat menggunakan apa pun yang kompatibel dengan perangkat keras VPN Anda. Yang penting adalah nilainya cocok dengan kedua sisi koneksi.
Buka halaman jaringan virtual Anda. Di halaman jaringan virtual Anda, di sebelah kiri, pilih perangkat yang Koneksi. Temukan gateway VPN Anda dan pilih untuk membukanya.
Di halaman untuk gateway, pilih Koneksi.
Di bagian atas halaman Koneksi ion, pilih + Tambahkan untuk membuka halaman Buat koneksi.
Pada halaman Buat koneksi , pada tab Dasar , konfigurasikan nilai untuk koneksi Anda:
Di bawah Detail proyek, pilih langganan dan grup sumber daya tempat sumber daya Anda berada.
Di bawah Detail instans, konfigurasikan pengaturan berikut:
- Jenis koneksi: Pilih Situs-ke-situs(IPSec)
- Nama: Beri nama koneksi Anda.
- Wilayah: Pilih wilayah untuk koneksi ini.
Pilih tab Pengaturan dan konfigurasikan nilai berikut:
- Gateway jaringan virtual: Pilih gateway jaringan virtual dari daftar dropdown.
- Gateway jaringan lokal: Pilih gateway jaringan lokal dari daftar dropdown.
- Kunci bersama: Nilai di sini harus cocok dengan nilai yang Anda gunakan untuk perangkat VPN lokal Anda.
- Protokol IKE: Pilih IKEv2.
- Gunakan Alamat IP Privat Azure: Jangan pilih.
- Aktifkan BGP: Jangan pilih.
- FastPath: Jangan pilih.
- Kebijakan IPsec/IKE: Pilih Default.
- Gunakan pemilih lalu lintas berbasis kebijakan: Pilih Nonaktifkan.
- Batas waktu DPD dalam hitungan detik: Pilih 45.
- Mode Koneksi ion: Pilih Default. Pengaturan ini digunakan untuk menentukan gateway mana yang dapat memulai koneksi. Untuk informasi selengkapnya, lihat Pengaturan VPN Gateway - mode Koneksi ion.
Untuk Asosiasi Aturan NAT, biarkan Ingress dan Egress sebagai 0 dipilih.
Pilih Tinjau + buat untuk memvalidasi pengaturan koneksi Anda.
Pilih Buat untuk membuat koneksi.
Setelah penyebaran selesai, Anda dapat melihat koneksi di halaman Koneksi gateway jaringan virtual. Status berubah dari Tidak Diketahui menjadi Koneksi, lalu menjadi Berhasil.
Melihat dan memverifikasi koneksi VPN
Di portal Microsoft Azure, Anda dapat melihat status koneksi VPN Gateway dengan cara menavigasi ke koneksi. Langkah-langkah berikut menunjukkan salah satu cara untuk masuk ke koneksi Anda dan memverifikasi.
- Pada menu portal Azure, pilih Semua sumber daya atau cari dan pilih Semua sumber daya dari halaman mana pun.
- Pilih gateway jaringan virtual Anda.
- Pada panel untuk gateway jaringan virtual Anda, pilih Koneksi ions. Anda dapat melihat status setiap koneksi.
- Pilih nama koneksi yang ingin Anda verifikasi untuk membuka Essentials. Pada panel Esensial , Anda bisa menampilkan informasi selengkapnya tentang koneksi Anda. Status berhasil dan Koneksi setelah Anda membuat koneksi yang berhasil.
Hapus koneksi
- Di portal, buka halaman Koneksi ion gateway VPN Anda.
- Klik koneksi yang ingin Anda hapus. Ini membuka halaman untuk koneksi.
- Klik Hapus untuk menghapus koneksi.
Langkah berikutnya
Untuk informasi selengkapnya tentang konfigurasi gateway VPN situs-ke-situs, lihat Tutorial: Mengonfigurasi konfigurasi gateway VPN situs-ke-situs.