Menetapkan atribut dan kapasitas penjual
Aturan penetapan dapat menetapkan prospek, peluang, dan wawasan baru kepada penjual Anda berdasarkan ketersediaan, kapasitas, dan atribut pribadi atau organisasi mereka.
Artikel ini membahas cara menentukan atribut dan kapasitas tim penjualan Anda. Jika Anda mengaktifkan ketersediaan penjual, penjual dapat mengatur jam kerja mereka sendiri. Anda juga dapat mengatur ketersediaannya sendiri.
Segmen dan aturan penugasan adalah bagian dari fitur penugasan kerja. Penugasan kerja tersedia dalam versi Akselerator penjualan 9.1.23074.10021 dan diluncurkan secara bertahap di berbagai wilayah. Pelajari lebih lanjut tentang tugas kerja.
Persyaratan lisensi dan peran
| Jenis persyaratan | Anda harus memiliki |
|---|---|
| Lisensi | Dynamics 365 Sales Premium, Dynamics 365 Sales Enterprise, atau Microsoft Relationship Sales |
| Peran keamanan | Administrator Sistem, Manajer Urutan, atau Manajer Penjualan |
Prasyarat
Pastikan penjual yang atribut dan kapasitasnya ingin Anda atur berada dalam peran keamanan yang dapat ditetapkan rekaman secaraotomatis oleh aturan penugasan.
Atribut penjual
Tentukan atribut yang Anda inginkan untuk dipertimbangkan oleh aturan penugasan Anda saat mereka mengevaluasi penjual untuk ditetapkan ke prospek dan peluang baru. Misalnya, Anda mungkin ingin membuat atribut yang memungkinkan Anda menetapkan penjual berdasarkan bahasa yang mereka gunakan.
Membuat atribut
Anda dapat mengatur nilai atribut baik dengan mendapatkannya dari Dynamics 365 atau dengan memasukkannya secara manual.
Masuk ke aplikasi Pusat Penjualan Anda.
Di sudut kiri bawah halaman, pilih Ubah pengaturan> Sales Insights area.
Di bawah Akselerator penjualan, pilih Tugas kerja.
Pilih pengaturan.
Di bagian Atribut penjual, pilih Kelola
Jika atribut ini adalah atribut pertama yang Anda buat, pilih Tambahkan atribut. Jika Anda sudah memiliki setidaknya satu atribut yang ditentukan, pilih + Atribut penjual baru.
Masukkan nama atribut Penjual yang bermakna.
Di bawah Atur nilai atribut, pilih apakah akan mendapatkan nilai dari Dynamics 365 atau memasukkannya secara manual.
Untuk mendapatkan nilai dari Dynamics 365, pilih Tarik dari bidang data.
Pilih bidang yang terkait dengan prospek, peluang, atau prospek dan peluang (bidang bersama).
Nilai yang mungkin dari bidang tercantum di bawah nama bidang. Untuk menghapus satu dari pertimbangan, pilih X di sebelah kanan nilai. Jika Anda menghapusnya secara tidak sengaja, pilih bidang lagi untuk mengatur ulang daftar.
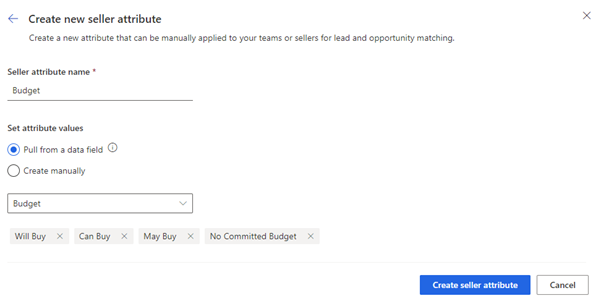
Untuk memasukkan nilai atribut sendiri, pilih Buat secara manual.
Ketik setiap nilai secara terpisah, tekan Enter setelah masing-masing nilai.
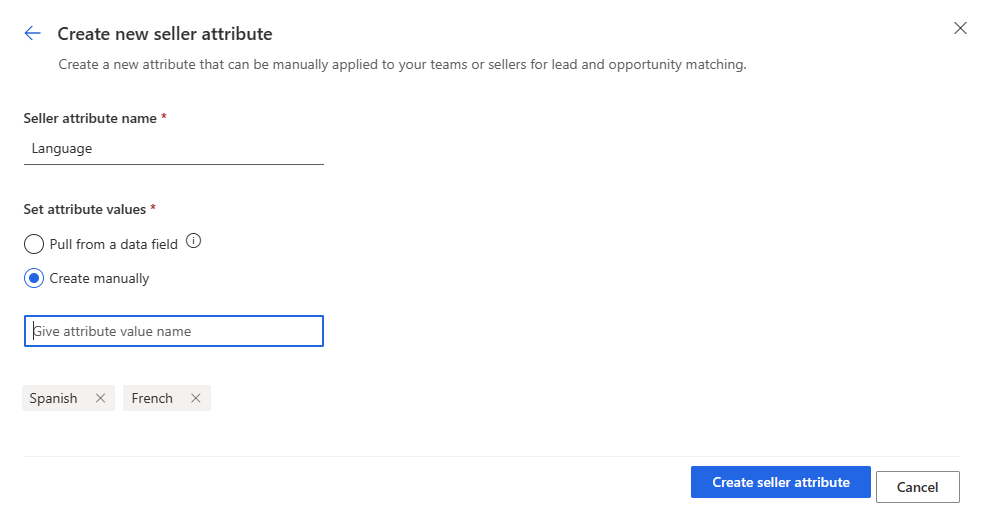
Pilih Buat atribut penjual.
Mengedit atribut
Anda tidak dapat mengubah tempat atribut mendapatkan nilainya. Untuk mengubah atribut dengan nilai yang dimasukkan secara manual menjadi atribut yang mendapatkan nilainya dari Dynamics 365 atau sebaliknya, atau untuk mengubah bidang mana nilai ditarik, Anda perlu menghapusnya dan membuatnya lagi. Namun, Anda dapat mengubah nilai atribut dan namanya.
Masuk ke aplikasi Pusat Penjualan Anda.
Di sudut kiri bawah halaman, pilih Ubah pengaturan> Sales Insights area.
Di bawah Akselerator penjualan, pilih Tugas kerja.
Pilih pengaturan.
Di bagian Atribut penjual, pilih Kelola
Pilih ikon pensil di samping atribut yang ingin Anda edit.
Ubah apa yang Anda butuhkan. Anda selalu dapat mengganti nama atribut. Perubahan yang dapat Anda buat pada nilainya bergantung pada cara atribut dibuat.
Jika opsi Tarik dari bidang data dipilih (meskipun Anda tidak dapat mengubahnya), Anda hanya dapat menghapus nilai atau memulihkan nilai asli bidang. Anda tidak dapat memilih bidang lain.
- Untuk menghapus nilai, pilih X di sebelah kanannya.
- Untuk mengatur ulang daftar nilai, pilih bidang lagi.
Jika opsi Buat secara manual dipilih (meskipun Anda tidak dapat mengubahnya), Anda dapat menghapus nilai dan memasukkan yang baru.
- Untuk menghapus nilai, pilih X di sebelah kanannya.
- Untuk menambahkan nilai, ketik di kotak dan tekan Enter.
Pilih Perbarui atribut penjual.
Hapus atribut
Masuk ke aplikasi Pusat Penjualan Anda.
Di sudut kiri bawah halaman, pilih Ubah pengaturan> Sales Insights area.
Di bawah Akselerator penjualan, pilih Tugas kerja.
Pilih pengaturan.
Di bagian Atribut penjual, pilih Kelola
Pilih ikon tempat sampah di samping atribut yang ingin Anda hapus, lalu pilih Hapus secara permanen.
Menetapkan atribut dan kapasitas ke penjual
Setelah menentukan atribut yang ingin dipertimbangkan oleh aturan penugasan Anda, Anda perlu menetapkannya ke penjual dan tim penjualan Anda. Anda juga dapat menginstruksikan aturan penugasan untuk mempertimbangkan beban kerja penjual dengan mengatur kapasitas mereka.
Di Dynamics 365 Sales, kapasitas adalah jumlah prospek dan peluang yang dapat dikerjakan oleh penjual atau tim penjualan pada satu waktu. Anda dapat menetapkan kapasitas maksimum untuk setiap penjual atau tim penjualan di organisasi Anda. Kapasitas yang tersedia dari setiap penjual atau tim penjualan dihitung dengan mengurangi dari kapasitas maksimum mereka jumlah prospek dan rekaman peluang yang ditetapkan kepada mereka.
Anda dapat menetapkan atribut dan kapasitas ke penjual satu per satu atau dalam kelompok.
Masuk ke aplikasi Pusat Penjualan Anda.
Di sudut kiri bawah halaman, pilih Ubah pengaturan> Sales Insights area.
Di bawah Akselerator penjualan, pilih Tugas kerja.
Pilih pengaturan.
(Opsional) Jika daftar penjual panjang, gunakan filter untuk fokus pada yang Anda inginkan.
Lanjutkan untuk mengatur atribut dan kapasitas untuk penjual individu atau untuk kelompok penjual.
Menetapkan atribut dan kapasitas untuk penjual individu
Pilih nama penjual di daftar Penukaran Penjual untuk penugasan .
Di bawah Tetapkan kapasitas maksimum prospek dan peluang untuk penjual ini, masukkan angka.
Meskipun Anda dapat memasukkan nomor apa pun, Anda harus memasukkan jumlah catatan yang wajar yang dapat dikerjakan penjual pada satu waktu.
Di bagian Terapkan atribut ke penjual ini, pilih + Tambahkan atribut.
Pilih atribut dan nilai atau nilai yang akan ditetapkan ke penjual.
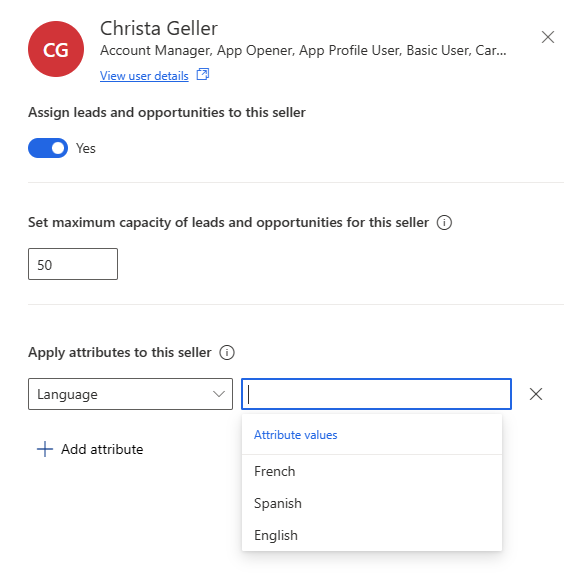
Pilih Simpan perubahan.
Tetapkan atribut dan kapasitas untuk grup penjual
Tidak seperti penjual individu, Anda menerapkan atribut dan menetapkan kapasitas maksimum untuk grup penjual secara terpisah.
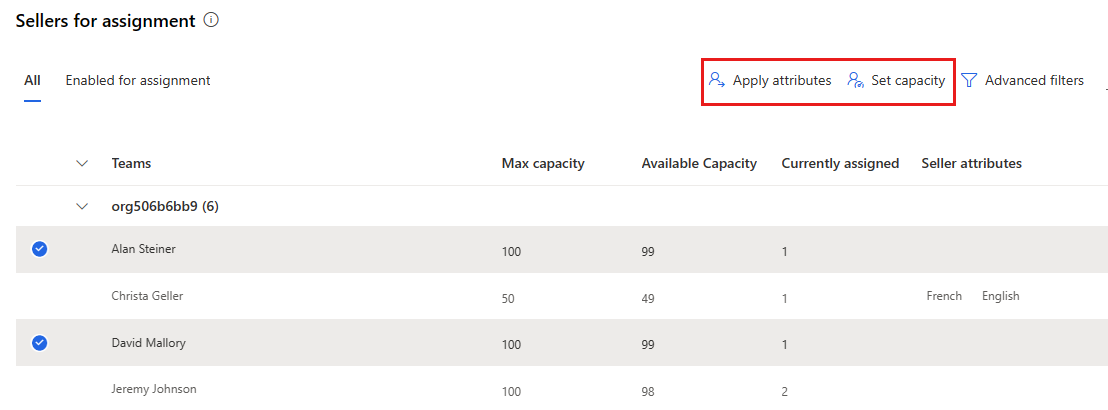
Menerapkan atribut ke grup penjual
Pilih penjual di daftar Penugasan Seller.
Pilih Terapkan atribut.
Pilih + Tambahkan atribut, lalu pilih atribut dan nilai atau nilai yang akan ditetapkan.
Ulangi untuk setiap atribut yang berlaku untuk penjual yang dipilih.
Setelah selesai, pilih Terapkan.
Tetapkan kapasitas untuk sekelompok penjual
Pilih penjual di daftar Penugasan Seller.
Pilih Atur kapasitas.
Di bawah Atur kapasitas maksimum prospek dan peluang untuk penjual ini, masukkan angka.
Meskipun Anda dapat memasukkan nomor apa pun, Anda harus memasukkan jumlah catatan yang wajar yang dapat dikerjakan penjual pada satu waktu.
Pilih Terapkan.
Jika penjual sebelumnya memiliki kapasitas maksimum yang ditetapkan berbeda, Anda akan diminta untuk mengganti pengaturan sebelumnya.
Daftar penjual pendek menggunakan pencarian dan filter lanjutan
Jika organisasi Anda memiliki tim penjualan yang besar, filter daftar untuk mempermudah memilih penjual yang Anda minati. Anda dapat melakukan pencarian cepat untuk menemukan penjual tertentu atau sekelompok penjual, atau menggunakan filter lanjutan untuk melakukan pencarian yang lebih kompleks.
Filter Anda hanya bertahan selama Anda masuk ke Pusat Penjualan. Anda tidak dapat menyimpannya untuk digunakan kembali nanti.
Masuk ke aplikasi Pusat Penjualan Anda.
Di sudut kiri bawah halaman, pilih Ubah pengaturan> Sales Insights area.
Di bawah Akselerator penjualan, pilih Tugas kerja.
Pilih pengaturan.
Untuk menelusuri penjual tertentu dengan cepat, ketik nama atau bagian dari nama di kotak pencarian. Misalnya, al menemukan Alan Steiner dan David Mallory.
Untuk lebih mempersempit daftar atau membuat kriteria pencarian yang lebih kompleks, pilih Filter lanjutan.
Jika Anda memulai dengan pencarian cepat, baris pertama diisi untuk Anda, seperti pada contoh berikut:
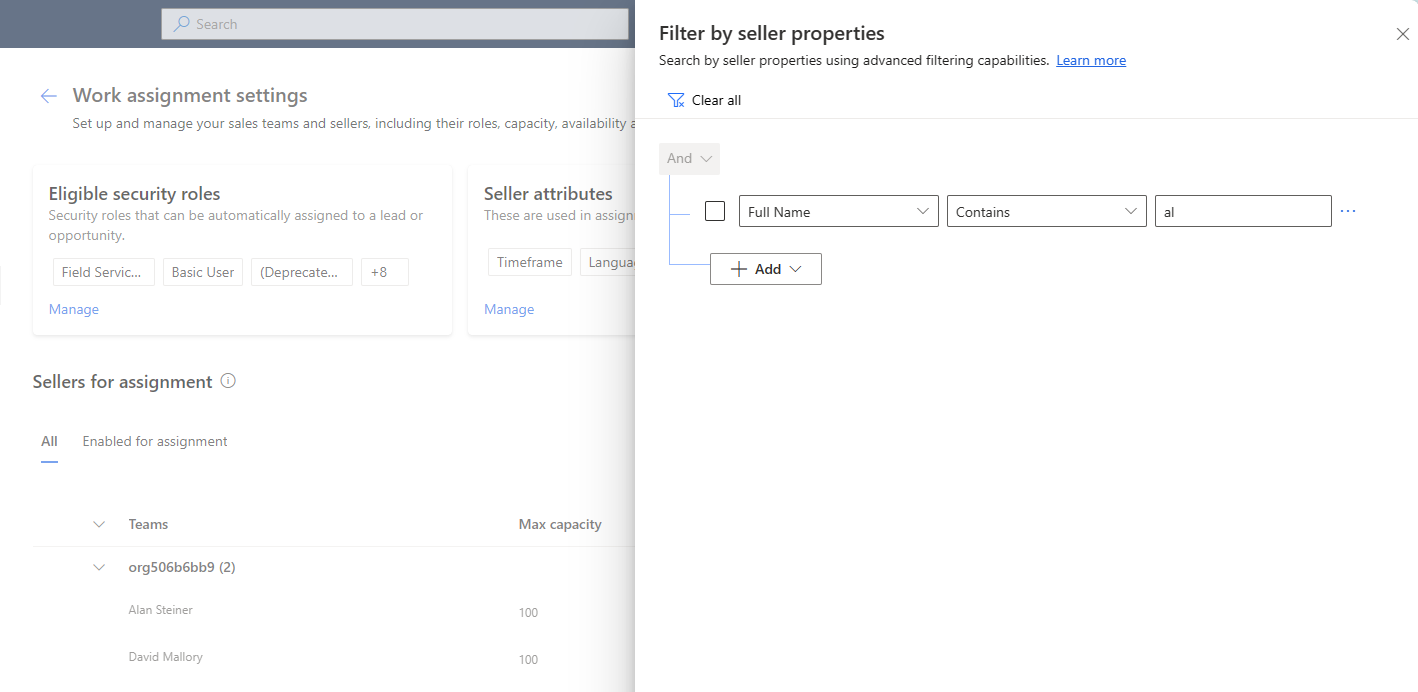
Anda dapat menyimpan, mengubah, atau menghapus baris ini, sesuai kebutuhan.
Pilih + Tambahkan, lalu gunakan opsi berikut untuk membuat kondisi filter:
Tambahkan baris: Tambahkan kondisi. Pilih atribut, operator, dan nilai; misalnya, KotaSama denganSeattle.
Tambahkan grup: Tambahkan sekelompok kondisi untuk memfilter daftar penjual menggunakan beberapa atribut yang digabungkan oleh Dan atau Atau . Jika Anda memilih Dan, penjual harus memenuhi semua ketentuan dalam grup. Jika Anda memilih Atau, mereka dapat memenuhi kondisi apa pun dalam grup.
Tambahkan entitas terkait: Tambahkan kondisi yang didasarkan pada atribut tabel terkait. Pilih atribut dalam daftar Entitas Terkait, lalu pilih Berisi data atau Tidak berisi data, lalu tentukan kondisi.
Pelajari lebih lanjut cara membuat filter dengan kondisi yang dikelompokkan dan bertingkat.
Setelah Anda menentukan semua kriteria filter, pilih Terapkan.
Tidak dapat menemukan opsi di aplikasi?
Ada tiga kemungkinan:
- Anda tidak memiliki lisensi atau peran yang diperlukan. Periksa bagian Persyaratan lisensi dan peran di bagian atas halaman ini.
- Administrator Anda belum mengaktifkan fitur tersebut.
- Organisasi Anda menggunakan aplikasi kustom. Tanyakan langkah-langkah yang tepat kepada administrator Anda. Langkah-langkah yang dijelaskan dalam artikel ini khusus untuk aplikasi Pusat Penjualan dan Sales Professional yang siap digunakan.