Atasi masalah integrasi Microsoft Teams dengan aplikasi keterlibatan pelanggan di Dynamics 365
Artikel ini memberikan informasi tentang pesan kesalahan yang mungkin Anda hadapi dengan kemungkinan resolusi dan beberapa masalah yang diketahui.
Memecahkan Masalah konfigurasi dengan Integrasi Microsoft Teams
Microsoft Teams Integrasi menggunakan SharePoint integrasi di backend, jadi jika ada kegagalan dengan SharePoint integrasi atau OneDrive konfigurasi, integrasi juga akan gagal saat Anda mengaktifkan Microsoft Teams integrasi.
Jika Anda mendapatkan kesalahan saat mengonfigurasi Microsoft Teams Integrasi dari Dynamics 365, mungkin karena prasyarat berikut tidak terpenuhi.
SharePoint Integrasi tidak dikonfigurasi, dan OneDrive Integrasi diaktifkan. Untuk memperbaiki masalah, nonaktifkan OneDrive.
SharePoint Integrasi tidak dikonfigurasi, tetapi ada situs aktif SharePoint di organisasi Anda. Untuk memperbaiki masalah, Nonaktifkan situs SharePoint.
SharePoint Integrasi tidak dikonfigurasi, tetapi ada SharePoint lokasi dokumen yang dibuat dengan URL absolut di organisasi Anda. Untuk memperbaiki masalah, Hapus lokasi dengan URL absolut.
Jika SharePoint admin Online telah mengaktifkan akses kontrol dari perangkat yang tidak dikelola (kebijakan akses bersyarat) untuk mengizinkan/memblokir SharePoint situs dari perangkat yang tidak dikelola, maka pembatasan yang sama diterapkan untuk Microsoft Teams integrasi karena Microsoft Teams menggunakan SharePoint situs untuk manajemen dokumen. Hal ini dapat menghalangi pengguna saat mencoba mengakses pustaka file saluran tim terhubung di halaman aplikasi. Untuk informasi lebih lanjut, lihat mengontrol akses dari perangkat yang tidak terkelola.
Jika Anda mendapatkan kesalahan ini: Anda tidak dapat mengaktifkan Microsoft Teams integrasi karena lingkungan terintegrasi dengan SharePoint lokal, ini berarti Anda saat ini dikonfigurasi untuk menggunakan SharePoint lokal untuk manajemen dokumen. Anda harus mengkonfigurasi manajemen dokumen di aplikasi keterlibatan pelanggan untuk menggunakan SharePoint Online. Untuk informasi selengkapnya, lihat Menyiapkan app untuk menggunakan SharePoint Online.
Kesalahan saat Anda menyematkan rekaman atau tampilan aplikasi apa pun ke saluran tim jika pengalaman yang disempurnakan tidak dikonfigurasi dengan benar oleh admin aplikasi keterlibatan pelanggan Anda.
Kesalahan: Admin belum menyetujui untuk menggunakan fitur sinkronisasi pengguna, Anda dapat menambahkannya secara manual.
Bila Anda mengaktifkan integrasi yang Microsoft Teams disempurnakan, ada dua kotak dialog yang harus Anda terima. Pada kotak dialog kedua, ketika Anda tidak mencentang kotak Persetujuan atas nama organisasi , maka pengguna mendapatkan kesalahan ini saat mereka mencoba menyematkan rekaman atau tampilan entitas ke Microsoft Teams dan berbagi tab dengan pengguna lain.
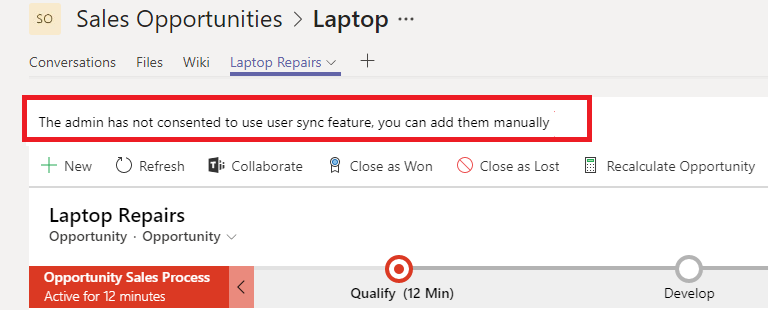
Untuk memperbaiki masalah, nonaktifkan fitur integrasi Microsoft Teams ditingkatkan.
- Pergi ke, https://portal.azure.com.
- Pilih Microsoft Entra Aplikasi> IDEnterprise.
- Dalam daftar aplikasi buka,Integrasi Microsoft Teams kolaborasi Dynamics 365.
- Menghapus aplikasi.

- Tunggu sekitar lima menit lalu aktifkan fitur Enhanced Microsoft Teams Integration lagi. Pastikan Anda mencentang kotak Persetujuan atas nama organisasi .
Kesalahan saat Anda menyematkan rekaman atau tampilan aplikasi apa pun ke saluran tim jika izin peran pengguna Anda tidak dikonfigurasi dengan benar oleh admin sistem aplikasi Customer Engagement Anda.
Kesalahan: Pengguna tidak memiliki izin untuk membuat SharePoint Situs atau Lokasi Dokumen. Rekaman ini tidak tersambung ke Dynamics 365.
Ini berarti pengguna yang mendapatkan kesalahan ini tidak memiliki izin yang memadai seperti Buat, Baca, Tulis, Tambahkan, Tambahkan Kepada, dan Hapus untuk peran pengguna untuk menyematkan entitas ke Microsoft Teams saluran; namun, perubahan yang dibuat pada rekaman akan Microsoft Teams diperbarui di aplikasi keterlibatan pelanggan di Dynamics 365.
Saat pengguna mencoba menyematkan entitas ke Microsoft Teams saluran, kesalahan ini ditampilkan di bilah pemberitahuan:
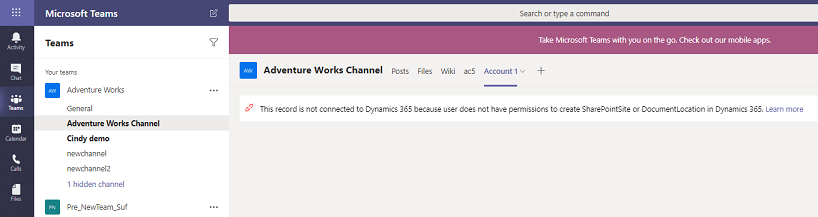
Untuk memperbaiki masalah, lakukan langkah berikut:
- Di Microsoft Teams, pilih saluran dengan kesalahan ini.
- Pilih tab dengan kesalahan ini.
- Pilih panah bawah di samping tab, lalu pilih Hapus.
- Di aplikasi Anda, identifikasi peran yang ditetapkan untuk pengguna ini:
- Masuk sebagai admin ke aplikasi keterlibatan pelanggan Anda.
- Arahkan ke Pengaturan Pengguna>Keamanan>.
- Cari dan pilih akun pengguna yang mendapatkan pesan kesalahan untuk membukanya.
- Pilih peran keamanan.
- Mengidentifikasi peran keamanan yang ditetapkan ke pengguna ini.
- Pilih tutup.
- Buka Pengaturan>Peran> Keamanan Keamanan.
- Buka peran keamanan yang ditentukan di atas.
- Buka tab Catatan Inti.
- Berikan izin Buat, Baca, Tulis, Tambahkan, Tambahkan Ke, dan Hapus ke Situs SharePoint dan Lokasi Dokumen.
- Pilih Simpan dan Tutup.
Sekarang, saat pengguna mencoba menyematkan entitas ke saluran Microsoft Teams yang diperlukan, seharusnya berfungsi.
Aplikasi Dynamics 365 untuk Teams tidak tersambung ke organisasi Dynamics 365 saat autentikasi dua faktor diaktifkan
Jika organisasi Dynamics 365 mengaktifkan autentikasi dua faktor, tetapi Microsoft Teams tidak, aplikasi Dynamics 365 untuk Teams tidak akan dapat berkomunikasi dengan Dynamics 365. Hal ini dimaksudkan untuk mencegah insiden keamanan. Ketika Dynamics 365 mengaktifkan autentikasi dua faktor, komunikasi apa pun dari pengguna yang masuk ke aplikasi tanpa autentikasi dua faktor akan dianggap tidak tepercaya.
Untuk mengatasi masalah ini, Anda harus melakukan salah satu tindakan berikut:
- Aktifkan autentikasi dua faktor di Dynamics 365 dan Teams. Ini adalah tindakan yang disukai.
- Nonaktifkan autentikasi dua faktor di Dynamics 365 dan Teams.
Aplikasi Dynamics 365 tidak mengisi daftar lingkungan di pengaturan
Masalah ini mungkin terjadi jika autentikasi dua faktor diaktifkan di Dynamics 365 atau Teams. Untuk informasi selengkapnya, lihat Aplikasi Dynamics 365 untuk Teams tidak tersambung ke organisasi Dynamics 365 saat autentikasi dua faktor diaktifkan.
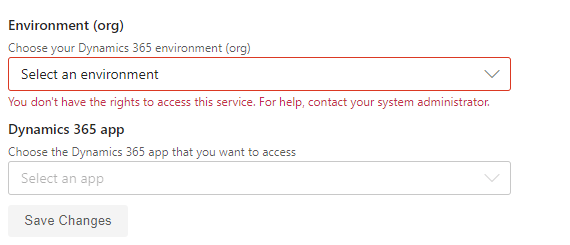
Saluran Teams yang terputus terus ditampilkan sebagai saluran yang terhubung di Dynamics 365
Perilaku ini dirancang di mana menghapus tab dari Teams tidak membatalkan tautan saluran dari rekaman Dynamics 365.
Untuk mengatasi masalah ini, hapus baris asosiasi secara manual.
- Masuk ke. https://make.powerapps.com
- Pilih lingkungan yang memiliki baris asosiasi.
- Di panel navigasi kiri, pilih Tabel.
- Masukkan kolaborasi tim di kotak pencarian.
- Dalam hasil pencarian, pilih Microsoft Teams Entitas kolaborasi.
- Pada halaman entitas Microsoft Teams Kolaborasi, pilih Edit.
- Temukan nama tim dan saluran yang ingin Anda putuskan sambungan dari Dynamics 365.
- Pilih rekaman, lalu pilih Hapus .
- Buka Dynamics 365 dan segarkan halaman. Tim dan saluran tidak akan terdaftar sebagai saluran terhubung.
Kesalahan: Saya melihat layar kosong saat mengakses rekaman Dynamics 365 dari Teams.
Saat Anda mengakses rekaman Dynamics 365 dari Teams versi klasik, layar kosong ditampilkan. Untuk mengatasi masalah ini, Anda harus menggunakan Teams versi baru.
mengatasi masalah di Microsoft Teams
Kesalahan: saya tidak dapat menemukan aplikasi Dynamics 365 di toko aplikasi Microsoft Teams.
Hal ini terjadi jika aplikasi eksternal untuk Microsoft Teams layanan tidak diaktifkan oleh admin Anda Microsoft 365 . Untuk memperbaiki masalah, lakukan hal berikut:
Masuk ke. https://portal.office.com
Dari daftar aplikasi, pilih Admin.
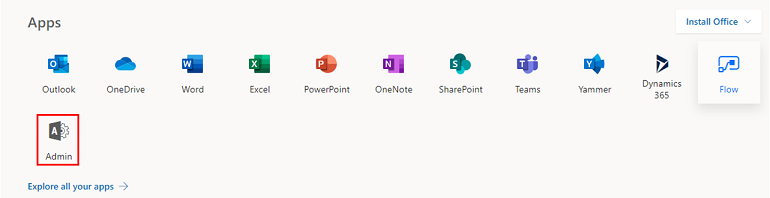
Dari menu, pilih Pengaturan>Layanan & add-in.
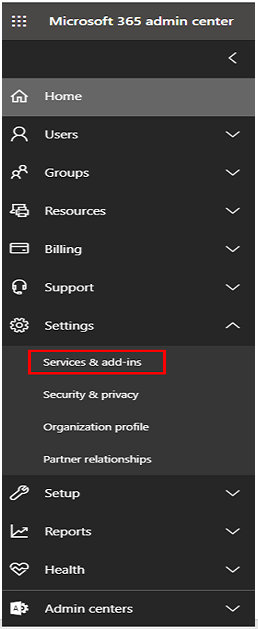
Temukan Microsoft Teams dan aktifkan Aplikasi Eksternal.
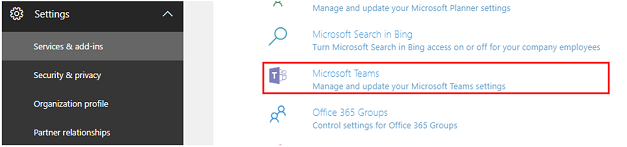
Atur Izinkan aplikasi eksternal ke Microsoft Teams Aktif .
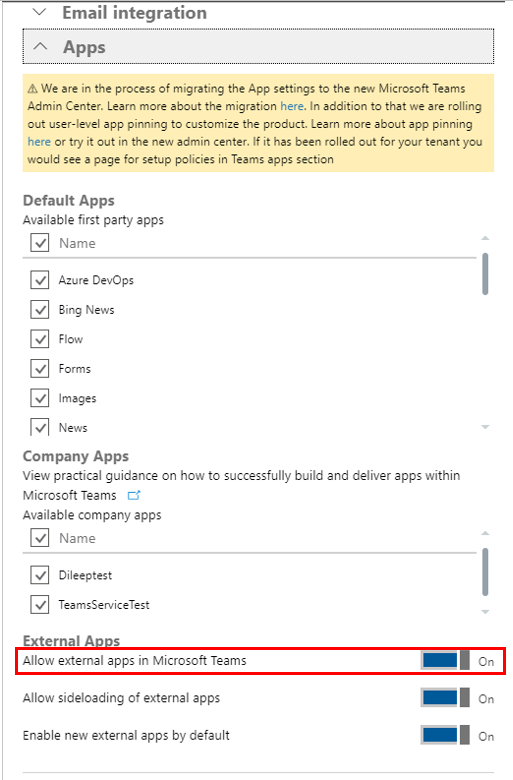
Mulai ulang Microsoft Teams lalu coba cari Dynamics 365 lagi di Microsoft Teams app store.
Kesalahan: Maaf, lingkungan yang Anda pilih tidak mutakhir atau tidak didukung. Pilih lingkungan lain.
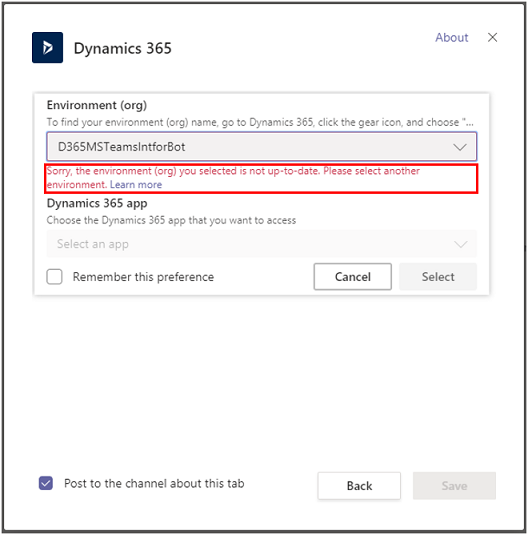
Atau, Anda mungkin mendapatkan kesalahan ini:
Kesalahan: Maaf! Lingkungan Dynamics 365 Anda bukan versi terbaru dan tidak didukung untuk fitur ini. Silakan pilih Lingkungan yang berbeda atau hubungi admin Dynamics 365 Anda untuk melakukan pembaruan.
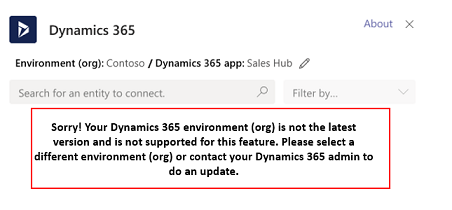
Lingkungan aplikasi keterlibatan pelanggan yang Anda coba sambungkan tidak mendukung Microsoft Teams integrasi. Anda dapat menunggu untuk lingkungan untuk diperbarui atau memilih lingkungan yang berbeda yang telah diperbarui untuk mendukung integrasi Microsoft Teams.
Kesalahan: Rekaman ini tidak tersambung ke Dynamics 365. Sematkan ulang tab dan mencoba lagi.
Kesalahan ini ditampilkan dalam skenario berikut:
Ketika entitas Dynamics 365 yang Anda coba sematkan tidak diaktifkan untuk SharePoint manajemen dokumen. Misalnya, jika Anda mencoba menyematkan rekaman janji temu di Teams tetapi entitas Janji temu tidak diaktifkan SharePoint. Dalam hal ini,Aktifkan SharePoint manajemen dokumen untuk entitas tersebut.
Ketika sinkronisasi file tidak disiapkan antara Teams dan aplikasi keterlibatan pelanggan di Dynamics 365. Dalam hal ini, Siapkan aplikasi di Dynamics 365 untuk menggunakan SharePoint Online.
Jika sinkronisasi file gagal antara Teams dan aplikasi keterlibatan pelanggan di Dynamics 365. Dalam hal ini, ulangi tab Dynamics 365 .
Penting
Saat pertama kali membuat tim baru dan saluran di Microsoft Teams, Anda mungkin melihat kesalahan ini karena dibutuhkan beberapa waktu untuk Microsoft Teams membuat sambungan pustaka file SharePoint untuk saluran. Tunggu beberapa menit dan kemudian me-refresh browser untuk mencoba lagi sambungan.
Catatan
Meskipun sambungan gagal, perubahan yang dibuat pada rekaman dalam Teams diperbarui dalam aplikasi keterlibatan pelanggan.
Untuk mengulangi tab Dynamics 365
Di Microsoft Teams, pilih saluran dengan kesalahan.
Pilih tab Dynamics 365 dengan kesalahan.
Pilih panah bawah di samping tab, lalu pilih Hapus.
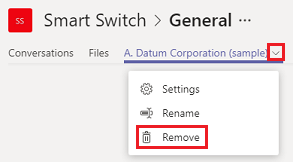
Di saluran yang sama, pilih tombol Tambahkan (
 ).
).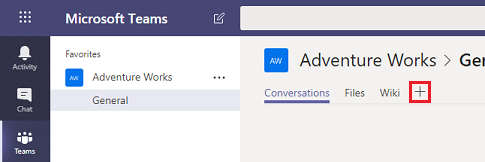
Lanjutkan langkah-langkah seperti dalam Berkolaborasi dengan Microsoft Teams.
Kesalahan pesan di aplikasi keterlibatan pelanggan di Dynamics 365
Kesalahan: Berbagi file tidak disiapkan. Buka [URL] untuk menyambungkan saluran Microsoft Teams ke rekaman ini.

Rekaman ini belum terhubung ke Microsoft Teams saluran. Pilih URL untuk masuk ke aplikasi Dynamics 365 Microsoft Teams dan menyematkan rekaman ke saluran seperti yang didokumentasikan dalam Berkolaborasi dengan Microsoft Teams.
Kesalahan: Anda tidak memiliki izin untuk melihat file di lokasi ini. Hubungi pemilik Microsoft Teams atau administrator SharePoint untuk mengakses.
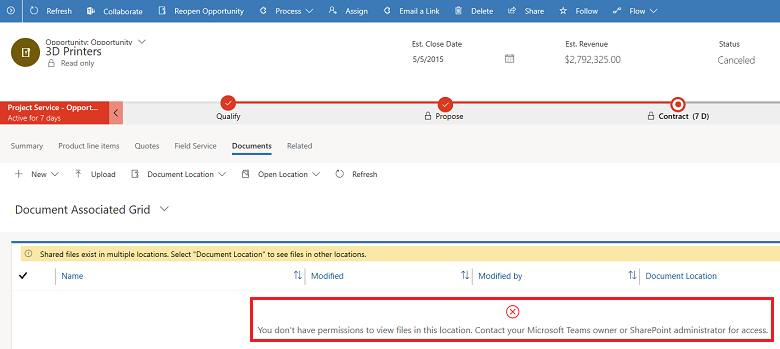
Anda harus menjadi anggota tim saluran tersambung untuk melihat file. Hubungi pemilik saluran tim tersambung dan minta ditambahkan sebagai anggota. Anda harus menentukan lokasi dokumen yang memerlukan izin.
Di aplikasi Anda, buka rekaman dengan pesan kesalahan izin.
Pilih Dokumen> Terkait.
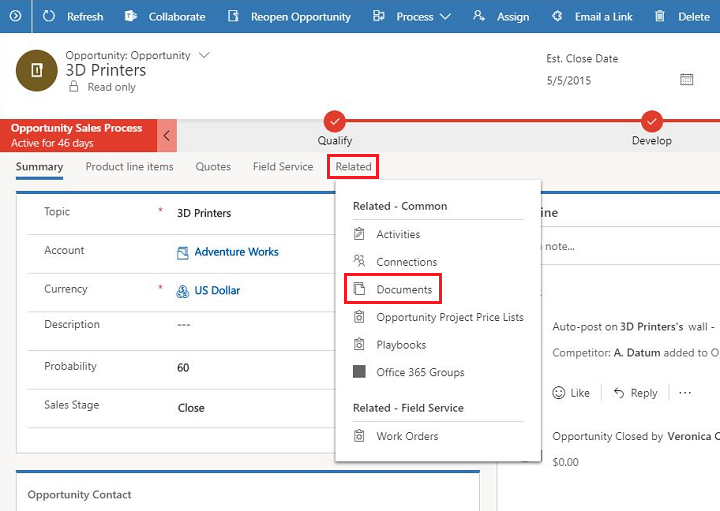
Pilih Lokasi Dokumen. Item pertama dalam daftar menunjukkan tim yang Anda perlukan keanggotaannya. Minta akses dari pemilik saluran tim.
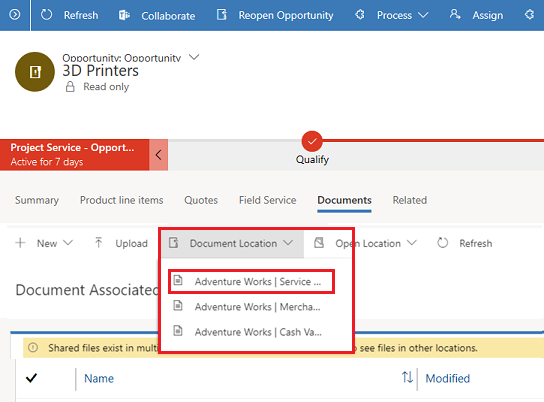
Masalah yang diketahui
Aplikasi kanvas Power Apps yang disematkan tidak berfungsi
Anda dapat menyematkan aplikasi kanvas di aplikasi keterlibatan pelanggan (seperti Dynamics 365 Sales dan Dynamics 365 layanan pelanggan) karena mereka memiliki desain dan arsitektur dasar yang sama dari aplikasi berdasarkan model. Namun, bila Anda menyematkan aplikasi keterlibatan pelanggan di Microsoft Teams, aplikasi Canvas yang disematkan tidak akan berfungsi. Ini mungkin menampilkan pesan untuk masuk ke aplikasi, pesan kesalahan autentikasi, atau pesan kontrol Kesalahan memuat.
Masalah autentikasi di Teams bila Anda telah menyematkan aplikasi dalam Dynamics 365
Anda mungkin mendapatkan kegagalan autentikasi saat membuka tab Dynamics 365 yang disematkan di klien desktop Teams yang memiliki aplikasi, seperti Power BI,, Power Automate widget Navigasi LinkedIn, atau Kontrol Basis Pengetahuan diaktifkan.
Untuk mengatasi masalah ini, buka Teams di web dan tutup versi desktop.
Kesalahan saat membuat tim atau saluran. Properti ini tidak memiliki awalan/akhiran yang diperlukan per persyaratan penamaan grup organisasi Anda.
Pengguna mungkin mendapatkan kesalahan ini saat mereka mencoba menyambungkan rekaman atau tampilan ke saluran tim menggunakan tombol Berkolaborasi di aplikasi keterlibatan pelanggan di Dynamics 365. Ini terjadi jika admin penyewa Anda telah mengonfigurasi kebijakan penamaan tingkat grup dari portal Microsoft Azure dengan kondisi awalan dan akhiran.
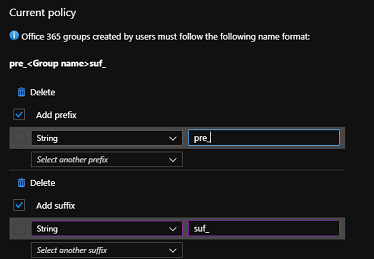
Untuk mengatasi masalah ini, admin penyewa Anda perlu menghapus kebijakan ini dari portal Microsoft Azure.
Kesalahan saat membuat tim atau saluran. DisplayName tidak dapat berisi kata 'diblokir' yang diblokir sesuai kebijakan perusahaan.
Pengguna mungkin mendapatkan kesalahan ini saat mereka mencoba menyambungkan rekaman atau tampilan ke saluran tim menggunakan tombol Berkolaborasi di aplikasi keterlibatan pelanggan di Dynamics 365. Hal ini terjadi saat admin penyewa Anda membuat daftar kata kustom yang diblokir di portal Azure.
Untuk mengatasi masalah ini, admin penyewa Anda perlu menghapus kebijakan ini dari portal Microsoft Azure.
Kesalahan: memblokir bingkai dengan asal usul dari akses ke bingkai lintas sumber
Beberapa halaman di aplikasi keterlibatan pelanggan di Dynamics 365 hanya dapat dibuka di jendela browser karena mereka menggunakan fungsi JavaScript yang mencoba mengakses elemen dan properti DOM yang tidak window.top didukung untuk dimuat di dalamnya Microsoft Teams. Ketika halaman ini dibuka tanpa iframe apa pun, halaman ini berfungsi dengan baik karena konteks jendela paling atas adalah halaman aplikasi keterlibatan pelanggan, dan atribut serta properti yang diperlukan tersedia. Sedangkan ketika halaman yang sama ini dibuka di dalamnya Microsoft Teams, halaman tersebut dimuat di dalam iframe di mana window.top mewakili konteks jendela paling atas, yang merupakan Microsoft Teams jendela dan bukan halaman aplikasi keterlibatan pelanggan. Oleh karena itu, tidak dapat menemukan atribut dan properti yang relevan, yang menyebabkan munculnya pesan kesalahan Memblokir bingkai dengan asal untuk mengakses bingkai lintas asal di konsol browser. Misalnya, jika Anda membuka halaman papan jadwal untuk Dynamics 365 Project Service Automation dalam Microsoft Teams, Anda akan mendapatkan kesalahan ini.
Untuk mengatasi ini, buka halaman di aplikasi keterlibatan pelanggan Anda dan tidak di Microsoft Teams.
Jika halaman, yang menampilkan pesan kesalahan, berisi sumber daya khusus (JavaScript, kontrol kustom, dll.), Pastikan window tidak digunakan di JavaScript karena dapat menyebabkan halaman tidak dimuat sama sekali atau tidak dimuat dengan benar. Untuk informasi selengkapnya, lihat Menghindari menggunakan bagian atas jendela.
Dokumen dapat diakses di aplikasi keterlibatan pelanggan Anda menggunakan tab dokumen dalam rekaman entitas bahkan setelah pengguna meninggalkan tim.
Setiap kali anggota meninggalkan tim tempat rekaman entitas disematkan, tab File Microsoft Teams, yang menunjukkan dokumen yang dibagikan dalam tim tidak akan terlihat lagi karena pengguna akan kehilangan akses ke tim. Namun, pengguna masih dapat membuka aplikasi keterlibatan pelanggan di Dynamics 365 dan mengakses rekaman yang disematkan dalam tim dan dapat mengakses file di tab Dokumen di bagian Terkait .
Untuk menonaktifkan pengguna agar tidak mengakses dokumen dalam rekaman dari aplikasi keterlibatan pelanggan, admin dapat menghapus akses rekaman ke pengguna atau mengontrol izin menggunakan izin situs SharePoint.
Aplikasi Dynamics 365 tidak berfungsi di perangkat seluler
Aplikasi Dynamics 365 tidak didukung di perangkat seluler.
Bidang teks kaya di Kartu adaptif tidak ditampilkan dengan benar
Bidang teks kaya tidak didukung di Kartu adaptif dan tidak akan dirender dengan benar Microsoft Teams. Anda dapat memodifikasi format bidang menjadi teks kaya untuk memformat teks menggunakan HTML, tetapi tidak akan ditampilkan dengan benar di Teams. Teams tidak mendukung pemformatan teks kaya pada bidang di Kartu adaptif.
Keterbatasan aplikasi Dynamics 365 di Microsoft Teams
Karena perubahan keamanan baru-baru ini dalam Power Apps kerangka kerja, yang menghosting aplikasi Teams, aplikasi Dynamics 365 di Teams memiliki batasan berikut:
- Kehilangan negara
- Jika Anda bekerja di aplikasi dan beralih ke pengalaman Teams lain, seperti obrolan atau saluran, status Anda sebelumnya akan hilang saat Anda kembali ke aplikasi, dan aplikasi akan dimuat ulang.
- Unduh file
- Akses file hanya didukung di browser web dan bukan di klien Teams asli.
- Kemampuan perangkat
- Jika aplikasi Anda bergantung pada kemampuan perangkat asli untuk mengambil gambar, merekam video, atau memindai kode batang, Anda tidak akan dapat melakukan tindakan ini saat menjalankan aplikasi di Teams.
- Hilangnya fungsionalitas karena cookie pihak ketiga diblokir
- Kontrol Editor Teks Kaya tidak akan dimuat, memengaruhi pengalaman seperti pengeditan email dan tanda tangan, serta formulir yang menggunakan editor teks kaya.
- Kontrol PCF yang memuat sumber daya eksternal (HTML/JS) tidak akan berfungsi. Juga, beberapa klien memanggil akses
window.*itu akan rusak. - Fungsionalitas aplikasi yang dikonfigurasi untuk menggunakan sumber daya web HTML tidak akan berfungsi.
- Ekspor ke PDF
- Fungsionalitas ekspor ke PDF tidak didukung.
- Email komprehensif untuk linimasa
- Email komprehensif untuk fungsionalitas linimasa tidak didukung.