Bagaimana cara pengguna di organisasi Anda dapat mengundang pengguna tamu ke aplikasi
Berlaku untuk:  Penyewa Tenaga Kerja Penyewa
Penyewa Tenaga Kerja Penyewa  eksternal (pelajari lebih lanjut)
eksternal (pelajari lebih lanjut)
Setelah pengguna tamu ditambahkan ke direktori di ID Microsoft Entra, pemilik aplikasi dapat mengirim tautan langsung kepada pengguna tamu ke aplikasi yang ingin mereka bagikan. Admin Microsoft Entra juga dapat menyiapkan manajemen layanan mandiri untuk galeri atau aplikasi berbasis SAML di penyewa Microsoft Entra mereka. Dengan begitu, pemilik aplikasi dapat mengelola pengguna tamu mereka, bahkan jika pengguna tamu belum ditambahkan ke direktori. Saat aplikasi dikonfigurasikan untuk layanan mandiri, pemilik aplikasi menggunakan Panel Akses mereka untuk mengundang pengguna tamu ke aplikasi atau menambahkan pengguna tamu ke grup yang memiliki akses ke aplikasi tersebut.
Manajemen aplikasi layanan mandiri untuk galeri dan aplikasi berbasis SAML memerlukan beberapa penyiapan awal oleh admin. Ikuti ringkasan langkah-langkah penyiapan (untuk instruksi lebih rinci, lihat Prasyarat nanti di halaman ini):
- Mengaktifkan manajemen grup mandiri untuk penyewa Anda
- Membuat grup untuk ditetapkan ke aplikasi dan menjadikan pengguna sebagai pemilik
- Mengonfigurasi aplikasi untuk layanan mandiri dan menetapkan grup ke aplikasi
Catatan
- Artikel ini menjelaskan cara menyiapkan manajemen layanan mandiri untuk galeri dan aplikasi berbasis SAML yang telah Anda tambahkan ke penyewa Microsoft Entra Anda. Anda juga dapat menyiapkan grup Microsoft 365 layanan mandiri sehingga pengguna Anda dapat mengelola akses ke grup Microsoft 365 mereka. Untuk cara lain yang dapat dilakukan pengguna jika ingin berbagi file dan aplikasi Office dengan pengguna tamu, lihat Akses tamu di grup Microsoft 365 dan Berbagi file atau folder SharePoint .
- Pengguna hanya dapat mengundang tamu jika mereka memiliki peran Pengundang tamu .
Mengundang seseorang untuk bergabung dengan grup yang memiliki akses ke aplikasi
Setelah aplikasi dikonfigurasi untuk layanan mandiri, pemilik aplikasi dapat mengundang pengguna tamu ke grup yang dikelola dengan akses ke aplikasi yang ingin mereka bagikan. Pengguna tamu tidak harus sudah ada di direktori. Pemilik aplikasi mengikuti langkah ini untuk mengundang pengguna tamu ke grup agar mereka dapat mengakses aplikasi tersebut.
- Pastikan Anda adalah pemilik grup mandiri yang memiliki akses ke aplikasi yang ingin Anda bagikan.
- Buka Panel Akses dengan membuka
https://myapps.microsoft.com. - Pilih aplikasi Grup.
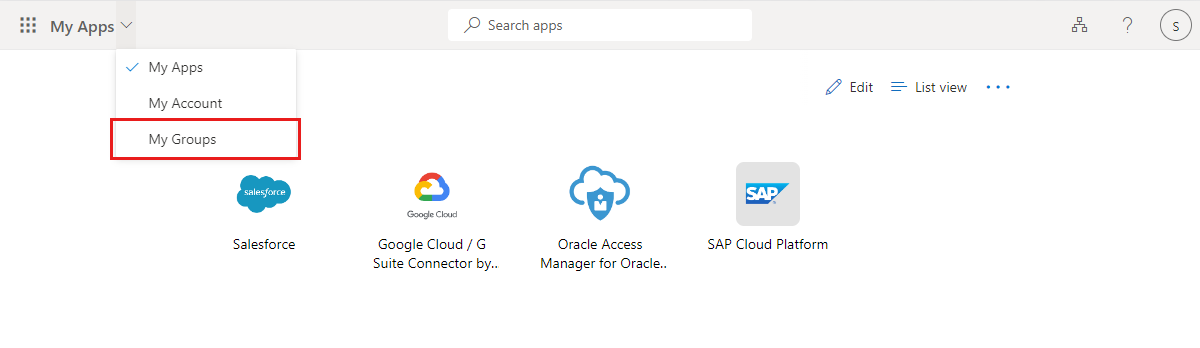
- Pada bagian Grup yang saya miliki, pilih grup yang memiliki akses ke aplikasi yang ingin dibagikan.
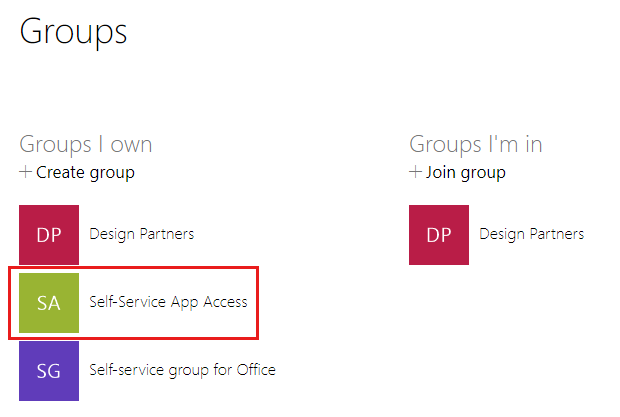
- Pada bagian atas daftar anggota grup, pilih +.
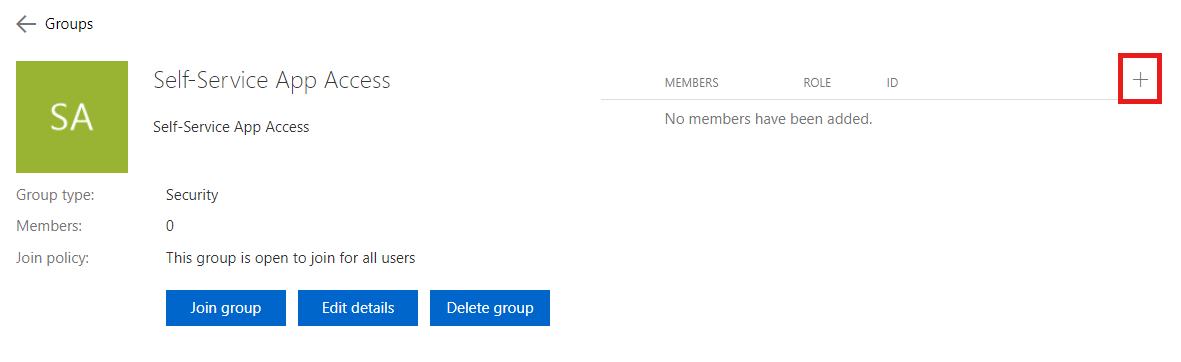
- Pada kotak pencarian Tambah anggota, ketikkan alamat email untuk pengguna tamu. Secara opsional, sertakan pesan sambutan.
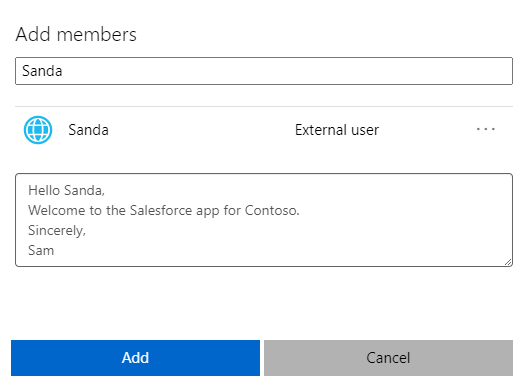
- Pilih Tambahkan untuk mengirim undangan ke pengguna tamu secara otomatis. Setelah Anda mengirim undangan, akun pengguna ditambahkan secara otomatis ke direktori sebagai tamu.
Prasyarat
Manajemen aplikasi layanan mandiri memerlukan beberapa penyiapan awal oleh administrator Microsoft Entra. Sebagai bagian dari pengaturan ini, Anda akan mengonfigurasi aplikasi untuk layanan mandiri dan menetapkan grup ke aplikasi yang dapat dikelola pemilik aplikasi. Anda juga dapat mengonfigurasi grup untuk memungkinkan siapa pun meminta keanggotaan namun memerlukan persetujuan pemilik grup. (Pelajari lebih lanjut mengenai manajemen grup mandiri.)
Catatan
Anda tidak dapat menambahkan pengguna tamu ke grup dinamis atau ke grup yang disinkronkan dengan Active Directory lokal.
Mengaktifkan manajemen grup mandiri untuk penyewa Anda
Tip
Langkah-langkah dalam artikel ini mungkin sedikit berbeda berdasarkan portal tempat Anda memulai.
- Masuk ke pusat admin Microsoft Entra sebagai setidaknya Administrator Pengguna.
- Telusuri ke Grup>Identitas>Semua grup.
- Pada bagian Pengaturan, pilih Umum.
- Pada bagian Manajemen Grup Mandiri, di samping Pemilik dapat mengelola permintaan keanggotaan grup di Panel Akses, pilih Ya.
- Pilih Simpan.
Membuat grup untuk ditetapkan ke aplikasi dan menjadikan pengguna sebagai pemilik
- Masuk ke pusat admin Microsoft Entra sebagai setidaknya Administrator Pengguna.
- Telusuri ke Grup>Identitas>Semua grup.
- Pilih Grup baru.
- Pada bagian Jenis grup, pilih Keamanan.
- Ketikkan Nama grup dan Deskripsi grup.
- Pada bagian Jenis keanggotaan, pilih Ditetapkan.
- Pilih Buat, dan tutup halaman Grup.
- Pada halaman Grup - Semua grup, buka grup tersebut.
- Pada bagian Kelola, pilih Pemilik>Tambahkan pemilik. Cari pengguna yang diharuskan mengelola akses ke aplikasi tersebut. Pilih pengguna, lalu pilih Pilih.
Mengonfigurasi aplikasi untuk layanan mandiri dan menetapkan grup ke aplikasi
Masuk ke pusat admin Microsoft Entra sebagai setidaknya Administrator Pengguna.
Telusuri aplikasi Identity>Applications>Enterprise.
Pilih Semua aplikasi, dalam daftar aplikasi, temukan dan buka aplikasi.
Pada bagian Kelola, pilih Single sign-on, dan konfigurasikan aplikasi untuk single sign-on. (Untuk selengkapnya, lihat cara mengelola single sign-on untuk aplikasi perusahaan.)
Pada bagian Kelola, pilih Mandiri, dan atur akses aplikasi mandiri. (Untuk selengkapnya, lihat cara menggunakan akses aplikasi mandiri.)
Catatan
Untuk pengaturan Grup mana yang harus dimasuki pengguna yang ditetapkan? pilih grup yang Anda buat di bagian sebelumnya.
Pada bagian Kelola, pilih Pengguna dan grup, dan verifikasi bahwa grup mandiri yang Anda buat muncul dalam daftar.
Untuk menambahkan aplikasi ke Panel Akses pemilik grup, pilih Tambahkan pengguna>Pengguna dan grup. Cari pemilik grup dan pilih pengguna, pilih Pilih, lalu pilih Tetapkan untuk menambahkan pengguna ke aplikasi.
Langkah berikutnya
Lihat artikel berikut tentang kolaborasi Microsoft Entra B2B: