Acara
9 Apr, 15 - 10 Apr, 12
Kode Masa Depan dengan AI dan sambungkan dengan rekan dan pakar Java di JDConf 2025.
Daftar SekarangBrowser ini sudah tidak didukung.
Mutakhirkan ke Microsoft Edge untuk memanfaatkan fitur, pembaruan keamanan, dan dukungan teknis terkini.
Tujuan dari tutorial ini adalah untuk menunjukkan langkah-langkah yang akan dilakukan di Peakon dan ID Microsoft Entra untuk mengonfigurasi ID Microsoft Entra untuk secara otomatis memprovisi dan mendeprovisi pengguna dan/atau grup ke Peakon.
Catatan
Tutorial ini menjelaskan konektor yang dibangun di atas layanan provisi pengguna Microsoft Entra. Untuk detail penting tentang apa yang dilakukan layanan ini, cara kerjanya, dan tanya jawab umum, lihat Mengotomatiskan provisi dan deprovisi pengguna ke aplikasi SaaS dengan ID Microsoft Entra.
Konektor ini saat ini dalam Pratinjau. Untuk informasi selengkapnya tentang pratinjau, lihat Ketentuan Lisensi Universal Untuk Layanan Online.
Skenario yang diuraikan dalam tutorial ini mengasumsikan bahwa Anda sudah memiliki prasyarat berikut:
Catatan
Integrasi ini juga tersedia untuk digunakan dari lingkungan Microsoft Entra US Government Cloud. Anda dapat menemukan aplikasi ini di Microsoft Entra US Government Cloud Application Gallery dan mengonfigurasinya dengan cara yang sama seperti yang Anda lakukan dari cloud publik.
MICROSOFT Entra ID menggunakan konsep yang disebut penugasan untuk menentukan pengguna mana yang harus menerima akses ke aplikasi yang dipilih. Dalam konteks provisi pengguna otomatis, hanya pengguna dan/atau grup yang telah ditetapkan ke aplikasi di ID Microsoft Entra yang disinkronkan.
Sebelum mengonfigurasi dan mengaktifkan provisi pengguna otomatis, Anda harus memutuskan pengguna dan/atau grup mana di ID Microsoft Entra yang memerlukan akses ke Peakon. Setelah diputuskan, Anda dapat menetapkan pengguna dan/atau grup ini ke Peakon dengan mengikuti instruksi di sini:
Disarankan agar satu pengguna Microsoft Entra ditetapkan ke Peakon untuk menguji konfigurasi provisi pengguna otomatis. Pengguna dan/atau grup tambahan dapat ditetapkan nanti.
Saat menetapkan pengguna ke Peakon, Anda harus memilih peran spesifik-aplikasi yang valid (jika tersedia) dalam dialog penugasan. Pengguna dengan peran Akses Default dikecualikan dari provisi.
Masuk ke Konsol Admin Peakon Anda. Klik konfigurasi.

Pilih Integrasi.

Aktifkan Penyediaan Karyawan.

Salin nilai untuk URL SCIM 2.0 dan Token Pembawa OAuth. Nilai-nilai ini akan dimasukkan di bidang URL Penyewa dan Token Rahasia di tab Provisi aplikasi Peakon Anda.

Untuk mengonfigurasi Peakon untuk provisi pengguna otomatis dengan ID Microsoft Entra, Anda perlu menambahkan Peakon dari galeri aplikasi Microsoft Entra ke daftar aplikasi SaaS terkelola Anda.
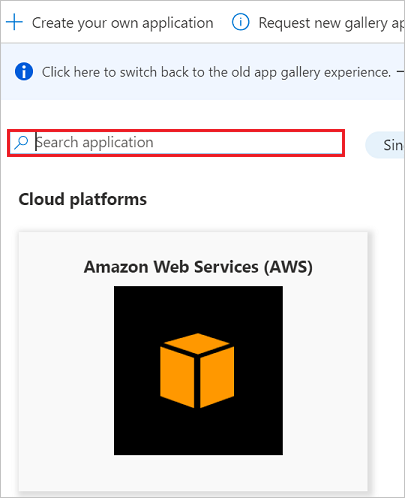
Bagian ini memandu Anda melalui langkah-langkah untuk mengonfigurasi layanan provisi Microsoft Entra untuk membuat, memperbarui, dan menonaktifkan pengguna dan/atau grup di Peakon berdasarkan penetapan pengguna dan/atau grup di ID Microsoft Entra.
Tip
Anda juga dapat memilih untuk mengaktifkan akses menyeluruh berbasis SAML untuk Peakon, mengikuti instruksi yang disediakan dalam tutorial Akses menyeluruh Peakon . Single sign-on dapat dikonfigurasi secara independen dari provisi pengguna otomatis, meskipun kedua fitur ini saling melengkapi.
Masuk ke pusat admin Microsoft Entra sebagai setidaknya Administrator Aplikasi Cloud.
Telusuri aplikasi Identity>Applications>Enterprise

Dalam daftar aplikasi, pilih Peakon.

Pilih Provisi tab.

Atur Mode Provisi ke Otomatis.

Di bawah bagian Kredensial Admin, masukkan URL SCIM 2.0 dan nilai Token Pembawa OAuth yang diambil sebelumnya di URL Penyewa dan Token Rahasia. Klik Uji Koneksi untuk memastikan ID Microsoft Entra dapat tersambung ke Peakon. Jika koneksi gagal, pastikan akun Peakon Anda memiliki izin Admin, lalu coba lagi.

Di bidang Email Pemberitahuan, masukkan alamat email seseorang atau grup yang akan menerima pemberitahuan kesalahan provisi dan centang kotak centang - Kirim pemberitahuan email saat kegagalan terjadi.

Klik Simpan.
Di bawah bagian Pemetaan , pilih Sinkronkan pengguna Microsoft Entra ke Peakon.
Tinjau atribut pengguna yang disinkronkan dari ID Microsoft Entra ke Peakon di bagian Pemetaan Atribut. Atribut yang dipilih sebagai Properti Pencocokan digunakan untuk mencocokkan akun pengguna di Peakon untuk operasi pembaruan. Pilih tombol Simpan untuk menerapkan perubahan apa pun.

Untuk mengonfigurasi filter cakupan, lihat instruksi berikut yang disediakan dalam Tutorial filter cakupan.

Saat Anda siap untuk melakukan provisi, klik Simpan.

Operasi ini memulai sinkronisasi awal semua pengguna dan/atau grup yang ditentukan dalam Cakupan di bagian Pengaturan. Sinkronisasi awal membutuhkan waktu lebih lama untuk dilakukan daripada sinkronisasi berikutnya, yang terjadi sekitar setiap 40 menit selama layanan provisi Microsoft Entra berjalan. Anda dapat menggunakan bagian Detail Sinkronisasi untuk memantau kemajuan dan mengikuti tautan ke laporan aktivitas provisi, yang menjelaskan semua tindakan yang dilakukan oleh layanan provisi Microsoft Entra di Peakon.
Untuk informasi selengkapnya tentang cara membaca log provisi Microsoft Entra, lihat Melaporkan provisi akun pengguna otomatis.
urn:ietf:params:scim:schemas:extension:peakon:2.0:User.Acara
9 Apr, 15 - 10 Apr, 12
Kode Masa Depan dengan AI dan sambungkan dengan rekan dan pakar Java di JDConf 2025.
Daftar SekarangPelatihan
Modul
Menerapkan konfigurasi awal ID Microsoft Entra - Training
Pelajari cara membuat konfigurasi awal Azure Active Directory untuk memastikan semua solusi identitas yang tersedia di Azure siap digunakan. Modul ini membahas cara membangun dan mengonfigurasi sistem Azure AD.
Sertifikasi
Microsoft Certified: Identitas dan Akses Administrator Associate - Certifications
Menunjukkan fitur ID Microsoft Entra untuk memodernisasi solusi identitas, menerapkan solusi hibrid, dan menerapkan tata kelola identitas.