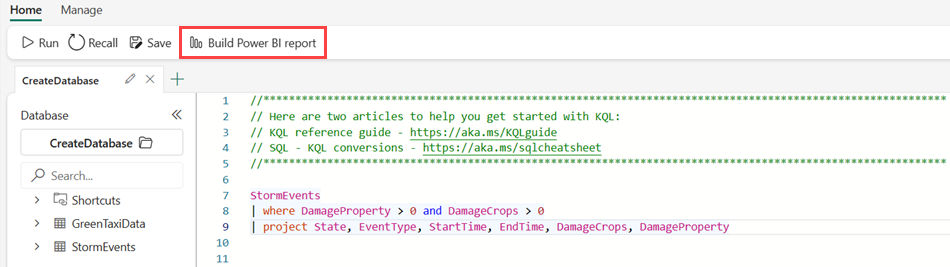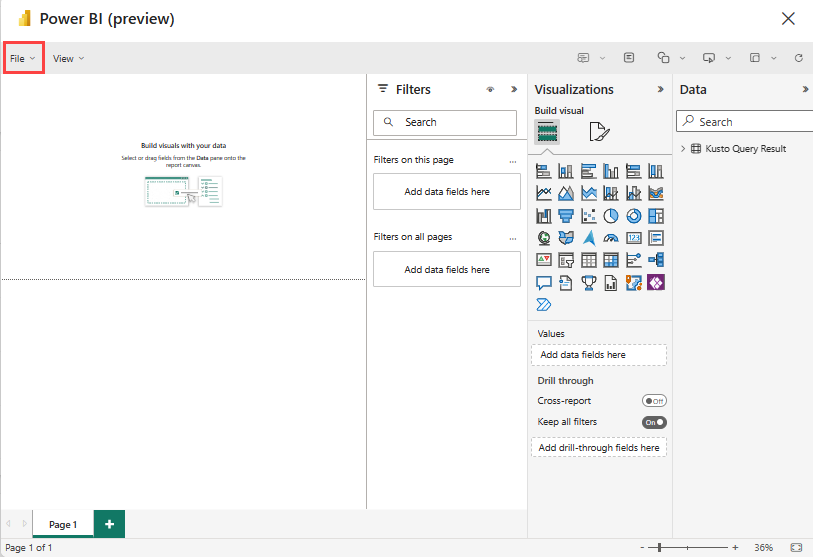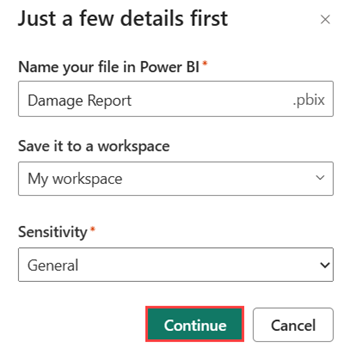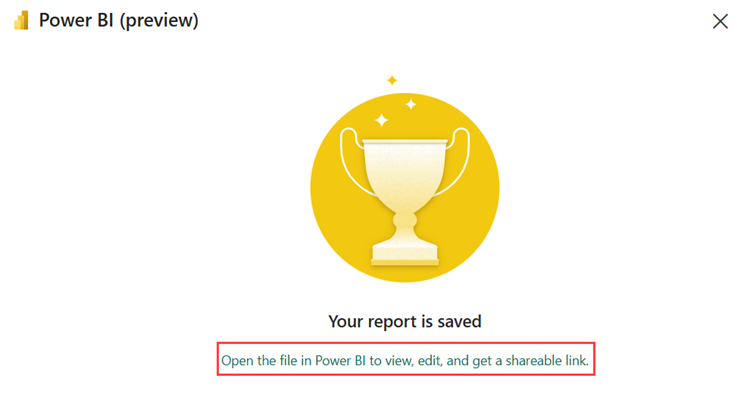Memvisualisasikan data dalam laporan Power BI
Dalam artikel ini, Anda mempelajari cara membuat laporan Power BI menggunakan KQL Queryset. Output kueri Anda digunakan sebagai model semantik laporan Anda.
Untuk menggunakan beberapa tabel untuk membuat laporan Power BI Anda, lihat Menggunakan data dari database KQL di Power BI Desktop.
Prasyarat
- Ruang kerja dengan kapasitas yang diaktifkan Microsoft Fabric
- Database KQL dengan izin pengeditan
Membuat laporan
Ada tiga cara yang mungkin untuk membuat laporan:
Opsi 1: Telusuri ke set kueri KQL.
Opsi 2: Buka jendela Jelajahi data Anda dari database KQL.
Buat laporan dari seluruh tabel. Telusuri ke database KQL.
- Pilih menu Lainnya [...] dari tabel yang ingin Anda gunakan untuk laporan.
- Pilih Buat laporan Power BI.
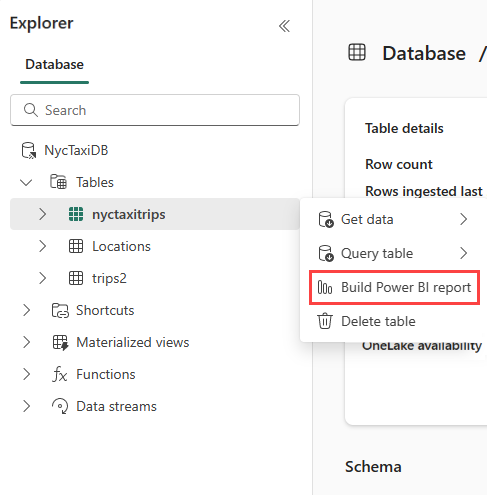
Catatan
Saat Anda membuat laporan, model semantik dibuat dan disimpan di ruang kerja Anda. Anda dapat membuat beberapa laporan dari satu model semantik.
Jika Anda menghapus model semantik, laporan Anda juga akan dihapus.
Pratinjau laporan
Anda dapat menambahkan visualisasi dalam pratinjau laporan. Di panel Data , perluas Hasil Kueri Kusto untuk melihat ringkasan kueri Anda. Untuk informasi selengkapnya, lihat Visualisasi Power BI.
Saat Anda puas dengan visualisasi, pilih File pada pita, lalu Simpan laporan ini ke nama dan simpan laporan Anda di ruang kerja.
Detail laporan
Di Beri nama file Anda di Power BI, beri nama file Anda.
Pilih ruang kerja tempat menyimpan laporan ini. Laporan bisa menjadi ruang kerja yang berbeda dari yang Anda mulai.
Pilih label sensitivitas untuk diterapkan ke laporan. Untuk informasi selengkapnya, lihat label sensitivitas.
Pilih Lanjutkan.
Mengelola laporan
Untuk menampilkan dan mengedit laporan Anda, pilih Buka file di Power BI untuk menampilkan, mengedit, dan mendapatkan tautan yang dapat dibagikan.
Langkah selanjutnya
Saran dan Komentar
Segera hadir: Sepanjang tahun 2024 kami akan menghentikan penggunaan GitHub Issues sebagai mekanisme umpan balik untuk konten dan menggantinya dengan sistem umpan balik baru. Untuk mengetahui informasi selengkapnya, lihat: https://aka.ms/ContentUserFeedback.
Kirim dan lihat umpan balik untuk