Menggunakan notebook Fabric dengan data dari database KQL
Notebook adalah dokumen yang dapat dibaca yang berisi deskripsi analisis data dan hasil serta dokumen yang dapat dieksekusi yang dapat dijalankan untuk melakukan analisis data. Dalam artikel ini, Anda mempelajari cara menggunakan notebook Fabric untuk menyambungkan ke data dalam KQL Database dan menjalankan kueri menggunakan KQL asli (Bahasa Kueri Kusto). Untuk informasi selengkapnya tentang notebook, lihat Cara menggunakan notebook Microsoft Fabric.
Ada dua cara untuk menggunakan notebook Fabric dengan data dari database KQL Anda:
Prasyarat
- Ruang kerja dengan kapasitas yang diaktifkan Microsoft Fabric
- Database KQL dengan setidaknya menampilkan izin
Menggunakan cuplikan Kusto dalam buku catatan
Notebook Fabric menyediakan cuplikan kode yang membantu Anda dengan mudah menulis pola kode yang umum digunakan. Anda dapat menggunakan cuplikan untuk menulis atau membaca data dalam database KQL menggunakan KQL.
Navigasikan ke buku catatan yang sudah ada atau buat buku catatan baru.
Dalam sel kode, mulailah mengetik kusto.
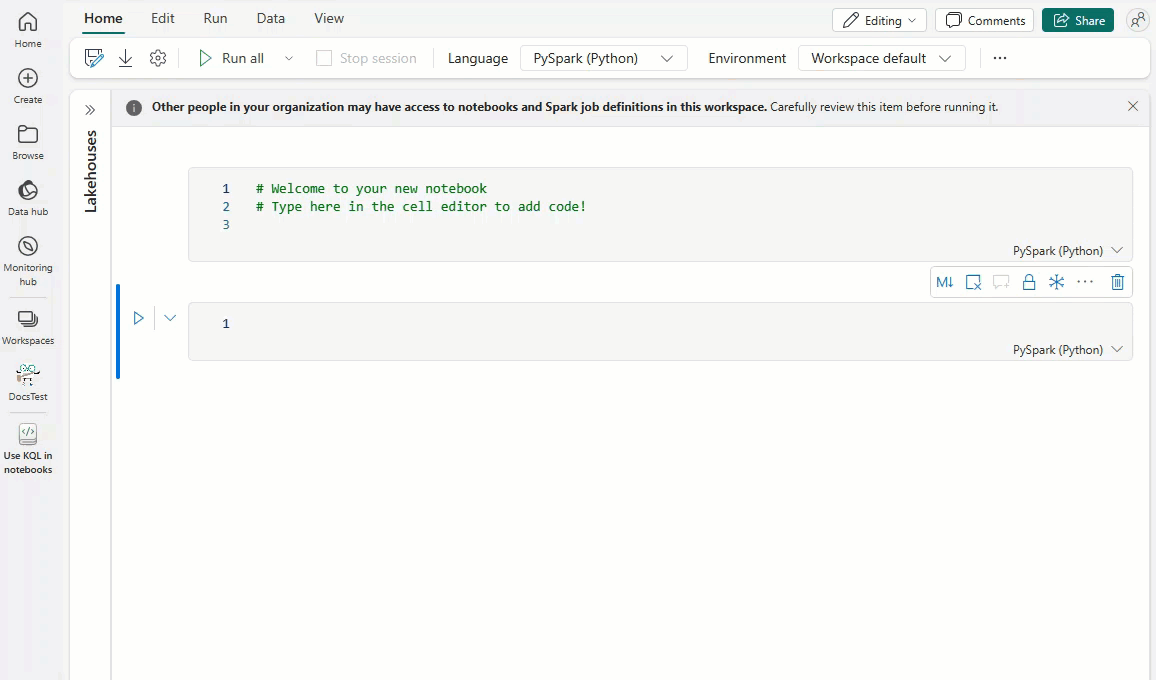
Pilih cuplikan yang sesuai dengan operasi yang ingin Anda lakukan: Menulis data ke database KQL atau Membaca data dari database KQL.
Cuplikan kode berikut menunjukkan contoh operasi baca data:
# Example of query for reading data from Kusto. Replace T with your <tablename>. kustoQuery = "['T'] | take 10" # The query URI for reading the data e.g. https://<>.kusto.data.microsoft.com. kustoUri = "https://<yourKQLdatabaseURI>.z0.kusto.data.microsoft.com" # The database with data to be read. database = "DocsDatabase" # The access credentials. accessToken = mssparkutils.credentials.getToken(kustoUri) kustoDf = spark.read\ .format("com.microsoft.kusto.spark.synapse.datasource")\ .option("accessToken", accessToken)\ .option("kustoCluster", kustoUri)\ .option("kustoDatabase", database)\ .option("kustoQuery", kustoQuery).load() # Example that uses the result data frame. kustoDf.show()Cuplikan kode berikut menunjukkan contoh operasi tulis data:
# The Kusto cluster uri to write the data. The query Uri is of the form https://<>.kusto.data.microsoft.com kustoUri = "" # The database to write the data database = "" # The table to write the data table = "" # The access credentials for the write accessToken = mssparkutils.credentials.getToken(kustoUri) # Generate a range of 5 rows with Id's 5 to 9 data = spark.range(5,10) # Write data to a Kusto table data.write.\ format("com.microsoft.kusto.spark.synapse.datasource").\ option("kustoCluster",kustoUri).\ option("kustoDatabase",database).\ option("kustoTable", table).\ option("accessToken", accessToken ).\ option("tableCreateOptions", "CreateIfNotExist").mode("Append").save()Masukkan informasi yang diperlukan dalam tanda kutip setiap bidang di sel data:
Bidang Deskripsi Tautan terkait kustoQuery Kueri KQL yang akan dievaluasi. Ikhtisar KQL KustoUri URI kueri database KQL Anda. Menyalin URI database KQL database Nama database KQL Anda. Mengakses database KQL yang sudah ada data Data yang akan ditulis ke tabel. Jalankan sel kode.
Membuat buku catatan dari database KQL
Saat Anda membuat buku catatan sebagai item terkait dalam database KQL, buku catatan diberi nama yang sama dengan database KQL dan diisi sebelumnya dengan informasi koneksi.
Telusuri ke database KQL Anda.
Pilih Buku Catatan item>terkait baru.
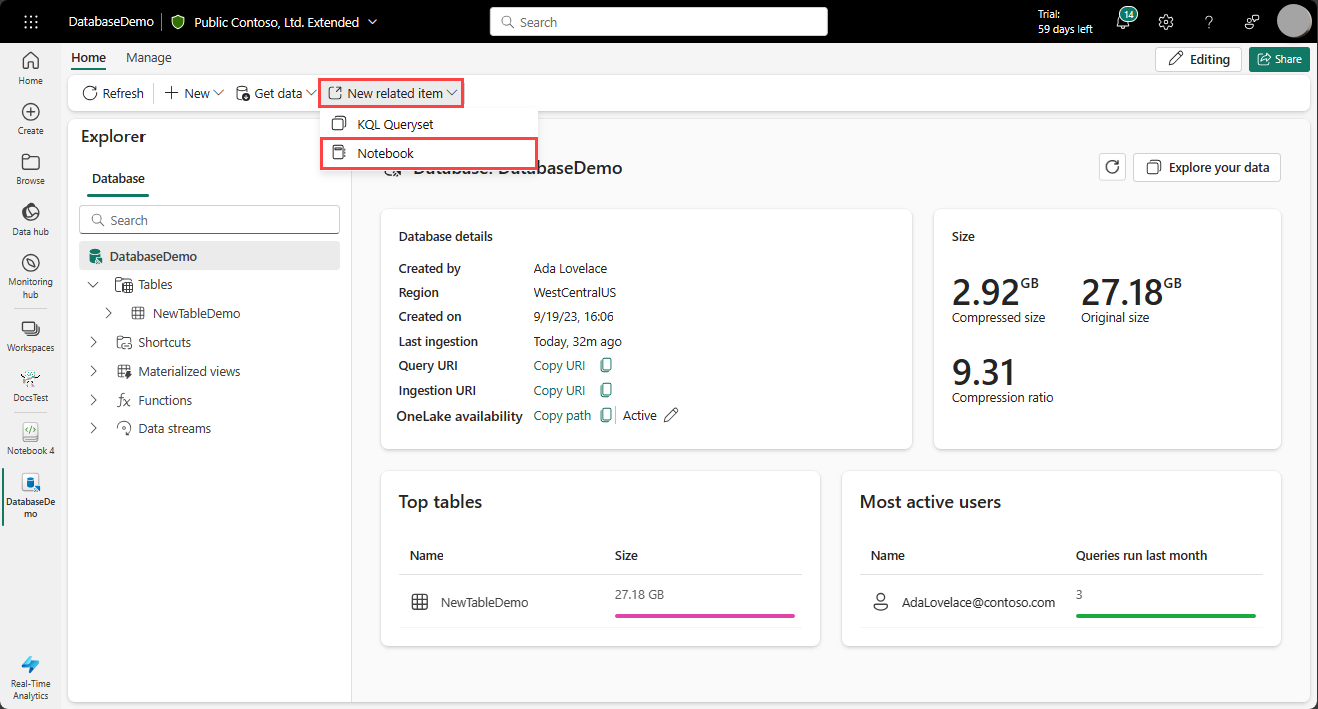
Buku catatan dibuat dengan KustoUri dan detail database yang telah diisi sebelumnya.
Masukkan kueri KQL yang akan dievaluasi di bidang kustoQuery .
Jalankan sel kode.
Konten terkait
Saran dan Komentar
Segera hadir: Sepanjang tahun 2024 kami akan menghentikan penggunaan GitHub Issues sebagai mekanisme umpan balik untuk konten dan menggantinya dengan sistem umpan balik baru. Untuk mengetahui informasi selengkapnya, lihat: https://aka.ms/ContentUserFeedback.
Kirim dan lihat umpan balik untuk
