Menggunakan Visual Studio Code untuk pengeditan dan penelusuran kesalahan jarak jauh
Bagi Anda yang terbiasa dengan ISE, Anda mungkin ingat bahwa Anda dapat menjalankan psedit file.ps1 dari konsol terintegrasi untuk membuka file - lokal atau jarak jauh - tepat di ISE.
Fitur ini juga tersedia di ekstensi PowerShell untuk VSCode. Panduan ini menunjukkan kepada Anda cara melakukannya.
Prasyarat
Panduan ini mengasumsikan bahwa Anda memiliki:
- Sumber daya jarak jauh (misalnya: VM, kontainer) yang dapat Anda akses
- PowerShell berjalan di atasnya dan komputer host
- VSCode dan ekstensi PowerShell untuk VSCode
Fitur ini berfungsi di PowerShell dan Windows PowerShell.
Fitur ini juga berfungsi saat menyambungkan ke komputer jarak jauh melalui WinRM, PowerShell Direct, atau SSH. Jika Anda ingin menggunakan SSH, tetapi menggunakan Windows, lihat versi Win32 SSH!
Penting
Open-EditorFile Perintah dan psedit hanya berfungsi di Konsol Terintegrasi PowerShell yang dibuat oleh ekstensi PowerShell untuk VSCode.
Contoh penggunaan
Contoh-contoh ini menunjukkan pengeditan dan penelusuran kesalahan jarak jauh dari MacBook Pro ke VM Ubuntu yang berjalan di Azure. Proses ini identik pada Windows.
Pengeditan file lokal dengan Open-EditorFile
Dengan ekstensi PowerShell untuk VSCode dimulai dan Konsol Terintegrasi PowerShell dibuka, kita dapat mengetik Open-EditorFile foo.ps1 atau psedit foo.ps1 membuka file foo.ps1 lokal langsung di editor.
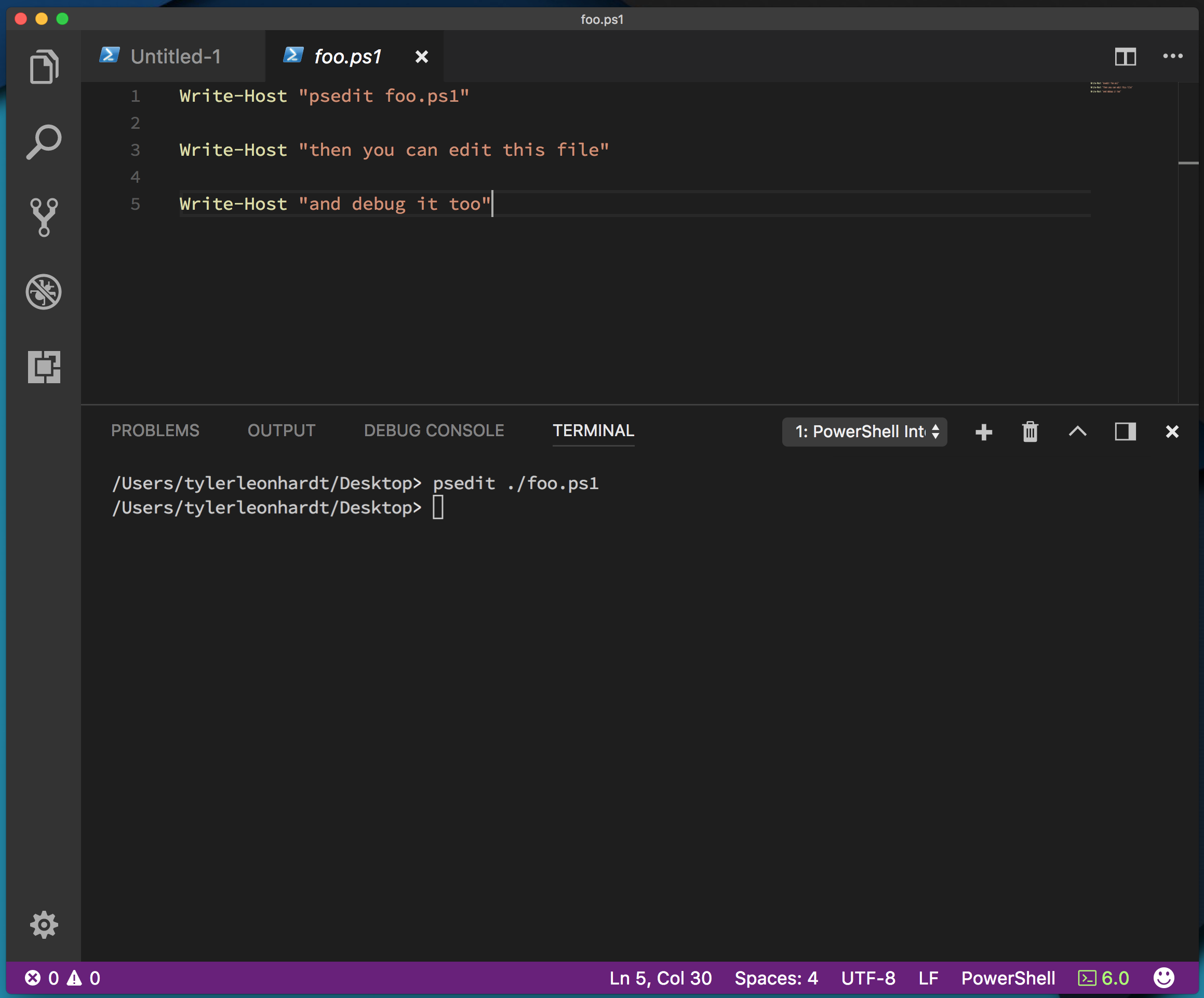
Catatan
File foo.ps1 harus sudah ada.
Dari sana, kita bisa:
Menambahkan titik henti ke selokan
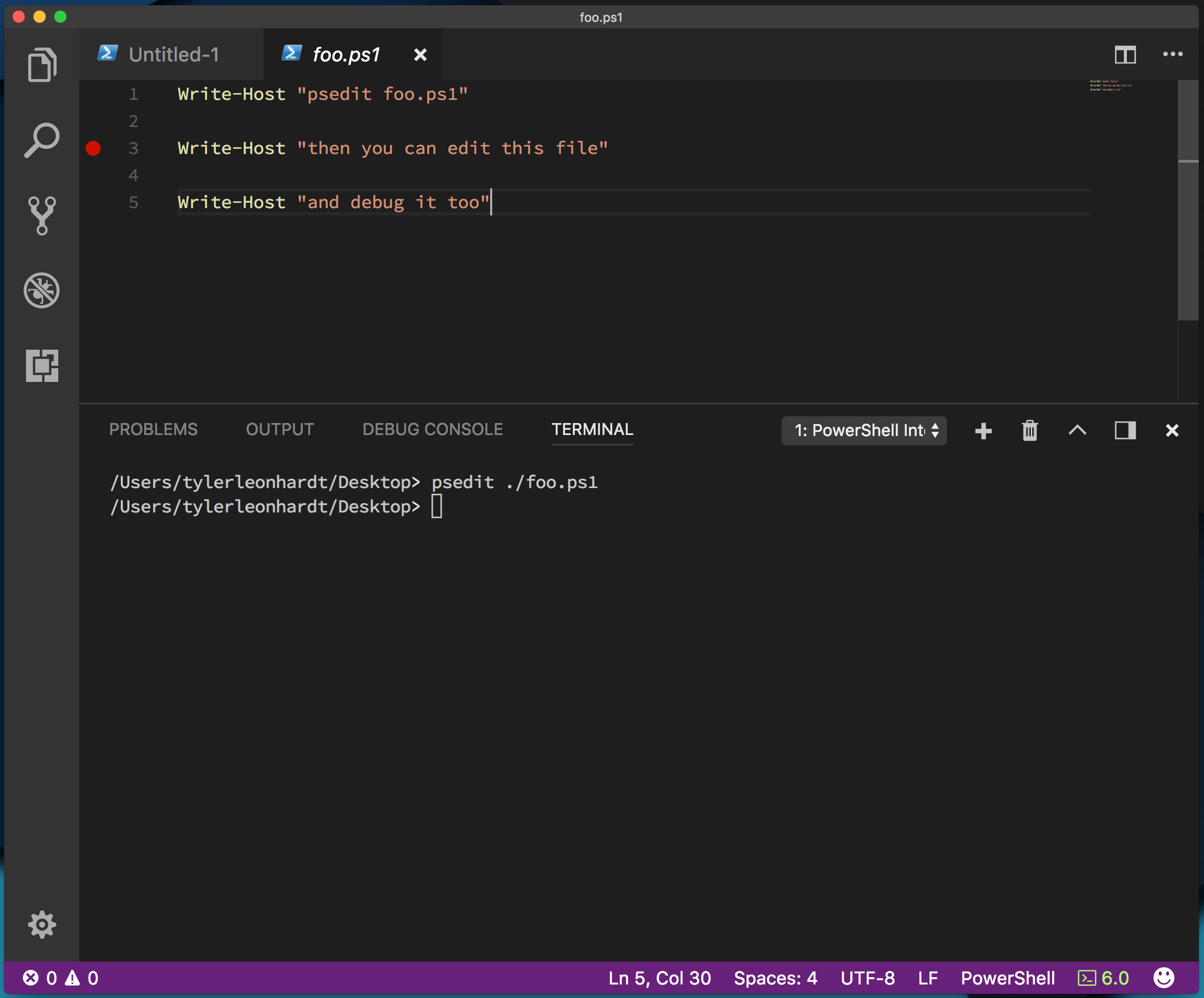
Tekan F5 untuk men-debug skrip PowerShell.
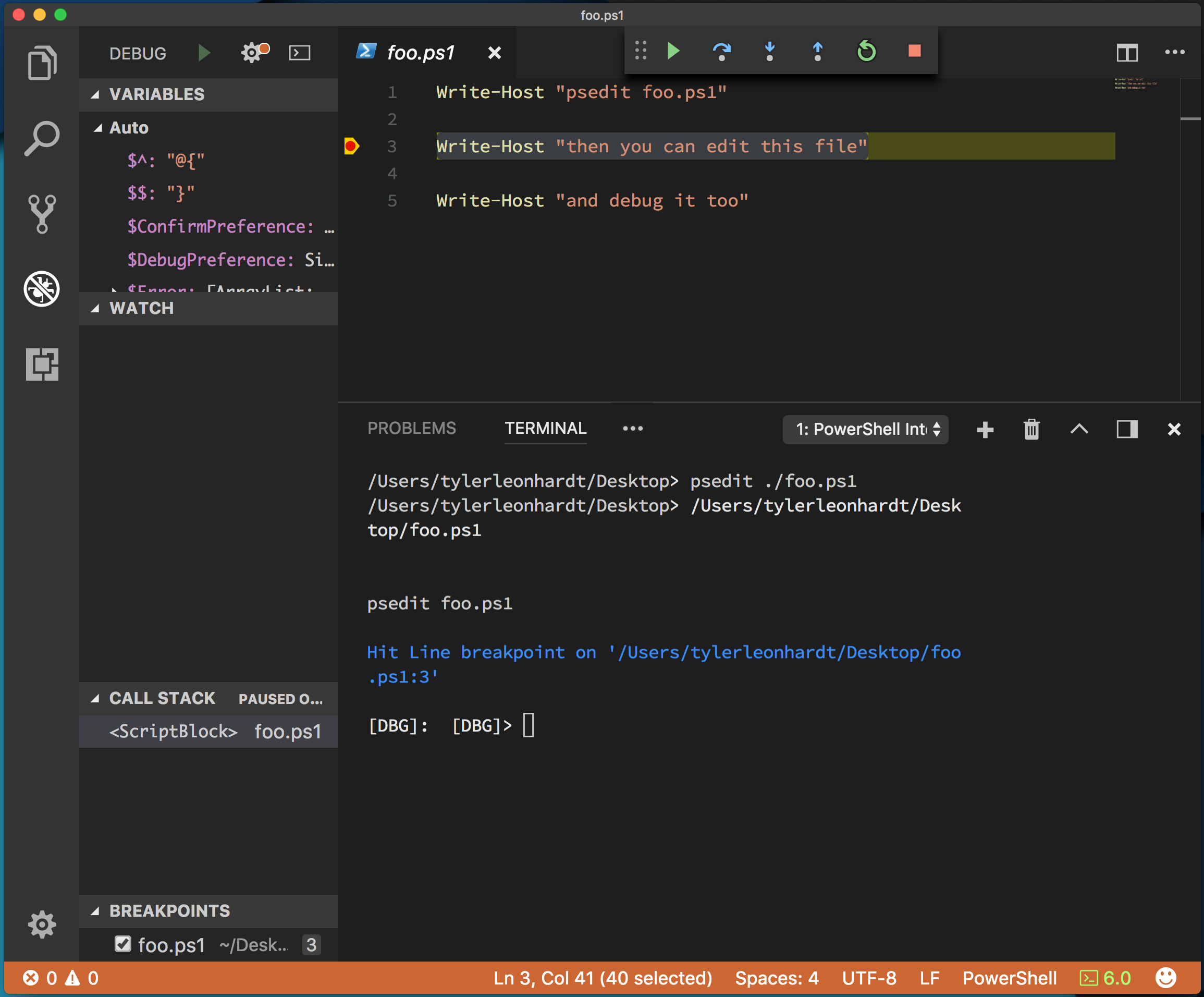
Saat men-debug, Anda dapat berinteraksi dengan konsol debug, memeriksa variabel dalam cakupan di sebelah kiri, dan semua alat debugging standar lainnya.
Pengeditan file jarak jauh dengan Open-EditorFile
Sekarang mari kita masuk ke pengeditan dan penelusuran kesalahan file jarak jauh. Langkah-langkahnya hampir sama, hanya ada satu hal yang perlu kita lakukan terlebih dahulu - masukkan sesi PowerShell kita ke server jarak jauh.
Ada cmdlet untuk melakukannya. Ini disebut Enter-PSSession.
Singkatnya:
Enter-PSSession -ComputerName foomemulai sesi melalui WinRMEnter-PSSession -ContainerId foodanEnter-PSSession -VmId foomemulai sesi melalui PowerShell DirectEnter-PSSession -HostName foomemulai sesi melalui SSH
Untuk informasi selengkapnya, lihat dokumentasi untuk Enter-PSSession.
Karena kita jarak jauh ke VM Ubuntu di Azure, kita menggunakan SSH.
Pertama, di Konsol Terintegrasi, jalankan Enter-PSSession. Anda tersambung ke sesi jarak jauh saat [<hostname>] muncul di sebelah kiri perintah Anda.
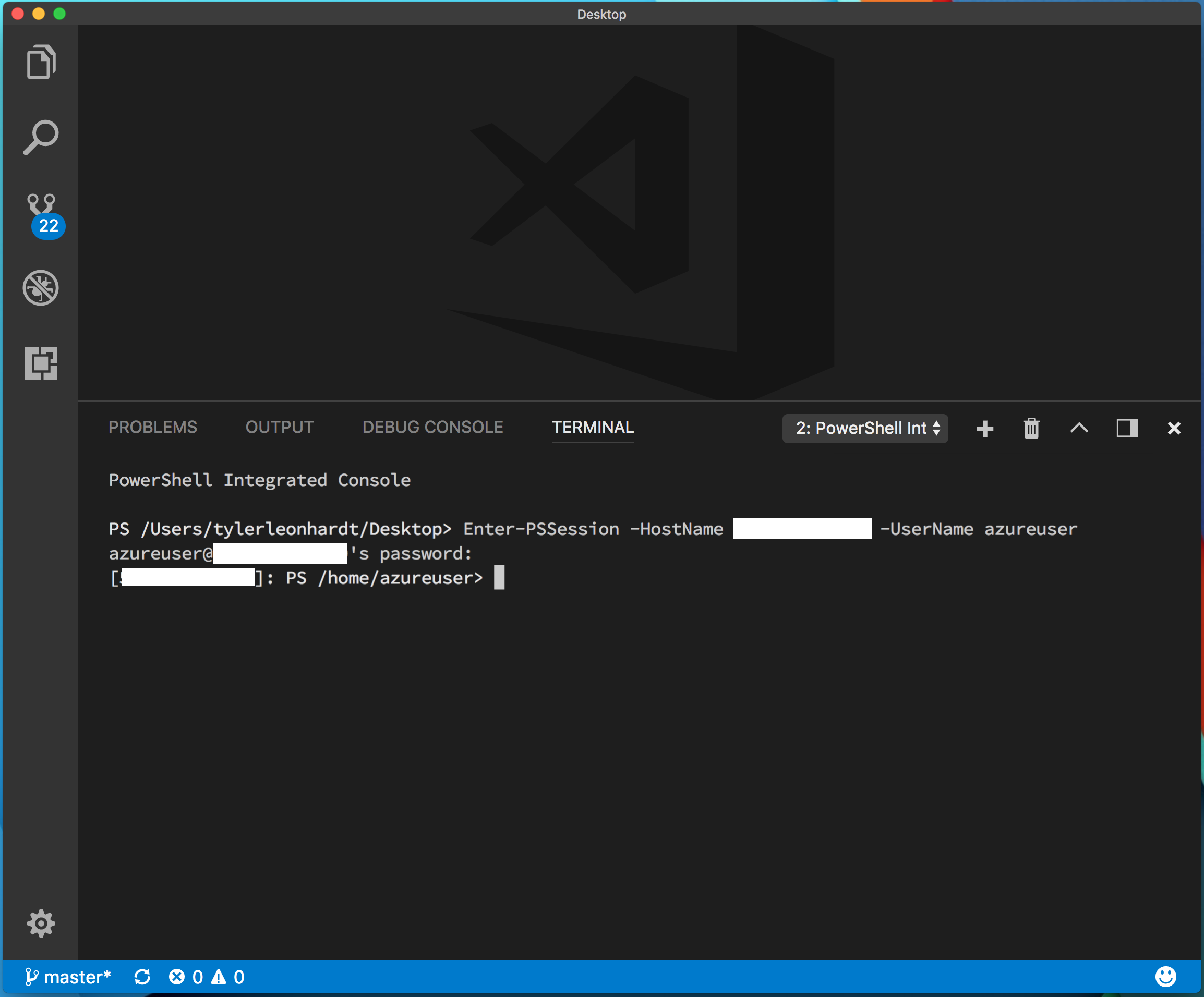
Sekarang, kita dapat melakukan langkah-langkah yang sama seolah-olah kita mengedit skrip lokal.
Jalankan
Open-EditorFile test.ps1ataupsedit test.ps1untuk membuka file jarak jauhtest.ps1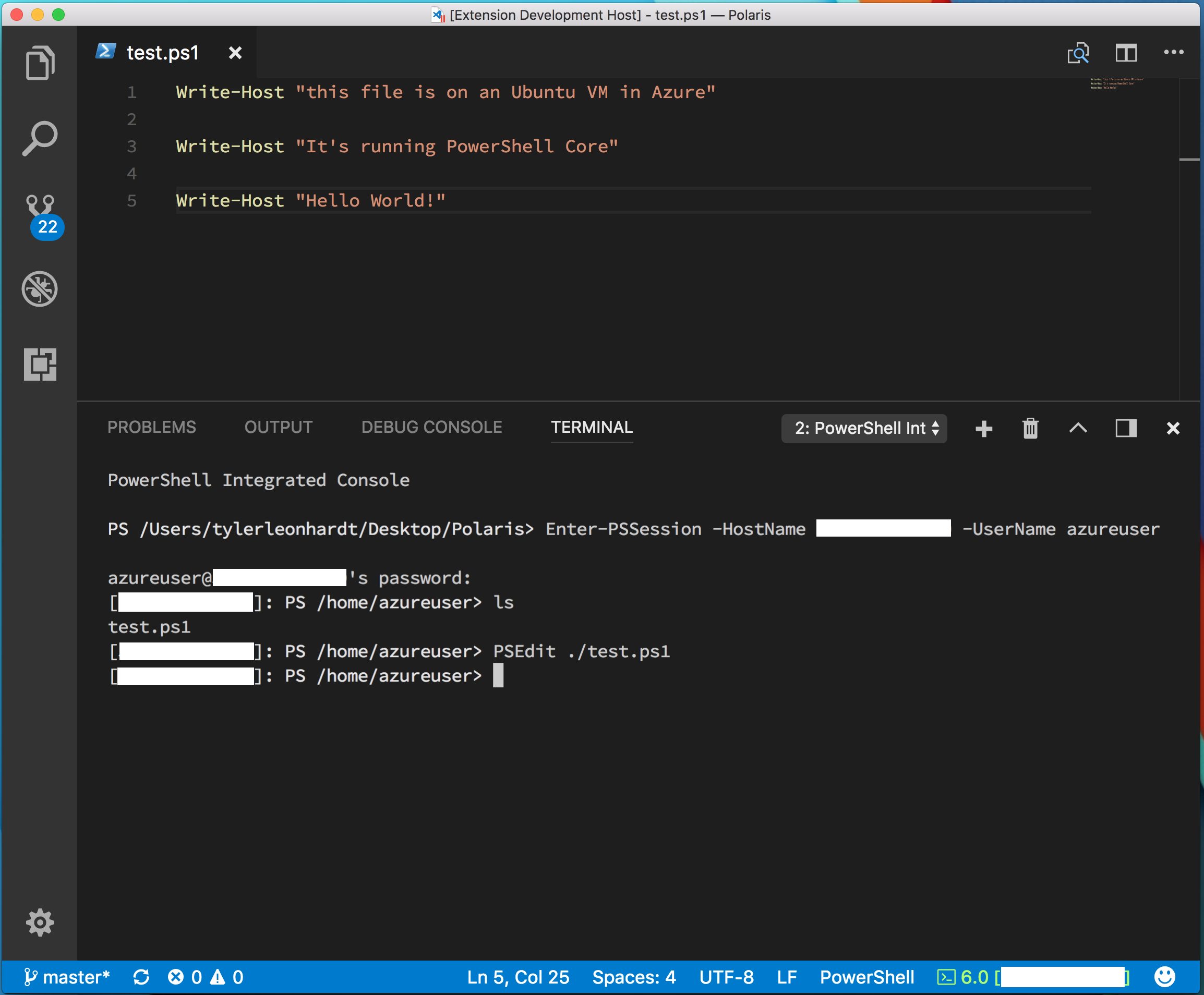
Mengedit titik henti file/set
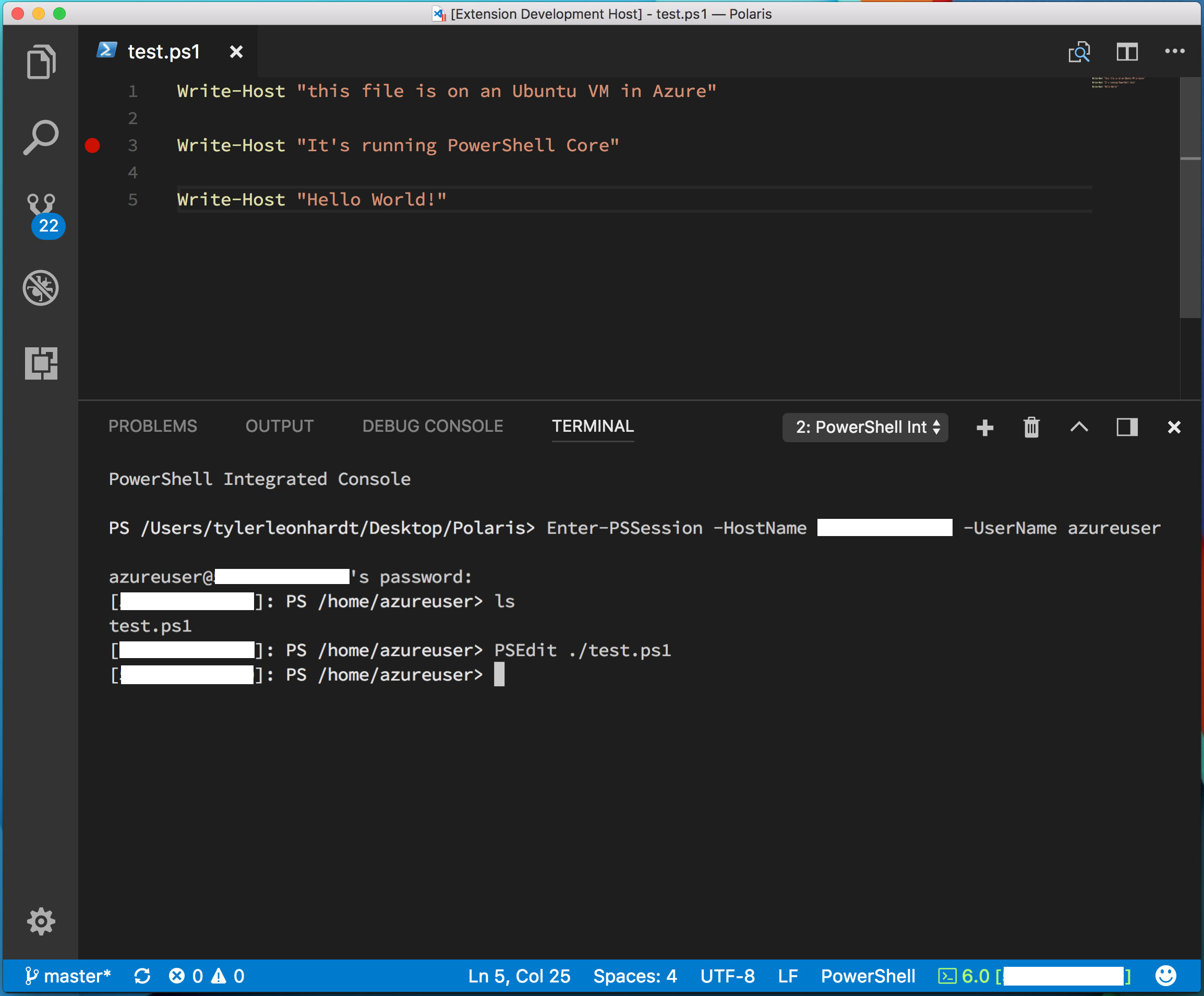
Mulai penelusuran kesalahan (F5) file jarak jauh
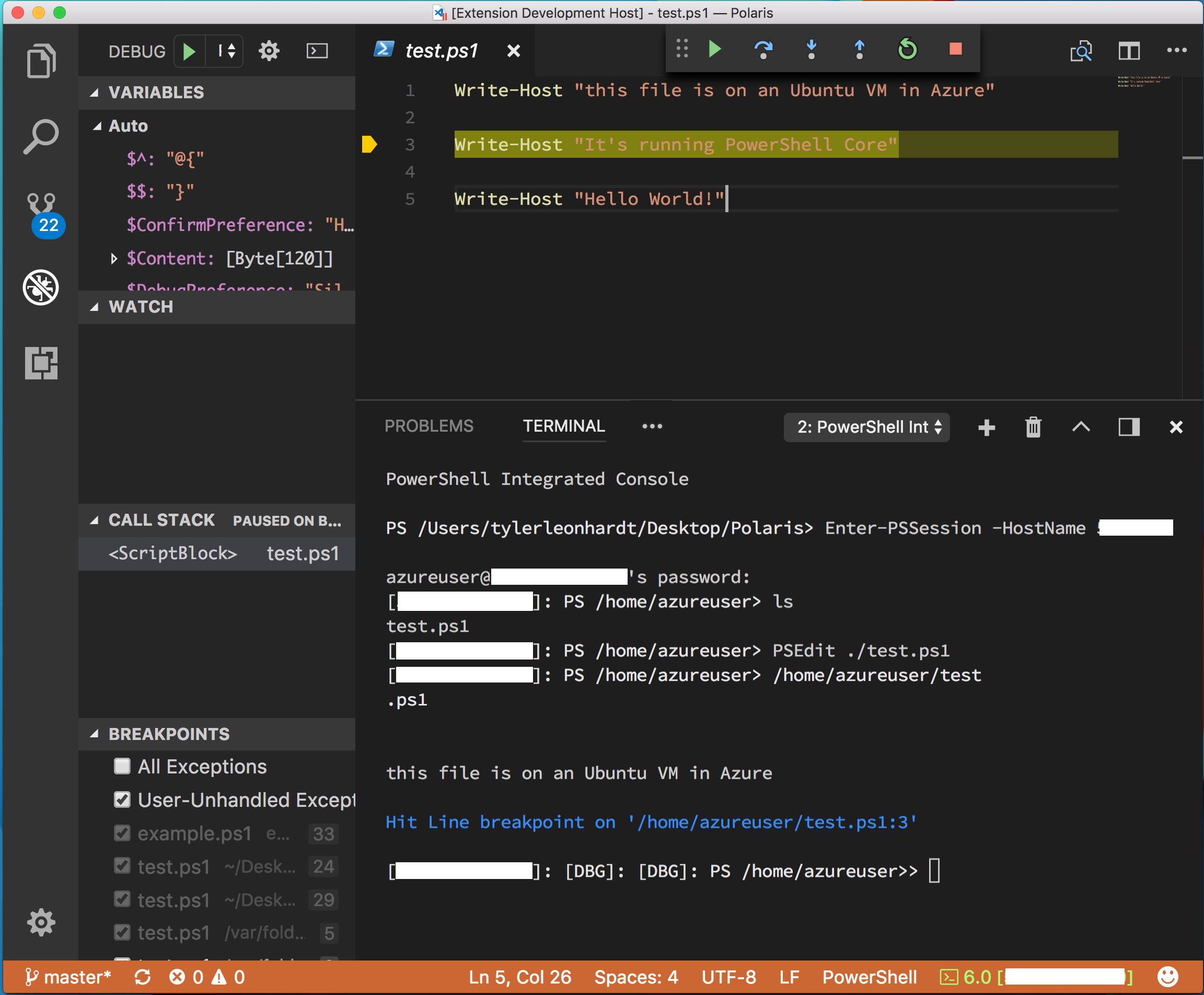
Jika Anda memiliki masalah, Anda dapat membuka masalah di repositori GitHub.
Saran dan Komentar
Segera hadir: Sepanjang tahun 2024 kami akan menghentikan penggunaan GitHub Issues sebagai mekanisme umpan balik untuk konten dan menggantinya dengan sistem umpan balik baru. Untuk mengetahui informasi selengkapnya, lihat: https://aka.ms/ContentUserFeedback.
Kirim dan lihat umpan balik untuk
