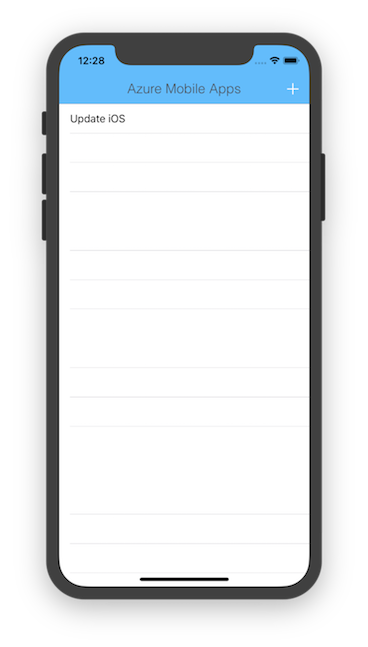Buat aplikasi iOS
Gambaran Umum
Tutorial ini menunjukkan cara menambahkan Azure App Service Mobile Apps, layanan backend cloud, ke aplikasi iOS. Langkah pertama adalah membuat backend seluler baru di Azure. Kemudian, unduh aplikasi sampel iOS daftar Todo sederhana yang menyimpan data di Azure.
Untuk menyelesaikan tutorial ini, Anda memerlukan Mac dan akun Azure
Membuat backend aplikasi seluler Azure baru
Masuk ke portal Azure.
Klik Buat sumber daya.
Dalam kotak pencarian, ketik Aplikasi Web.
Dalam daftar hasil, pilih Aplikasi Web dari Marketplace.
Pilih Langganan dan Grup Sumber Daya Anda (pilih grup sumber daya yang sudah ada atau buat yang baru (menggunakan nama yang sama dengan aplikasi Anda)).
Pilih Nama unik aplikasi web Anda.
Pilih opsi Terbitkan default sebagai Kode.
Di tumpukan Runtime, Anda perlu memilih versi di bawah ASP.NET atau Node. Jika Anda membangun backend .NET, pilih versi di bawah ASP.NET. Jika tidak, jika Anda menargetkan aplikasi berbasis Node, pilih salah satu versi dari Node.
Pilih Sistem Operasi yang tepat, baik Linux atau Windows.
Pilih Wilayah tempat Anda ingin aplikasi ini disebarkan.
Pilih App Service Rencanakan yang sesuai dan tekan Tinjau dan buat.
Di bawah Grup Sumber Daya, pilih grup sumber daya yang sudah ada atau buat yang baru (menggunakan nama yang sama dengan aplikasi Anda).
Klik Buat. Tunggu beberapa menit agar layanan berhasil disebarkan sebelum melanjutkan. Tonton ikon Pemberitahuan (bel) di header portal untuk pembaruan status.
Setelah penyebaran selesai, klik bagian Detail penyebaran lalu klik Sumber Daya Jenis Microsoft.Web/sites. Ini akan menavigasi Anda ke App Service Web App yang baru saja Anda buat.
Klik bilah Konfigurasi di bawah Pengaturan dan di Pengaturan aplikasi, klik tombol Pengaturan aplikasi baru .
Di halaman Tambahkan/Edit pengaturan aplikasi , masukkan Nama sebagai MobileAppsManagement_EXTENSION_VERSION dan Nilai sebagai terbaru dan tekan OK.
Anda semua diatur untuk menggunakan aplikasi Web App Service yang baru dibuat ini sebagai aplikasi Seluler.
Membuat koneksi database dan mengonfigurasi proyek klien dan server
Unduh mulai cepat SDK klien untuk platform berikut:
iOS (Objective-C)
iOS (Swift)
Android (Java)
Xamarin.iOS
Xamarin.Android
Xamarin.Forms
Cordova
Windows (C#)Catatan
Jika Anda menggunakan proyek iOS, Anda perlu mengunduh "azuresdk-iOS-*.zip" dari rilis GitHub terbaru. Buka zip dan tambahkan
MicrosoftAzureMobile.frameworkfile ke akar proyek.Anda harus menambahkan koneksi database atau menyambungkan ke koneksi yang sudah ada. Pertama, tentukan apakah Anda akan membuat penyimpanan data atau menggunakan yang sudah ada.
Buat penyimpanan data baru: Jika Anda akan membuat penyimpanan data, gunakan mulai cepat berikut:
Mulai cepat: Mulai menggunakan database tunggal di Azure SQL Database
Sumber data yang sudah ada: Ikuti instruksi di bawah ini jika Anda ingin menggunakan koneksi database yang sudah ada
format String Koneksi SQL Database -
Data Source=tcp:{your_SQLServer},{port};Initial Catalog={your_catalogue};User ID={your_username};Password={your_password}{your_SQLServer} Nama server, ini dapat ditemukan di halaman gambaran umum untuk database Anda dan biasanya dalam bentuk "server_name.database.windows.net". {port} biasanya 1433. {your_catalogue} Nama database. {your_username} Nama pengguna untuk mengakses database Anda. {your_password} Kata sandi untuk mengakses database Anda.
Tambahkan string koneksi ke aplikasi seluler Anda Di App Service, Anda dapat mengelola string koneksi untuk aplikasi Anda dengan menggunakan opsi Konfigurasi di menu.
Untuk menambahkan string koneksi:
Klik pada tab Pengaturan aplikasi .
Klik [+] String koneksi baru.
Anda harus memberikan Nama, Nilai , dan Jenis untuk string koneksi Anda.
Ketik Nama sebagai
MS_TableConnectionStringNilai harus berupa string penghubung yang Anda bentuk di langkah sebelumnya.
Jika Anda menambahkan string koneksi ke database SQL Azure pilih SQLAzure di bawah jenis.
Azure Mobile Apps memiliki SDK untuk backend .NET dan Node.js.
backendNode.js
Jika Anda akan menggunakan aplikasi mulai cepat Node.js, ikuti petunjuk di bawah ini.
Di portal Azure, buka Tabel Mudah, Anda akan melihat layar ini.
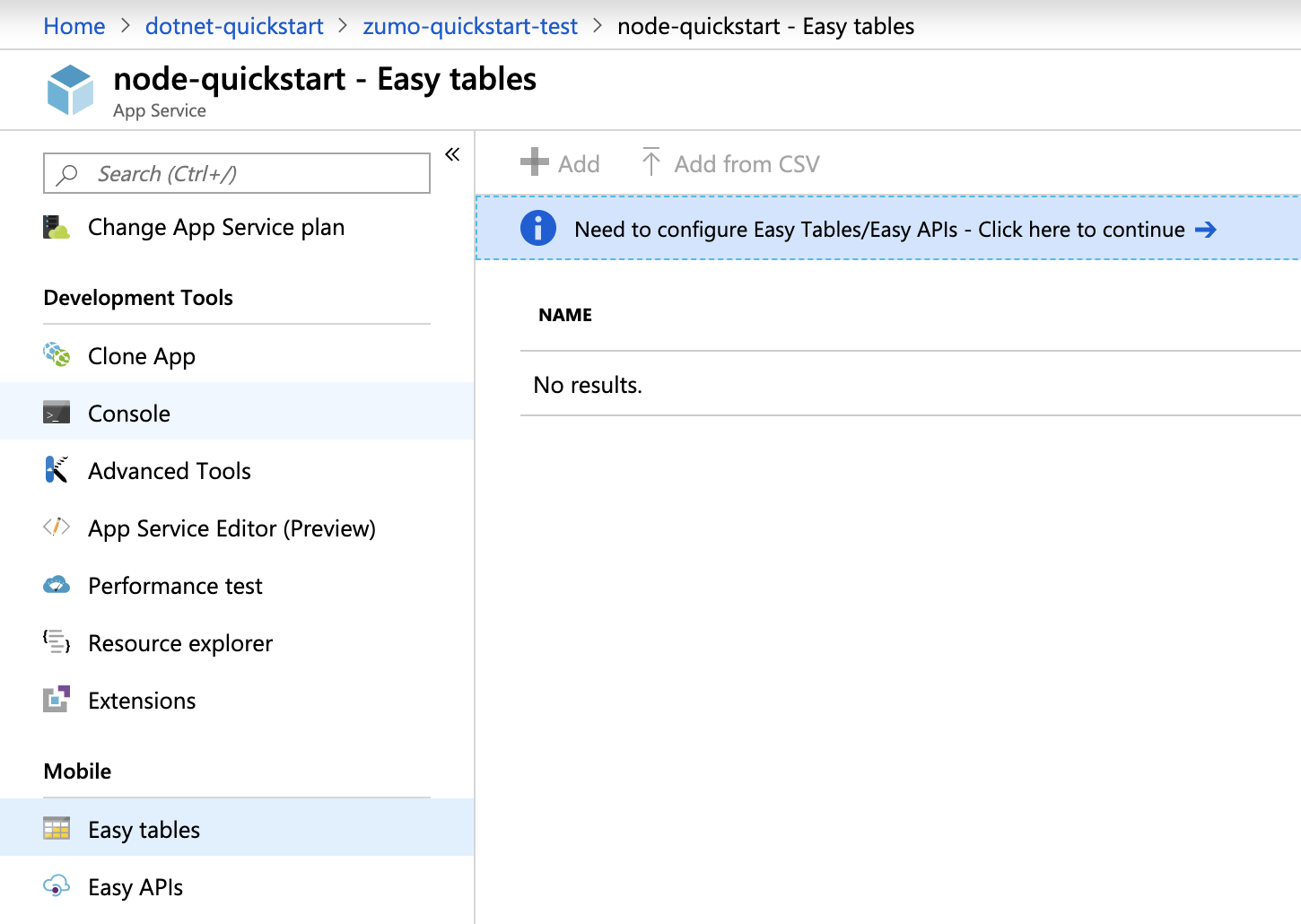
Pastikan string koneksi SQL sudah ditambahkan di tab Konfigurasi . Kemudian centang kotak Saya mengakui bahwa ini akan menimpa semua konten situs dan klik tombol Buat tabel TodoItem .
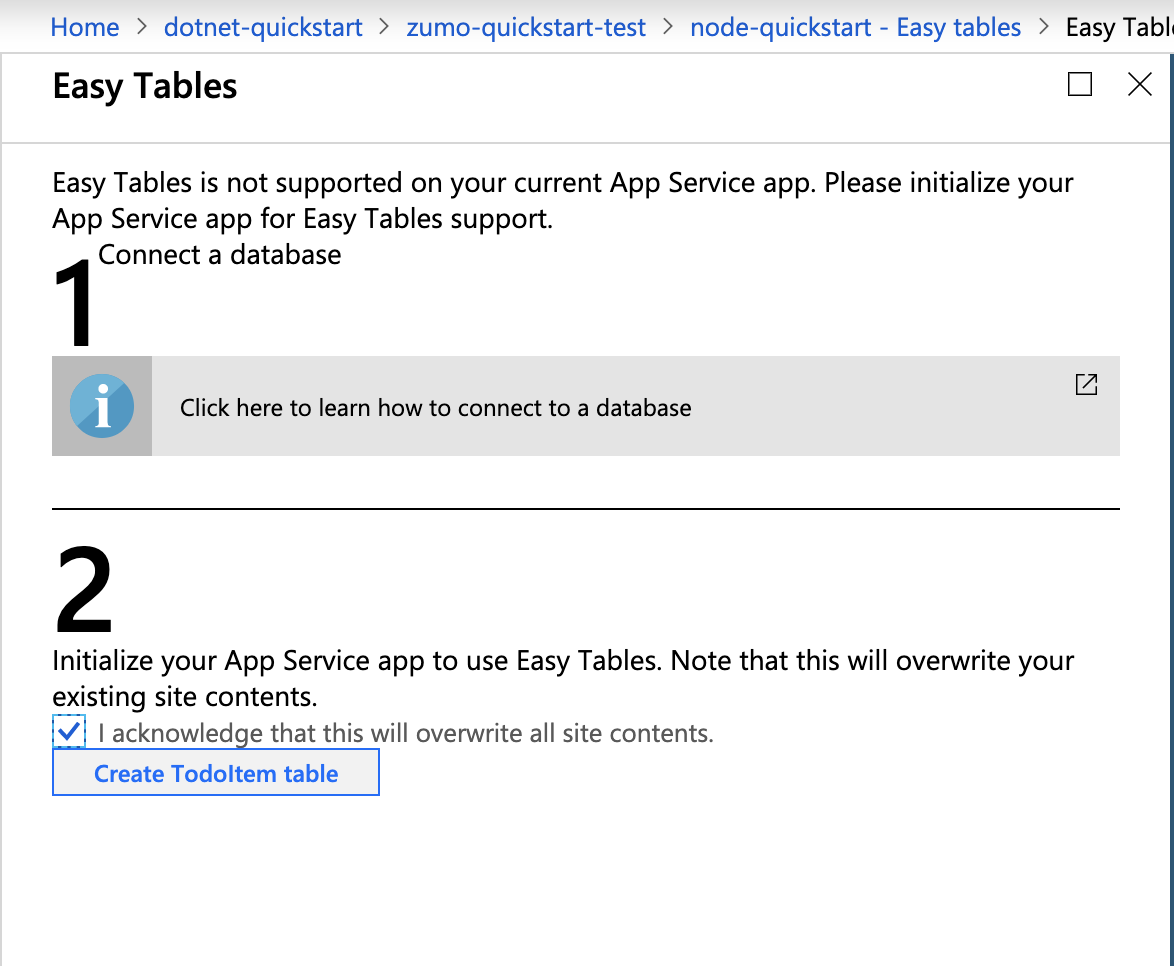
Di Easy Tables, klik tombol + Tambahkan .
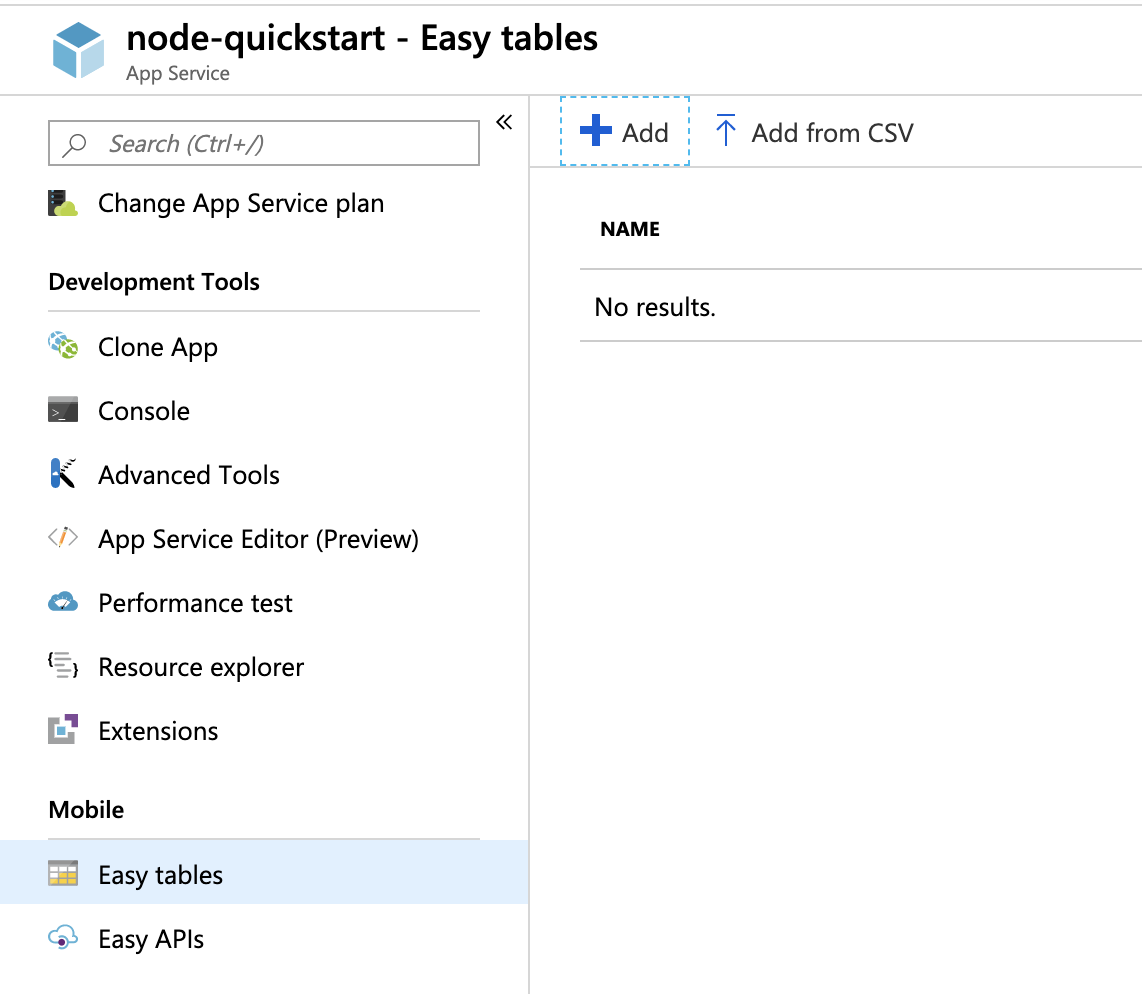
Buat
TodoItemtabel dengan akses anonim.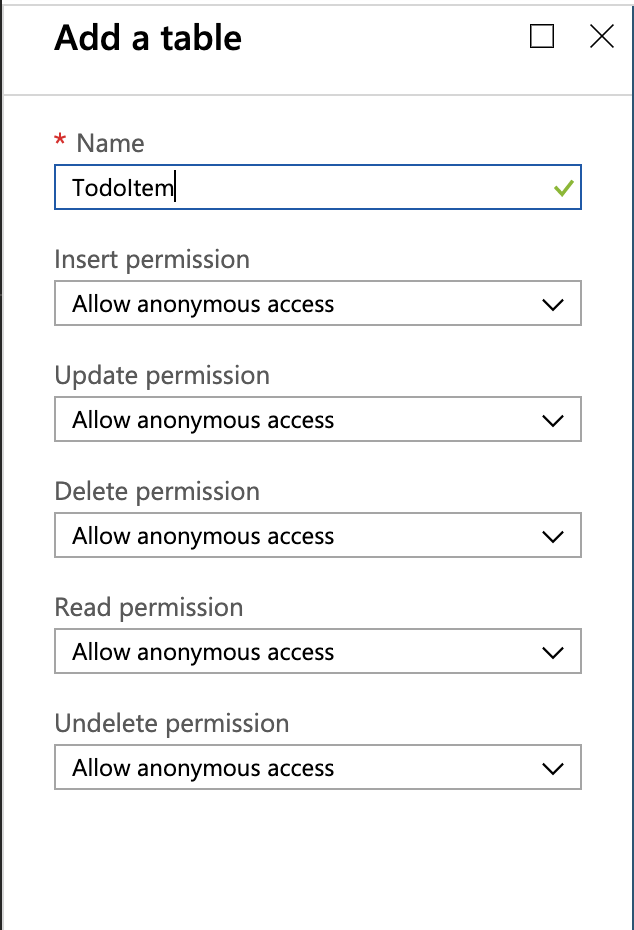
Backend .NET
Jika Anda akan menggunakan aplikasi mulai cepat .NET, ikuti petunjuk di bawah ini.
Unduh proyek server .NET Azure Mobile Apps dari repositori azure-mobile-apps-quickstarts.
Buat proyek server .NET secara lokal di Visual Studio.
Di Visual Studio, buka Penjelajah Solusi, klik kanan proyek
ZUMOAPPNAMEService, klik Terbitkan, Anda akan melihatPublish to App Servicejendela. Jika Anda bekerja di Mac, lihat cara lain untuk menyebarkan aplikasi di sini.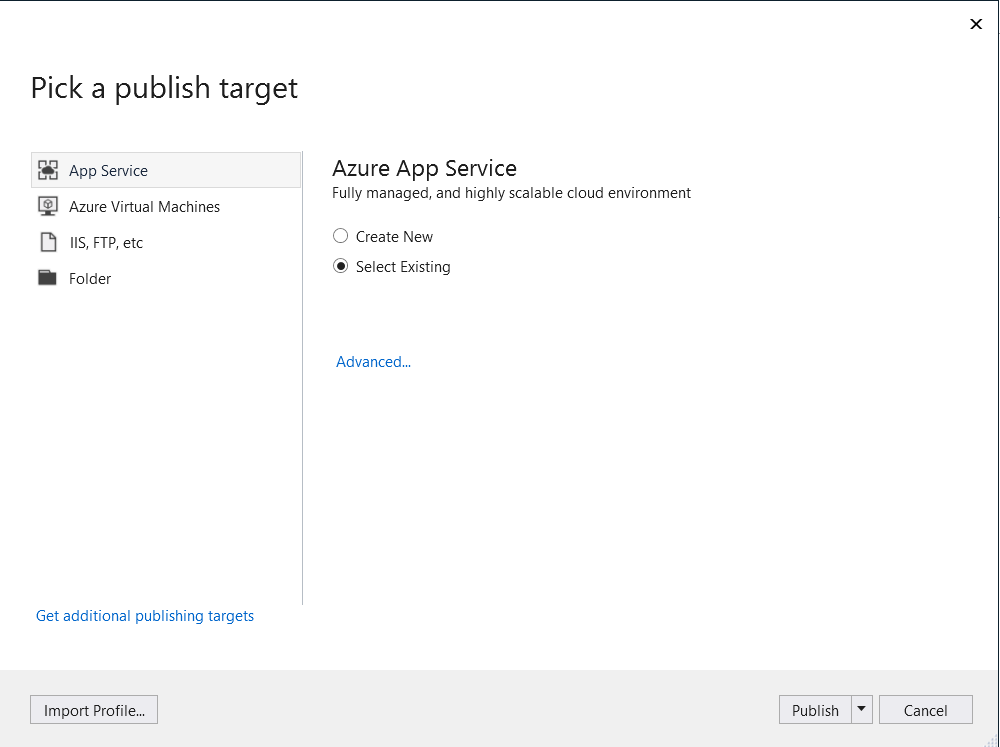
Pilih App Service sebagai target penerbitan, lalu klik Pilih Yang Sudah Ada, lalu klik tombol Terbitkan di bagian bawah jendela.
Anda harus masuk ke Visual Studio dengan langganan Azure Anda terlebih dahulu.
SubscriptionPilih ,Resource Group, lalu pilih nama aplikasi Anda. Ketika Anda siap, klik OK, ini akan menyebarkan proyek server .NET yang Anda miliki secara lokal ke backend App Service. Setelah penyebaran selesai, Anda akan diarahkan kehttp://{zumoappname}.azurewebsites.net/di browser.
Menjalankan aplikasi iOS
Buka proyek klien yang diunduh menggunakan Xcode.
Buka portal Azure dan buka aplikasi seluler yang Anda buat. Pada bilah
Overview, cari URL yang merupakan titik akhir publik untuk aplikasi seluler Anda. Contoh - nama situs untuk nama aplikasi saya "test123" akan menjadi https://test123.azurewebsites.net.Untuk proyek Swift, buka file
ToDoTableViewController.swiftdi folder ini - ZUMOAPPNAME/ZUMOAPPNAME/ToDoTableViewController.swift. Nama aplikasinya adalahZUMOAPPNAME.Dalam
viewDidLoad()metode , gantiZUMOAPPURLparameter dengan titik akhir publik di atas.let client = MSClient(applicationURLString: "ZUMOAPPURL")menjadi
let client = MSClient(applicationURLString: "https://test123.azurewebsites.net")Untuk proyek Objective-C, buka file
QSTodoService.mdi folder ini - ZUMOAPPNAME/ZUMOAPPNAME. Nama aplikasinya adalahZUMOAPPNAME.Dalam
initmetode , gantiZUMOAPPURLparameter dengan titik akhir publik di atas.self.client = [MSClient clientWithApplicationURLString:@"ZUMOAPPURL"];menjadi
self.client = [MSClient clientWithApplicationURLString:@"https://test123.azurewebsites.net"];Tekan tombol Jalankan untuk membangun proyek dan memulai aplikasi di simulator iOS.
Di aplikasi, klik ikon plus (+), ketik teks yang bermakna, seperti Selesaikan tutorial, lalu klik tombol simpan. Ini mengirimkan permintaan POST ke backend Azure yang Anda sebarkan sebelumnya. Backend menyisipkan data dari permintaan ke dalam tabel TodoItem SQL, dan mengembalikan informasi tentang item yang baru disimpan kembali ke aplikasi seluler. Aplikasi seluler menampilkan data ini dalam daftar.