Solusi Monitor Performa Jaringan: Pemonitoran performa
Penting
Mulai 1 Juli 2021, Anda tidak akan dapat menambahkan pengujian baru di ruang kerja yang ada atau mengaktifkan ruang kerja baru di Pemantau Performa Jaringan. Anda dapat terus menggunakan pengujian yang dibuat sebelum 1 Juli 2021. Untuk meminimalkan gangguan layanan pada beban kerja Anda saat ini, migrasikan pengujian Anda dari Monitor Performa Jaringan ke Monitor Koneksi baru di Azure Network Watcher sebelum 29 Februari 2024.
Kapabilitas Monitor Performa di Monitor Performa Jaringan membantu Anda memonitor konektivitas jaringan di berbagai titik di jaringan Anda. Anda dapat memonitor penyebaran cloud dan lokasi lokal, beberapa pusat data dan kantor cabang, dan aplikasi multitier atau layanan mikro yang sangat penting. Dengan Monitor Performa, Anda dapat mendeteksi masalah jaringan sebelum pengguna Anda mengeluh. Keuntungan utamanya adalah Anda bisa:
- Memonitor kehilangan dan latensi di berbagai subnet dan mengeset pemberitahuan.
- Memonitor semua jalur (termasuk jalur tumpang tindih) pada jaringan.
- Memecahkan masalah jaringan sementara dan point-in-time, yang sulit direplikasi.
- Menentukan segmen tertentu pada jaringan, yang bertanggung jawab atas penurunan performa.
- Memonitor kesehatan jaringan, tanpa memerlukan SNMP.
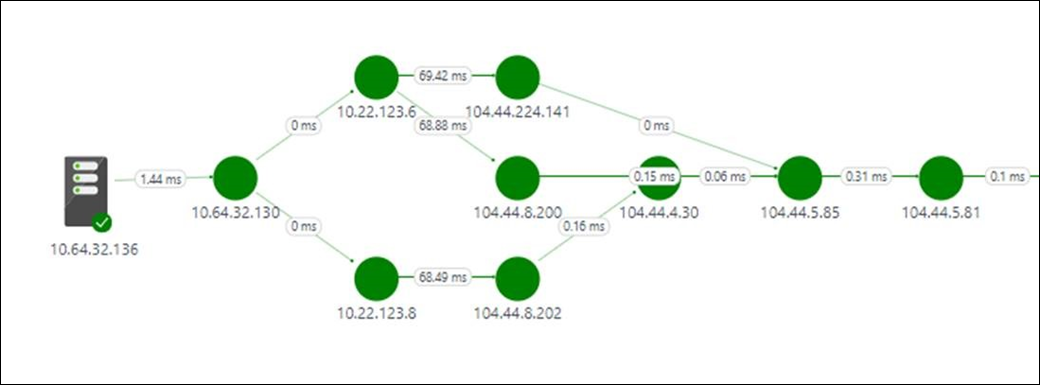
Konfigurasi
Untuk membuka konfigurasi Monitor Performa Jaringan, buka solusi Monitor Performa Jaringan, dan pilih Konfigurasikan.
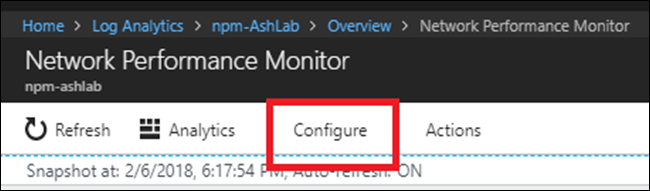
Buat jaringan baru
Jaringan di Monitor Performa Jaringan adalah kontainer logis untuk subnet. Ini membantu Anda mengatur pemonitoran infrastruktur jaringan Anda sesuai dengan kebutuhan Anda. Anda dapat membuat jaringan dengan nama yang mudah diingat dan menambahkan subnet sesuai dengan logika bisnis Anda. Contohnya, Anda dapat membuat jaringan bernama London dan menambahkan semua subnet di pusat data London Anda. Atau Anda dapat membuat jaringan bernama ContosoFrontEnd dan menambahkan semua subnet bernama Contoso ke jaringan ini yang melayani ujung depan aplikasi Anda. Solusi ini secara otomatis membuat jaringan default, yang berisi semua subnet yang ditemukan pada lingkungan Anda.
Setiap kali Anda membuat jaringan, Anda menambahkan subnet ke jaringan tersebut. Lalu, subnet tersebut dihapus dari jaringan default. Jika Anda menghapus jaringan, semua subnetnya akan dikembalikan secara otomatis ke jaringan default. Jaringan default bertindak sebagai kontainer untuk semua subnet yang tidak terkandung dalam jaringan yang ditentukan pengguna. Anda tidak bisa mengedit atau menghapus jaringan default. Jaringan default selalu ada dalam sistem. Anda bisa membuat jaringan kustom sebanyak yang Anda butuhkan. Dalam kebanyakan kasus, subnet di organisasi Anda diatur dalam lebih dari satu jaringan. Buat satu atau beberapa jaringan untuk mengelompokkan subnet untuk logika bisnis Anda.
Untuk membuat jaringan baru:
- Pilih tab Jaringan.
- Pilih Tambahkan jaringan, lalu masukkan nama dan deskripsi jaringan.
- Pilih satu atau beberapa subnet, lalu pilih Tambahkan.
- Pilih Simpan untuk menyimpan konfigurasi.
Membuat aturan pemonitoran
Monitor Performa menghasilkan peristiwa kesehatan ketika ambang performa koneksi jaringan antara dua subnet atau di antara dua jaringan dilanggar. Sistem dapat mempelajari ambang ini secara otomatis. Anda juga dapat memberikan ambang khusus. Sistem secara otomatis membuat aturan default, yang menghasilkan peristiwa kesehatan setiap kali kehilangan atau latensi antara sepasang jaringan atau tautan subnet melanggar ambang yang dipelajari sistem. Proses ini membantu solusi memonitor infrastruktur jaringan Anda hingga Anda belum membuat aturan pemonitoran secara eksplisit. Jika aturan default diaktifkan, semua simpul mengirim transaksi sintetis ke semua simpul lain yang Anda aktifkan untuk pemonitoran. Aturan default berguna untuk jaringan kecil. Contohnya adalah skenario bila Anda memiliki sejumlah kecil server yang menjalankan layanan mikro dan Anda ingin memastikan bahwa semua server memiliki konektivitas satu sama lain.
Catatan
Kami menyarankan agar Anda menonaktifkan aturan default dan membuat aturan pemonitoran kustom, terutama dengan jaringan besar saat Anda menggunakan banyak simpul untuk pemonitoran. Aturan pemonitoran kustom dapat mengurangi lalu lintas yang dihasilkan oleh solusi dan membantu Anda mengatur pemonitoran jaringan Anda.
Buat aturan pemonitoran sesuai dengan logika bisnis Anda. Contohnya adalah jika Anda ingin memonitor perrforma konektivitas jaringan dua situs kantor ke kantor pusat. Kelompokkan semua subnet di situs kantor1 di jaringan O1. Lalu kelompokkan semua subnet di situs kantor2 di jaringan O2. Terakhir, kelompokkan semua subnet di kantor pusat di jaringan H. Buat dua aturan pemonitoran--satu antara O1 dan H dan yang lainnya antara O2 dan H.
Untuk membuat aturan pemonitoran kustom:
- Pilih Tambahkan Aturan pada tab Monitor, dan masukkan nama dan deskripsi aturan.
- Pilih sepasang tautan jaringan atau subnet untuk dipantau dari daftar.
- Pilih jaringan yang memuat subnet yang Anda inginkan dari daftar drop-down jaringan. Lalu pilih subnet dari daftar drop-down subnet terkait. Jika Anda ingin memonitor semua subnet di tautan jaringan, pilih Semua subnet. Demikian pula, pilih subnet lain yang Anda inginkan. Untuk mengecualikan pemonitoran untuk tautan subnet tertentu dari pilihan yang Anda buat, pilih Tambahkan Pengecualian.
- Pilih antara protokol ICMP dan TCP untuk menjalankan transaksi sintetis.
- Jika Anda tidak ingin membuat peristiwa kesehatan untuk item yang dipilih, bersihkan Aktifkan Pemonitoran Kesehatan pada tautan yang dicakup oleh aturan ini.
- Memilih kondisi pemonitoran. Untuk mengatur ambang kustom untuk pembuatan peristiwa kesehatan, masukkan nilai ambang. Tiap kali nilai kondisi melebihi ambang yang dipilih untuk pasangan jaringan atau subnet yang dipilih, maka akan dihasilkan peristiwa kesehatan.
- Pilih Simpan untuk menyimpan konfigurasi.
Setelah menyimpan aturan pemonitoran, Anda bisa mengintegrasikan aturan tersebut dengan Manajemen Pemberitahuan dengan memilih Buat Pemberitahuan. Aturan pemberitahuan secara otomatis dibuat dengan kueri pencarian. Parameter lain yang diperlukan akan secara otomatis diisi. Dengan menggunakan aturan peringatan, Anda bisa menerima pemberitahuan berbasis email, selain pemberitahuan yang ada di dalam Monitor Performa Jaringan. Peringatan juga dapat memicu tindakan perbaikan dengan runbook, atau dapat diintegrasikan dengan solusi Manajemen Layanan yang ada dengan webhook. Pilih Kelola Pemberitahuan untuk mengedit pengaturan pemberitahuan.
Sekarang Anda dapat membuat lebih banyak aturan Monitor Performa atau pindah ke dasbor solusi untuk menggunakan kemampuan ini.
Pilih protokol
Monitor Performa Jaringan menggunakan transaksi sintetis untuk menghitung metrik performa jaringan seperti kehilangan paket dan latensi tautan. Untuk memahami konsep ini dengan lebih baik, pertimbangkan agen Monitor Performa Jaringan yang terhubung ke salah satu ujung tautan jaringan. Agen Monitor Performa Jaringan ini mengirim paket probe ke agen Monitor Performa Jaringan kedua yang tersambung ke ujung jaringan lainnya. Agen kedua membalas dengan paket respons. Proses ini berulang beberapa kali. Dengan mengukur jumlah balasan dan waktu yang diambil untuk menerima setiap balasan, agen Monitor Performa Jaringan pertama menilai latensi tautan dan paket yang hilang.
Format, ukuran, dan urutan paket ini ditentukan oleh protokol yang Anda pilih saat membuat aturan pemonitoran. Berdasarkan protokol paket, perangkat jaringan menengah, seperti router dan sakelar, dapat memproses paket ini secara berbeda. Akibatnya, pilihan protokol Anda memengaruhi keakuratan hasil. Pilihan protokol Anda juga menentukan apakah Anda harus mengambil langkah manual setelah Anda menyebarkan solusi Monitor Performa Jaringan.
Monitor Performa Jaringan menawarkan pilihan antara protokol ICMP dan TCP untuk mengeksekusi transaksi sintetis. Jika Anda memilih ICMP saat membuat aturan transaksi sintetis, agen Monitor Performa Jaringan menggunakan pesan ICMP ECHO untuk menghitung latensi jaringan dan kehilangan paket. ICMP ECHO menggunakan pesan yang sama yang dikirim oleh utilitas ping konvensional. Ketika Anda menggunakan TCP sebagai protokol, agen Monitor Performa Jaringan mengirim paket SYN TCP melalui jaringan. Langkah ini diikuti dengan penyelesaian handshake TCP, dan koneksi dihapus dengan menggunakan paket RST.
Pertimbangkan informasi berikut ini sebelum Anda memilih protokol:
Penemuan beberapa rute jaringan. TCP lebih akurat ketika menemukan beberapa rute, dan membutuhkan lebih sedikit agen di setiap subnet. Misalnya, satu atau dua agen yang menggunakan TCP dapat menemukan semua jalur yang berlebihan di antara subnet. Anda membutuhkan beberapa agen yang menggunakan ICMP untuk mencapai hasil yang sama. Dengan ICMP, jika Anda memiliki sejumlah rute di antara dua subnet, Anda memerlukan lebih dari 5N agen baik di subnet sumber atau tujuan.
Akurasi hasil. Router dan sakelar cenderung menetapkan prioritas yang lebih rendah ke paket ICMP ECHO dibandingkan dengan paket TCP. Pada situasi tertentu, ketika perangkat jaringan sarat muatan, data yang diperoleh TCP lebih mencerminkan kehilangan dan latensi yang dialami oleh aplikasi. Ini terjadi karena sebagian besar lalu lintas aplikasi melewati TCP. Dalam kasus seperti itu, ICMP memberikan hasil yang kurang akurat dibandingkan dengan TCP.
Konfigurasi Firewall. Protokol TCP mengharuskan paket TCP dikirim ke port tujuan. Porta default yang digunakan oleh agen Monitor Performa Jaringan adalah 8084. Anda dapat mengubah port ketika Anda mengonfigurasi agen. Pastikan firewall jaringan atau aturan grup keamanan jaringan (NSG) Anda (di Azure) memperbolehkan lalu lintas di port. Anda juga perlu memastikan bahwa firewall lokal pada komputer tempat agen terinstal dikonfigurasi untuk memungkinkan lalu lintas pada port ini. Anda bisa menggunakan skrip PowerShell untuk mengonfigurasi aturan firewall di komputer yang menjalankan Windows, tetapi Anda perlu mengonfigurasi firewall jaringan secara manual. Sebaliknya, ICMP tidak beroperasi dengan menggunakan port. Pada kebanyakan skenario perusahaan, lalu lintas ICMP diizinkan melalui firewall untuk memungkinkan Anda menggunakan alat diagnostik jaringan seperti utilitas ping. Jika Anda dapat mem-ping satu komputer dari komputer lain, Anda dapat menggunakan protokol ICMP tanpa harus mengonfigurasi firewall secara manual.
Catatan
Beberapa firewall mungkin memblokir ICMP, yang mungkin menyebabkan transaksi ulang yang mengakibatkan sejumlah besar peristiwa pada informasi keamanan dan sistem manajemen peristiwa Anda. Pastikan protokol yang Anda pilih tidak diblokir oleh firewall jaringan atau NSG. Jika tidak, Monitor Performa Jaringan tidak dapat memonitor segmen jaringan. Kami menyarankan agar Anda menggunakan TCP untuk pemonitoran. Gunakan ICMP dalam skenario di mana Anda tidak dapat menggunakan TCP, seperti pada saat:
- Anda menggunakan simpul berbasis klien Windows, karena soket mentah TCP tidak diperbolehkan di klien Windows.
- Firewall jaringan atau NSG Anda memblokir TCP.
- Anda tidak tahu cara beralih protokol.
Jika Anda memilih untuk menggunakan ICMP selama penyebaran, Anda dapat beralih ke TCP kapan saja dengan mengedit aturan pemonitoran default.
- Masuk ke Performa Jaringan>Pemantauan>Konfigurasi>Pemantauan. Kemudian pilih Aturan default.
- Gulir ke bagian Protokol, dan pilih protokol yang ingin Anda gunakan.
- Pilih Simpan untuk menerapkan perubahan.
Bahkan jika aturan default menggunakan protokol tertentu, Anda bisa membuat aturan baru dengan protokol yang berbeda. Anda bahkan bisa membuat campuran aturan dengan beberapa aturan menggunakan ICMP dan yang lain menggunakan TCP.
Panduan
Kini lihatlah penyelidikan sederhana tentang akar penyebab peristiwa kesehatan.
Pada dasbor solusi, peristiwa kesehatan menunjukkan bahwa tautan jaringan tidak sehat. Untuk menyelidiki masalah ini, pilih petak Jaringan yang sedang dimonitor.
Halaman drill-down menunjukkan bahwa tautan jaringan DMZ2-DMZ1 tidak sehat. Pilih Tampilkan tautan subnet untuk tautan jaringan ini.
Halaman telusuri paling detail memperlihatkan semua tautan subnet di tautan jaringan DMZ2-DMZ1. Untuk kedua tautan subnet, latensi melewati ambang, yang membuat tautan jaringan tidak sehat. Anda juga dapat melihat tren latensi dari kedua tautan subnet. Gunakan kontrol pemilihan waktu dalam grafik untuk fokus pada rentang waktu yang diperlukan. Anda bisa melihat waktu hari ketika latensi mencapai puncaknya. Telusuri log nanti untuk periode waktu ini untuk menyelidiki masalah tersebut. Pilih Tampilkan tautan node untuk ditelusuri lebih lanjut.
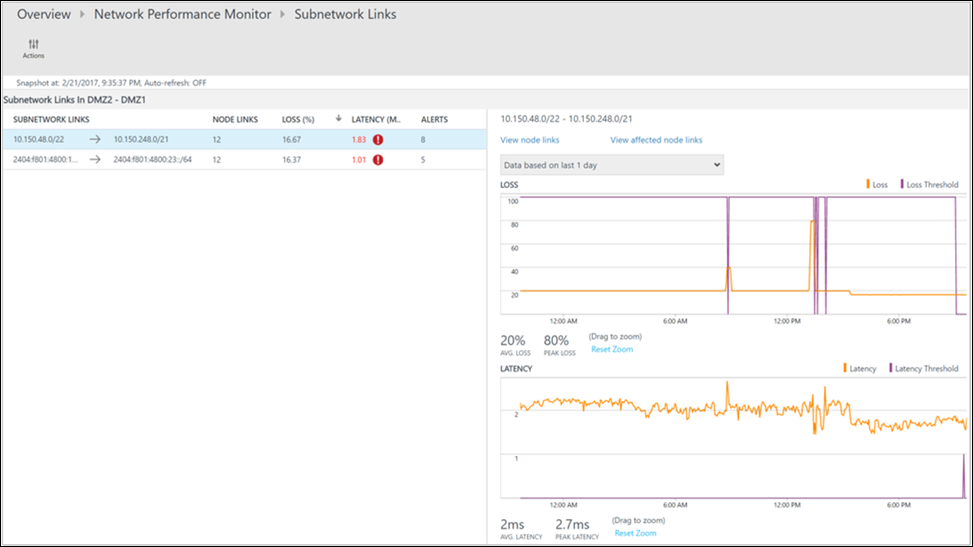
Mirip dengan halaman sebelumnya, halaman drill-down untuk tautan subnetwork tertentu mencantumkan tautan simpul penyusunnya. Anda dapat melakukan tindakan serupa di sini seperti yang Anda lakukan di langkah sebelumnya. Pilih Tampilkan topologi untuk melihat topologi di antara dua node.
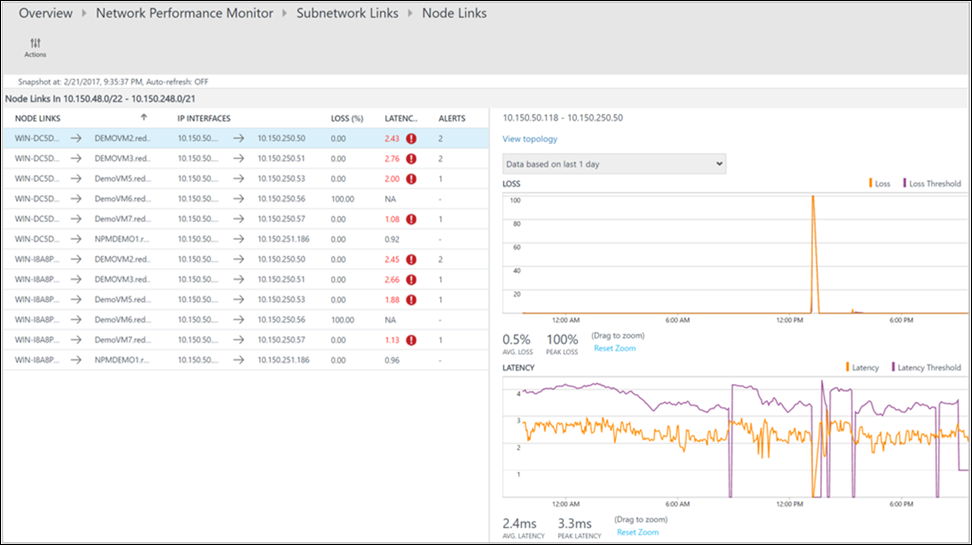
Semua jalur antara dua simpul yang dipilih diplot di dalam peta topologi. Anda dapat memvisualisasikan rute topologi hop-by-hop antara dua simpul di peta topologi. Ini memberi Anda gambaran yang jelas tentang berapa banyak rute yang ada di antara dua simpul dan jalur apa yang diambil paket data. Penyempitan performa jaringan ditampilkan dalam warna merah. Untuk menemukan koneksi jaringan yang bermasalah atau perangkat jaringan yang rusak, lihat elemen merah di peta topologi.
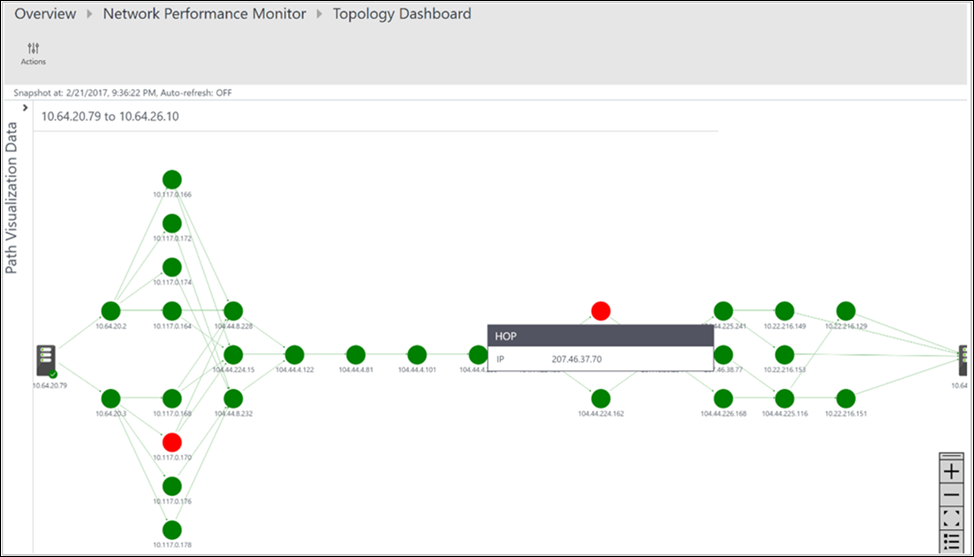
Anda bisa meninjau kehilangan, latensi, dan jumlah lompatan di setiap jalur di panel Tindakan. Gunakan bilah gulir untuk melihat detail jalur-jalur yang tidak sehat. Gunakan filter untuk memilih jalur dengan hop tidak sehat sehingga topologi hanya untuk jalur dipilih yang diplot. Untuk memperbesar atau memperkecil peta topologi, gunakan roda mouse.
Pada gambar berikut, akar penyebab area masalah ke bagian tertentu dari jaringan muncul di jalur merah dan hop. Pilih simpul di peta topologi untuk memperlihatkan properti simpul, yang mencakup FQDN dan alamat IP. Memilih hop menunjukkan alamat IP hop.
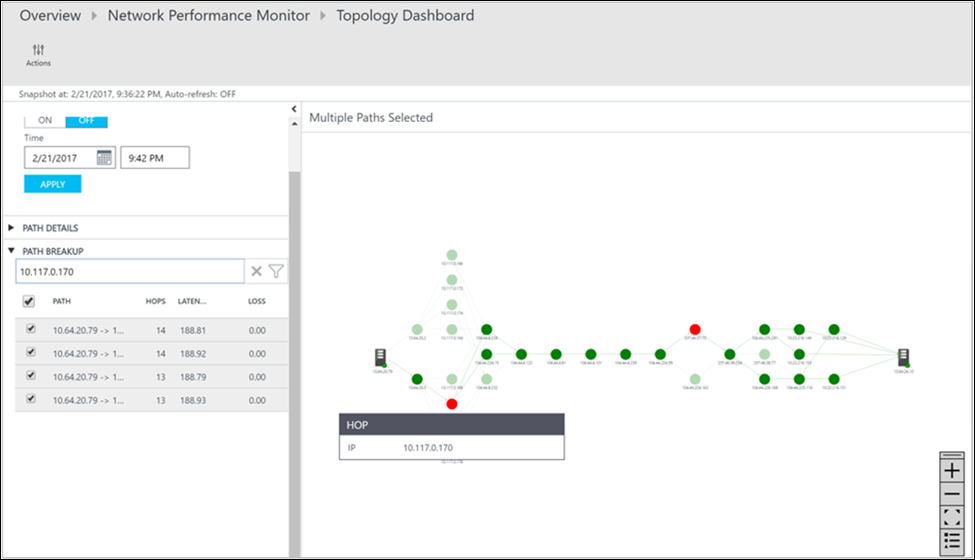
Langkah berikutnya
Cari log untuk melihat rekaman data performa jaringan secara terperinci.