Memperluas fungsionalitas Azure Data Studio
Ekstensi di Azure Data Studio menyediakan cara mudah untuk menambahkan lebih banyak fungsionalitas ke penginstalan Azure Data Studio dasar.
Ekstensi disediakan oleh tim Azure Data Studio (Microsoft), serta komunitas pihak ketiga (Anda!). Untuk informasi selengkapnya tentang membuat ekstensi, lihat Penulisan ekstensi.
Menambahkan ekstensi Azure Data Studio
Akses ekstensi yang tersedia dengan memilih Ikon Ekstensi, atau dengan memilih Ekstensi di menu Tampilan . Anda dapat menggunakan perintah Tampilkan: Tampilkan Ekstensi , tersedia di Palet Perintah (F1 atau
Ctrl+Shift+P).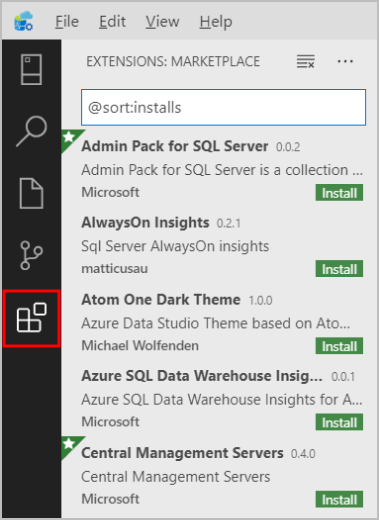
Anda juga dapat dengan cepat mengakses manajer ekstensi dengan menekan
Ctrl+Shift+X(Windows/Linux) atauCommand+Shift+X(Mac).Pilih ekstensi yang tersedia untuk melihat detailnya.
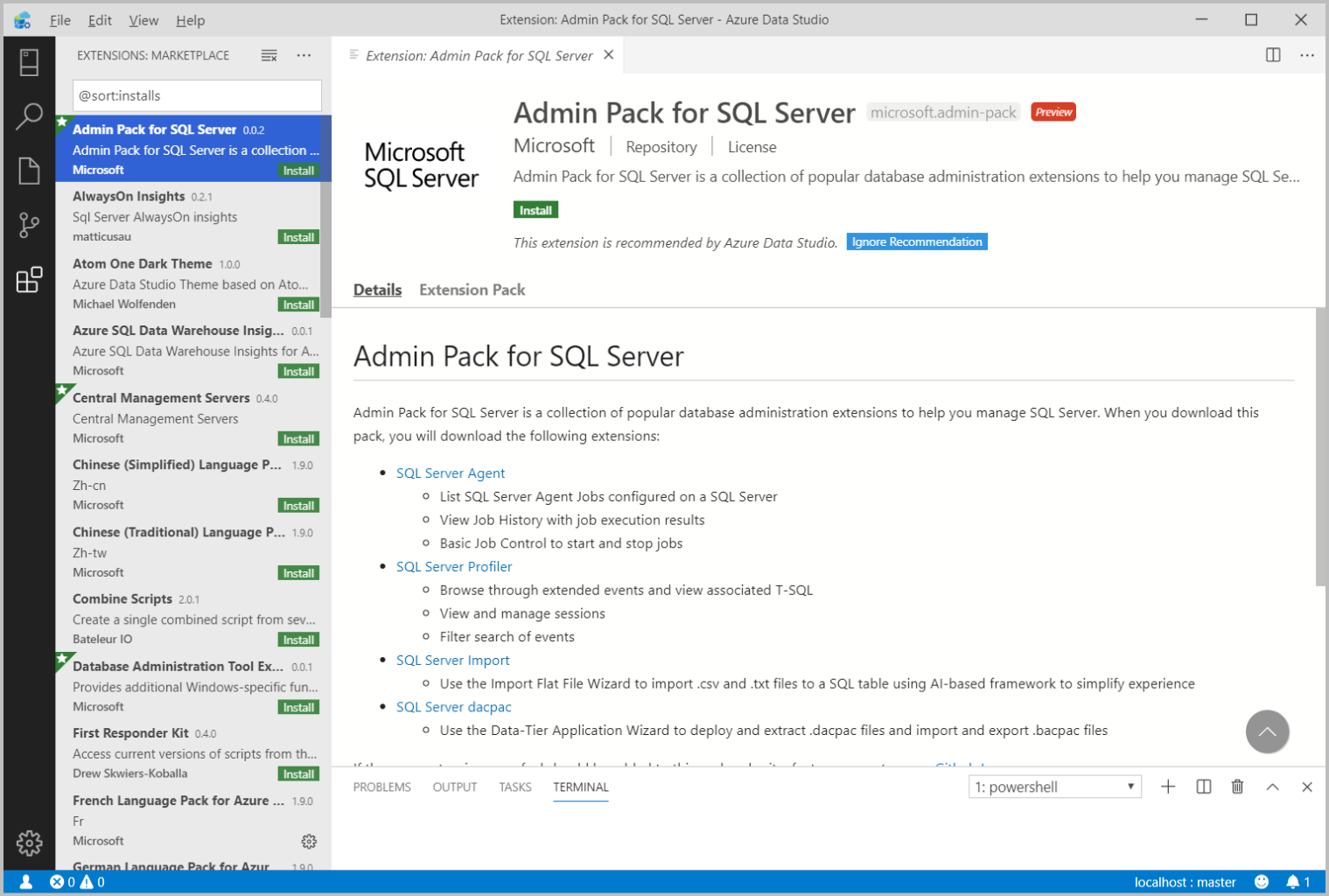
Pilih ekstensi yang Anda inginkan dan Instal .
Setelah diinstal, Muat ulang untuk mengaktifkan ekstensi di Azure Data Studio (hanya diperlukan saat menginstal ekstensi untuk pertama kalinya).
Jika Anda mengalami masalah saat mengakses Extensions Manager di Azure Data Studio, Anda dapat mengunduh ekstensi yang Anda butuhkan di GitHub Wiki kami.
Mengelola ekstensi
Mencantumkan ekstensi yang terinstal
Tampilan Ekstensi default menunjukkan ekstensi yang saat ini diaktifkan, semua ekstensi yang direkomendasikan untuk Anda, dan kontainer yang diciutkan dari semua ekstensi yang saat ini dinonaktifkan. Perintah Ekstensi: Tampilkan Ekstensi terinstal, tersedia di Palet Perintah atau menu drop-down Tindakan(...) Lainnya, memperlihatkan daftar semua ekstensi yang diinstal, termasuk ekstensi yang dinonaktifkan.
Menghapus instalan ekstensi
Untuk menghapus instalan ekstensi, pilih ikon roda gigi di sebelah kanan entri ekstensi dan pilih Hapus instalan dari menu drop-down. Ini menghapus instalan ekstensi yang dipilih dan akan meminta Anda untuk memuat ulang Azure Data Studio.
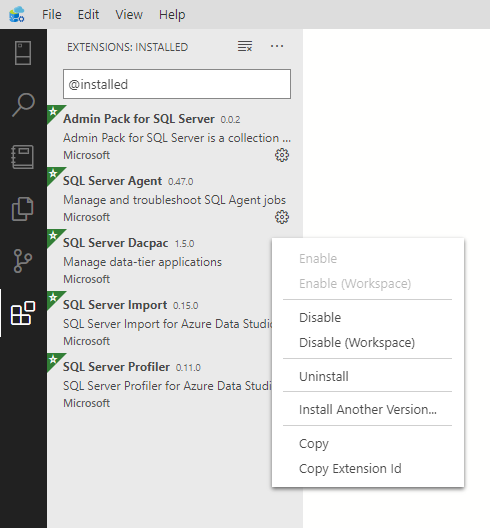
Menonaktifkan ekstensi
Anda dapat menonaktifkan ekstensi untuk sementara waktu alih-alih menghapus ekstensi secara permanen. Anda dapat menonaktifkan ekstensi di semua sesi Azure Data Studio (Nonaktifkan) atau hanya untuk Ruang Kerja Anda saat ini (Nonaktifkan (Ruang Kerja)). Anda juga dapat menonaktifkan semua ekstensi yang saat ini diinstal melalui Palet Perintah dengan perintah Ekstensi: Nonaktifkan Semua Ekstensi dan Ekstensi: Nonaktifkan Semua Ekstensi (Ruang Kerja).
Mengaktifkan ekstensi
Jika ekstensi telah dinonaktifkan, ekstensi akan berada di bagian Dinonaktifkan dari daftar ekstensi dan ditandai sebagai Dinonaktifkan. Anda dapat mengaktifkannya kembali dengan perintah Aktifkan atau Aktifkan (Ruang Kerja) di menu drop-down. Palet Perintah juga memungkinkan Anda mengaktifkan semua ekstensi dengan perintah Ekstensi: Aktifkan Semua Ekstensi dan Ekstensi: Aktifkan Semua Ekstensi (Ruang Kerja).
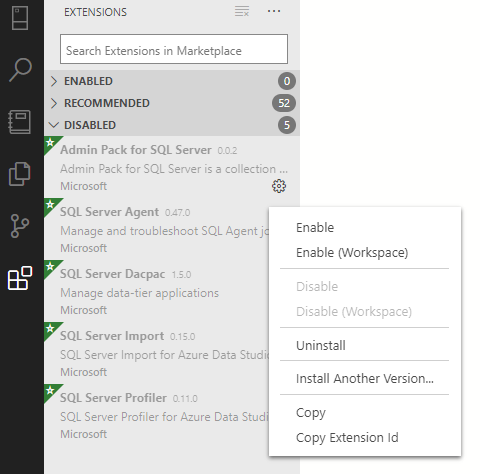
Memperbarui ekstensi
Azure Data Studio secara otomatis memeriksa dan menginstal pembaruan untuk salah satu ekstensi yang diinstal.
Anda dapat memeriksa pembaruan ekstensi dan memperbaruinya secara otomatis dengan mengonfigurasi Pembaruan Otomatis di pengaturan Azure Data Studio.
Untuk mengaktifkan pembaruan otomatis:
- Pilih ikon Pengaturan di Azure Data Studio.
- Pilih kotak centang di bawah Pembaruan Pemeriksaan Otomatis Ekstensi > Fitur > Pengguna>.
- Pilih menu dropdown di bawah Pembaruan Otomatis Ekstensi > Fitur > Pengguna > dan pilih Semua Ekstensi atau Hanya Ekstensi yang Diaktifkan.
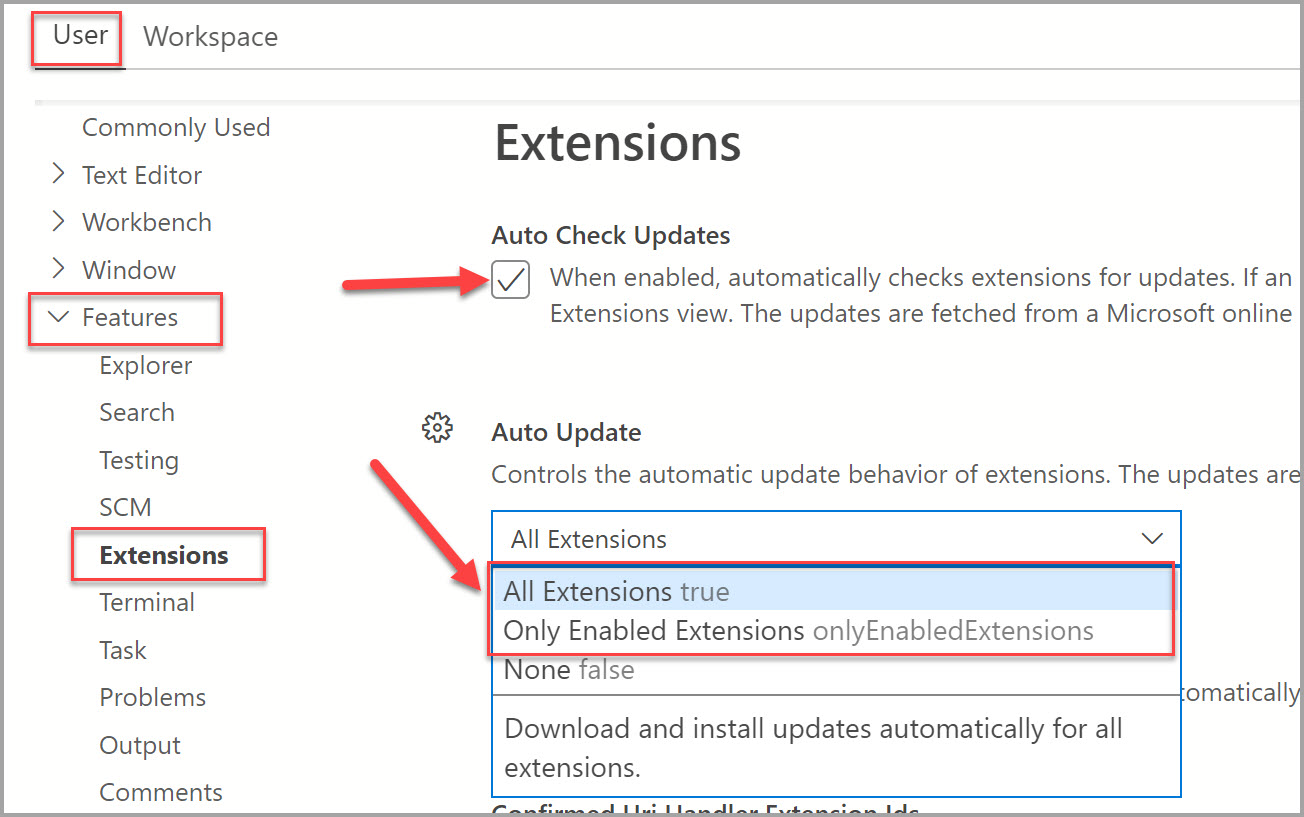
Catatan
Jika Anda ingin memperbarui ekstensi secara manual, Anda dapat menonaktifkan Pembaruan Otomatis dan menginstal pembaruan dari ekstensi di Marketplace.
Menginstal dari VSIX
Anda dapat menginstal ekstensi Azure Data Studio secara manual yang .vsix dipaketkan dalam file menggunakan perintah Instal dari VSIX di menu drop-down perintah tampilan Ekstensi, atau perintah Ekstensi: Instal dari VSIX di Palet Perintah dan arahkan ke file ekstensi .vsix .
Mengakses ekstensi Azure Data Studio yang terinstal
Setiap ekstensi meningkatkan pengalaman Anda di Azure Data Studio dengan cara yang berbeda. Akibatnya, titik masuk untuk ekstensi dapat bervariasi. Lihat dokumentasi individual ekstensi terinstal Anda untuk informasi tentang bagaimana fitur-fiturnya dapat diakses setelah diinstal.
Filter tampilan ekstensi
Kotak pencarian tampilan Ekstensi mendukung filter untuk membantu Anda menemukan dan mengelola ekstensi. Perintah Perlihatkan Ekstensi Terinstal dan Tampilkan Ekstensi yang Direkomendasikan menggunakan filter seperti @installed dan @recommended di kotak pencarian.
Anda dapat melihat daftar lengkap semua filter dan perintah pengurutan dengan mengetik @ di kotak pencarian ekstensi dan menavigasi melalui saran:
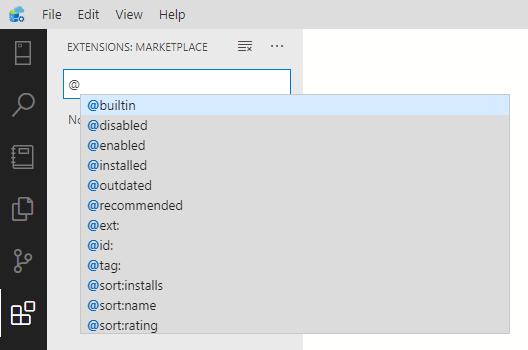
Berikut adalah filter tampilan Ekstensi:
@builtin- Tampilkan ekstensi yang disertakan dengan Azure Data Studio. Dikelompokkan menurut jenis (Bahasa Pemrograman, Tema, dan sebagainya.).@disabled- Tampilkan ekstensi yang diinstal yang dinonaktifkan.@enabled- Tampilkan ekstensi terinstal yang diaktifkan. Ekstensi dapat diaktifkan/dinonaktifkan secara individual.@installed- Tampilkan ekstensi yang diinstal.@outdated- Tampilkan ekstensi yang sudah kedaluarsa yang terpasang. Versi yang lebih baru tersedia di Marketplace.@recommended- Tampilkan ekstensi yang direkomendasikan. Dikelompokkan sebagai Penggunaan khusus ruang kerja atau umum.@category- Tampilkan ekstensi milik kategori yang ditentukan. Berikut adalah daftar singkat kategori yang didukung. Untuk daftar lengkap, ketik @category dan ikuti opsi dalam daftar saran:@category:themes@category:formatters@category:snippetsFilter ini juga dapat digabungkan. Misalnya,@installed @category:themesmenampilkan semua tema yang diinstal.
Jika tidak ada filter yang disediakan, tampilan Ekstensi menampilkan ekstensi yang saat ini diinstal dan direkomendasikan.
Sort
Anda bisa mengurutkan ekstensi dengan @sort filter, yang bisa mengambil nilai berikut:
installs- Urutkan menurut jumlah penginstalan galeri ekstensi, dalam urutan turun.rating- Urutkan menurut peringkat galeri ekstensi (bintang 1-5), dalam urutan menururname- Urutkan menurut abjad menurut nama ekstensi.
Pemecahan masalah dan Dukungan untuk ekstensi
Untuk mendapatkan bantuan dan dukungan pemecahan masalah untuk ekstensi yang Anda tambahkan ke Azure Data Studio, lihat ekstensi Details atau Documentation halaman di dalam Azure Data Studio. Penulis ekstensi akan menerbitkan instruksi tentang cara mendapatkan dukungan jika ekstensi mengalami masalah. Penulis ekstensi tertentu dapat berasal dari komunitas pihak ketiga.
Pertanyaan umum
Di mana ekstensi diinstal?
Ekstensi diinstal dalam folder ekstensi per pengguna. Bergantung pada platform Anda, lokasi berada di folder berikut:
- Windows
%USERPROFILE%\.azuredatastudio\extensions - Macos
~/.azuredatastudio/extensions - Linux
~/.azuredatastudio/extensions
Saran dan Komentar
Segera hadir: Sepanjang tahun 2024 kami akan menghentikan penggunaan GitHub Issues sebagai mekanisme umpan balik untuk konten dan menggantinya dengan sistem umpan balik baru. Untuk mengetahui informasi selengkapnya, lihat: https://aka.ms/ContentUserFeedback.
Kirim dan lihat umpan balik untuk