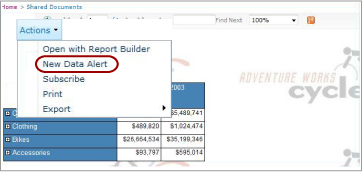Membuat pemberitahuan data di Perancang Pemberitahuan Data
Berlaku untuk: SQL Server Reporting Services (2016) ❌ Power BI Report Server
SharePoint
Anda membuat definisi pemberitahuan data di Perancang Pemberitahuan Data. Setelah menyimpan definisi pemberitahuan, Anda dapat membuka kembali, mengedit, lalu menyimpannya kembali di Perancang Pemberitahuan Data. Untuk informasi tentang mengedit definisi pemberitahuan, lihat Mengelola Pemberitahuan Data Saya di Manajer Pemberitahuan Data dan Mengedit pemberitahuan data di Perancang Pemberitahuan.
Catatan
Integrasi Reporting Services dengan SharePoint tidak lagi tersedia setelah SQL Server 2016.
Membuat definisi pemberitahuan data
Temukan pustaka SharePoint yang berisi laporan yang ingin Anda buat definisi pemberitahuan datanya.
Pilih laporan .
Laporan berjalan. Jika laporan diparameterkan, verifikasi bahwa laporan menunjukkan data yang ingin Anda terima pesan pemberitahuannya. Jika Anda tidak melihat kolom atau nilai yang Anda minati, Anda mungkin ingin menjalankan ulang laporan, menggunakan nilai parameter yang berbeda.
Catatan
Nilai parameter yang Anda pilih untuk menjalankan laporan disimpan dalam definisi pemberitahuan dan akan digunakan saat laporan dijalankan ulang sebagai langkah dalam memproses definisi pemberitahuan. Untuk menggunakan nilai parameter yang berbeda, Anda harus membuat definisi pemberitahuan baru.
Pada menu Tindakan , pilih Pemberitahuan Data Baru.
Gambar berikut ini memperlihatkan menu Tindakan .
Perancang Pemberitahuan Data terbuka, memperlihatkan 100 baris pertama dari umpan data pertama yang dihasilkan laporan dalam tabel.
Catatan
Jika Anda tidak melihat opsi Pemberitahuan Data Baru, layanan pemberitahuan tidak dikonfigurasi di situs SharePoint atau edisi SQL Server tidak menyertakan pemberitahuan data. Untuk informasi selengkapnya, lihat Layanan SharePoint Reporting Services dan aplikasi layanan.
Jika opsi Pemberitahuan Data Baru berwarna abu-abu, sumber data laporan dikonfigurasi untuk menggunakan kredensial keamanan terintegrasi atau meminta kredensial. Untuk membuat opsi Pemberitahuan Data Baru tersedia, Anda harus memperbarui sumber data untuk menggunakan kredensial tersimpan atau tanpa kredensial.
Nama umpan data muncul di daftar drop-down Nama data laporan.
Secara opsional, pilih umpan data yang berbeda di daftar drop-down Nama data laporan.
Jika tidak ada umpan data yang dihasilkan dari laporan, Anda tidak dapat membuat definisi pemberitahuan untuk laporan. Tata letak laporan menentukan konten setiap umpan data. Untuk informasi selengkapnya, lihat Membuat umpan data dari laporan (Pembuat Laporan dan SSRS).
Secara opsional, dalam kotak teks Nama pemberitahuan, perbarui nama default agar lebih bermakna.
Nama default definisi pemberitahuan adalah nama laporan. Nama definisi pemberitahuan tidak harus unik, yang dapat menyulitkan untuk membedakannya saat Anda nanti melihat daftar pemberitahuan Anda di Data Alert Manager. Disarankan agar Anda menggunakan nama yang bermakna dan unik untuk definisi pemberitahuan Anda.
Secara opsional, ubah opsi data default dari data apa pun di umpan data tidak memiliki data di umpan data.
Pilih Tambahkan aturan.
Daftar kolom dalam umpan data muncul.
Dalam daftar, pilih kolom yang ingin Anda gunakan dalam aturan, lalu pilih operator perbandingan dan masukkan nilai ambang batas.
Bergantung pada jenis data kolom yang dipilih, operator perbandingan yang berbeda dicantumkan. Jika kolom memiliki tipe data tanggal, ikon kalender akan ditampilkan di samping nilai ambang batas untuk aturan tersebut. Anda bisa memasukkan data dengan memilih tanggal di kalender atau mengetik tanggal.
Perancang Pemberitahuan Data menyediakan dua mode perbandingan: Mode Entri Nilai dan Mode Pemilihan Bidang. Mode defaultnya adalah Mode Entri Nilai. Anda dapat menambahkan klausul OR hanya ketika Anda berada dalam Mode Entri Nilai dan menggunakan adalah perbandingan.
Untuk menambahkan klausa OR, pilih panah bawah, lalu pilih Mode Entri Nilai.
Ketik nilai perbandingan.
Secara opsional, pilih elipsis (...) lagi.
Elipsis (...) muncul pada baris yang berisi klausa pertama.
Klausa OR ditambahkan di bawah ini dan dalam aturan AND.
Secara opsional, pilih panah bawah, pilih Mode Pemilihan Bidang, lalu pilih kolom dalam daftar.
Anda akan melihat bahwa elipsis (...) yang Anda pilih untuk menambahkan klausa OR telah hilang.
Secara opsional, pilih Tambahkan aturan lagi untuk menambahkan aturan tambahan.
Aturan digabungkan dengan menggunakan operator logis AND.
Pilih opsi di daftar pengulangan. Bergantung pada jenis pengulangan, masukkan interval.
Secara opsional, pilih Tingkat Lanjut.
Secara opsional, ubah tanggal pesan pemberitahuan dimulai dengan mengetik tanggal lain atau membuka kalender, lalu pilih tanggal di kalender.
Tanggal mulai default adalah tanggal saat ini.
Secara opsional, pilih kotak centang yang terletak di samping Hentikan pemberitahuan, lalu pilih tanggal untuk menghentikan pesan pemberitahuan.
Secara default, pesan pemberitahuan tidak memiliki tanggal berhenti.
Catatan
Menghentikan pesan pemberitahuan tidak menghapus definisi pemberitahuan. Setelah menghentikan pesan pemberitahuan, Anda dapat memulai ulang dengan memperbarui tanggal mulai dan berhenti. Untuk informasi tentang menghapus definisi pemberitahuan, lihat Mengelola Pemberitahuan Data Saya di Data Alert Manager.
Secara opsional, kosongkan kotak centang Kirim pesan hanya jika hasil berubah .
Jika Anda sering mengirim pesan pemberitahuan, informasi redundan mungkin tidak diterima dan Anda tidak boleh menghapus kotak centang ini.
Masukkan alamat email penerima pesan pemberitahuan. Pisahkan alamat dengan titik koma.
Jika alamat email orang yang membuat definisi pemberitahuan tersedia, itu ditambahkan ke kotak Penerima .
Secara opsional, dalam kotak teks Subjek , perbarui baris Subjek pesan pemberitahuan.
Subjek default adalah Pemberitahuan data untuk <nama> pemberitahuan data.
Secara opsional, dalam kotak teks Deskripsi , ketik deskripsi pesan pemberitahuan.
Pilih Simpan.
Konten terkait
- Perancang Pemberitahuan Data
- Manajer Pemberitahuan Data untuk memperingatkan administrator
- Pemberitahuan data Reporting Services
Ada pertanyaan lagi? Coba tanyakan forum Reporting Services