Tampilan desain laporan (Pembuat Laporan)
Jendela Pembuat Laporan dirancang untuk membantu Anda mengatur sumber daya laporan dengan mudah dan dengan cepat membuat laporan paginated yang Anda butuhkan. Permukaan desain berada di tengah jendela, dengan pita dan panel di sekitarnya. Permukaan desain adalah tempat Anda menambahkan dan mengatur item laporan Anda. Artikel ini menjelaskan panel yang Anda gunakan untuk menambahkan, memilih, dan menata sumber daya laporan Anda, dan mengubah properti item laporan.
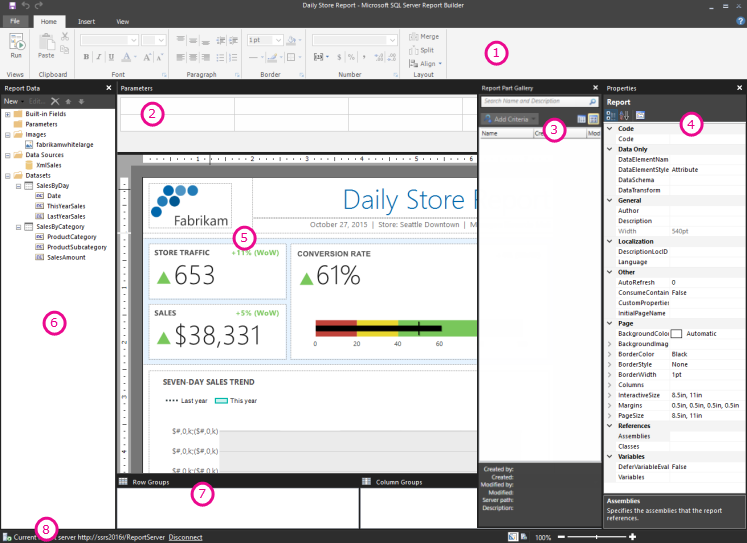
Pita
Bilah status laporan saat ini
Panel parameter
Dengan parameter laporan, Anda dapat mengontrol data laporan, menyambungkan laporan terkait bersama-sama, dan memvariasikan presentasi laporan. Panel Parameter menyediakan tata letak yang fleksibel untuk parameter laporan.
Untuk informasi selengkapnya, lihat Parameter laporan (Pembuat Laporan dan Perancang Laporan).
Permukaan desain laporan
Permukaan desain laporan Report Builder adalah area kerja utama untuk merancang laporan Anda. Untuk menempatkan item laporan seperti wilayah data, sub laporan, kotak teks, gambar, persegi panjang, dan garis dalam laporan Anda, Anda menambahkannya dari pita atau Galeri Bagian Laporan ke permukaan desain. Di sana, Anda dapat menambahkan grup, ekspresi, parameter, filter, tindakan, visibilitas, dan pemformatan ke item laporan Anda.
Catatan
Bagian laporan tidak digunakan lagi untuk semua rilis SQL Server Reporting Services yang dimulai dengan SQL Server Reporting Services 2019 dan semua rilis Server Laporan Power BI yang dimulai dengan Server Laporan Power BI September 2022.
Anda juga dapat mengubah detail berikut:
Properti isi laporan, seperti batas dan warna isian, dengan mengeklik kanan area putih pada permukaan desain, di luar item laporan, dan memilih Properti Isi.
Properti header dan footer, seperti batas dan warna isian, dengan mengeklik kanan area putih permukaan desain di area header atau footer, di luar item laporan apa pun, dan memilih Properti Header atau Properti Footer.
Properti laporan itu sendiri, seperti penyiapan halaman, dengan mengeklik kanan area abu-abu di sekitar permukaan desain dan memilih Properti Laporan.
Properti item laporan dengan mengeklik kanan item tersebut dan memilih Properti.
Untuk informasi tentang menggunakan keyboard untuk memanipulasi item pada permukaan desain, lihat Pintasan Keyboard (Pembuat Laporan).
Desain ukuran permukaan dan area cetak
Ukuran permukaan desain mungkin berbeda dari area cetak ukuran halaman yang Anda tentukan untuk mencetak laporan. Mengubah ukuran permukaan desain tidak mengubah area cetak laporan Anda. Apa pun ukuran yang Anda tetapkan untuk area cetak laporan Anda, ukuran area desain lengkap tidak berubah. Untuk informasi selengkapnya, lihat Perilaku perender (Pembuat Laporan).
Tip
Untuk menampilkan penggaris, pada tab Tampilan , pilih kotak centang Penggaris .
Panel Data Laporan
Dari panel Data Laporan, Anda menentukan data laporan dan sumber daya laporan yang Anda butuhkan untuk laporan sebelum mendesain tata letak laporan Anda. Misalnya, Anda dapat menambahkan sumber data, himpunan data, bidang terhitung, parameter laporan, dan gambar ke panel Data Laporan.
Setelah Anda menambahkan item ke panel Data Laporan, seret bidang untuk melaporkan item pada permukaan desain untuk mengontrol tempat data muncul dalam laporan.
Tip
Jika Anda menyeret bidang dari panel Data Laporan langsung ke permukaan desain laporan alih-alih menempatkannya di wilayah data seperti tabel atau bagan, saat Anda menjalankan laporan, Anda hanya akan melihat nilai pertama dari data di bidang tersebut.
Anda juga bisa menyeret bidang bawaan dari panel Data Laporan ke permukaan desain laporan. Saat dirender, bidang ini memberikan informasi tentang laporan. Informasi tersebut mencakup nama laporan, jumlah total halaman dalam laporan, dan nomor halaman saat ini.
Beberapa hal secara otomatis ditambahkan ke panel Data Laporan saat Anda menambahkan sesuatu ke permukaan desain laporan. Misalnya, jika Anda menambahkan bagian laporan dari Galeri Bagian Laporan, dan bagian laporan adalah wilayah data, himpunan data secara otomatis ditambahkan ke panel Data Laporan. Untuk informasi selengkapnya, lihat Bagian laporan dan himpunan data di Pembuat Laporan. Selain itu, jika Anda menyematkan gambar dalam laporan Anda, gambar ditambahkan ke folder Gambar di panel Data Laporan.
Catatan
Anda bisa menggunakan tombol Baru untuk menambahkan item baru ke panel Data Laporan. Anda dapat menambahkan beberapa himpunan data dari sumber data yang sama atau dari sumber data lain ke laporan. Anda dapat menambahkan himpunan data bersama dari server laporan. Untuk menambahkan himpunan data baru dari sumber data yang sama, klik kanan sumber data, lalu pilih Tambahkan Himpunan Data.
Untuk informasi selengkapnya tentang item di panel Data Laporan, lihat artikel berikut ini:
Galeri Bagian Laporan
Cara term mudah untuk membuat laporan adalah dengan menemukan bagian laporan yang sudah ada di server laporan atau server laporan yang terintegrasi ke dalam situs SharePoint.
Pilih Bagian Laporan pada tab Sisipkan untuk membuka Galeri Bagian Laporan. Di sana Anda dapat mencari bagian laporan untuk ditambahkan ke laporan Anda. Anda dapat memfilter bagian laporan menurut semua atau sebagian nama bagian laporan. Anda juga dapat memfilter menurut pembuat, pengubah, tanggal terakhir diubah, lokasi penyimpanan, dan jenis. Misalnya, Anda dapat mencari semua bagan yang dibuat minggu lalu oleh salah satu rekan kerja Anda.
Catatan
Untuk melihat Galeri Bagian Laporan, Anda harus tersambung ke server.
Bagian laporan tidak digunakan lagi untuk semua rilis SQL Server Reporting Services setelah SQL Server Reporting Services 2019, dan dihentikan mulai di SQL Server Reporting Services 2022 dan Power BI Report Server.
Anda dapat melihat hasil pencarian baik sebagai gambar mini atau sebagai daftar, dan mengurutkan hasil pencarian berdasarkan nama, tanggal yang dibuat dan dimodifikasi, dan pembuat. Untuk informasi selengkapnya, lihat Bagian laporan (Pembuat Laporan).
Panel properti (Pembuat Laporan)
Setiap item dalam laporan, termasuk wilayah data, gambar, kotak teks, dan isi laporan itu sendiri, memiliki properti yang terkait dengannya. Misalnya, properti BorderColor untuk kotak teks memperlihatkan nilai warna batas kotak teks, dan properti PageSize untuk laporan memperlihatkan ukuran halaman laporan.
Properti ini ditampilkan di panel Properti. Properti di panel berubah bergantung pada item laporan yang Anda pilih.
Untuk melihat panel Properti, pada tab Tampilan, di grup Perlihatkan/Sembunyikan, pilih Properti.
Mengubah nilai properti
Di Report Builder, Anda dapat mengubah properti untuk item laporan dengan beberapa cara:
Dengan memilih tombol dan daftar pada pita.
Dengan mengubah pengaturan dalam dialog yang sesuai.
Dengan mengubah nilai properti dalam panel Properti.
Properti yang paling umum digunakan tersedia dalam kotak dialog dan pada pita.
Bergantung pada properti , Anda dapat mengatur nilai properti dari daftar dropdown, mengetikkan nilai, atau memilih <Expression> untuk membuat ekspresi.
Mengubah tampilan panel Properti
Secara default, properti yang ditampilkan di panel Properti diatur ke dalam kategori luas, seperti Tindakan, Batas, Isian, Font, dan Umum. Setiap kategori memiliki sekumpulan properti yang terkait dengannya. Misalnya, properti berikut ini tercantum dalam kategori Font: Color, FontFamily, FontSize, FontStyle, FontWeight, LineHeight, dan TextDecoration. Jika mau, Anda bisa membuat alfabet semua properti yang tercantum di panel. Perubahan ini menghapus kategori dan mencantumkan semua properti dalam urutan alfabet, terlepas dari kategori.
Panel Properti memiliki tiga tombol di bagian atas panel: Kategori, Alfabetisasi, dan Halaman Properti. Pilih tombol Kategori dan Membuat Alfabet untuk beralih di antara tampilan panel Properti. Pilih tombol Halaman Properti untuk membuka dialog properti untuk item laporan yang dipilih.
Panel pengelompokan (Pembuat Laporan)
Gunakan grup untuk menata data laporan Anda ke dalam hierarki visual dan untuk menghitung total. Anda bisa menampilkan grup baris dan kolom dalam wilayah data pada permukaan desain dan juga di panel Pengelompokan. Panel Pengelompokan memiliki dua panel: Grup Baris dan Grup Kolom. Saat Anda memilih wilayah data, panel Pengelompokan menampilkan semua grup dalam wilayah data tersebut sebagai daftar hierarkis: Grup turunan muncul menjorok di bawah grup induknya.
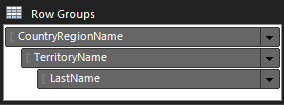
Anda bisa membuat grup dengan menyeret bidang dari panel Data Laporan dan meletakkannya di permukaan desain atau di panel Pengelompokan. Di panel Pengelompokan, Anda bisa menambahkan grup induk, berdekatan, dan anak, mengubah properti grup, dan menghapus grup.
Panel Pengelompokan ditampilkan secara default tetapi Anda bisa menutupnya dengan mengosongkan kotak centang Panel pengelompokan pada tab Tampilan. Panel Pengelompokan tidak tersedia untuk wilayah data Bagan atau Pengukur.
Untuk informasi selengkapnya, lihat Panel pengelompokan (Pembuat Laporan) dan Memahami grup (Pembuat Laporan).
Pratinjau laporan Anda dalam mode Jalankan
Dalam tampilan desain laporan, Anda tidak bekerja dengan data aktual tetapi representasi data yang ditunjukkan oleh nama atau ekspresi bidang. Saat Anda ingin melihat data aktual yang ditampilkan dalam konteks laporan yang Anda rancang, Anda bisa menjalankan laporan untuk mempratinjau data dari database yang mendasari yang ditampilkan dalam tata letak laporan. Beralih antara merancang dan menjalankan laporan memungkinkan Anda menyesuaikan desainnya dan segera melihat hasilnya. Untuk mempratinjau laporan Anda, pilih Jalankan di grup Tampilan pada pita.
Saat Anda memilih Jalankan, Report Builder tersambung ke sumber data laporan, menyimpan data di komputer Anda, menggabungkan data dan tata letak lalu merender laporan di Penampil HTML. Anda dapat menjalankan laporan sesering yang Anda suka saat anda terus merancangnya. Saat puas dengan laporan, Anda dapat menyimpan laporan ke server laporan di mana individu lain dengan izin yang sesuai dapat melihat laporan Anda.
Baca selengkapnya tentang Pratinjau laporan di Pembuat Laporan.
Menjalankan laporan dengan parameter
Saat Anda menjalankan laporan, laporan akan diproses secara otomatis. Jika laporan berisi parameter, semua parameter harus memiliki nilai default sebelum laporan dapat berjalan secara otomatis. Jika parameter tidak memiliki nilai default, saat Anda menjalankan laporan, Anda perlu memilih nilai untuk parameter, lalu pilih Tampilkan Laporan pada tab Jalankan. Untuk informasi selengkapnya, lihat Parameter laporan (Pembuat Laporan dan Perancang Laporan).
Pratinjau Cetak
Saat Anda mempratinjau laporan dalam mode eksekusi, laporan tersebut menyerupan laporan yang dihasilkan dalam HTML. Pratinjau bukan HTML, tetapi tata letak dan penomoran halaman laporan mirip dengan output HTML. Anda dapat mengubah tampilan untuk mewakili laporan yang dicetak dengan beralih ke mode pratinjau cetak. Pilih tombol Pratinjau Cetak pada tab Jalankan . Laporan ditampilkan seolah-olah berada di halaman fisik. Tampilan ini menyerupan output yang dihasilkan oleh ekstensi rendering Gambar dan PDF. Pratinjau Cetak bukan file gambar atau PDF, tetapi tata letak dan penomoran halaman laporan mirip dengan output format tersebut.
Konten terkait
Saran dan Komentar
Segera hadir: Sepanjang tahun 2024 kami akan menghentikan penggunaan GitHub Issues sebagai mekanisme umpan balik untuk konten dan menggantinya dengan sistem umpan balik baru. Untuk mengetahui informasi selengkapnya, lihat: https://aka.ms/ContentUserFeedback.
Kirim dan lihat umpan balik untuk