Bekerja dengan KPI di Reporting Services
Berlaku untuk: SQL Server 2016 (13.x) Reporting Services dan Server Laporan Power BI yang lebih baru
Indikator Performa Utama (KPI) adalah istimal visual yang mengomunikasikan jumlah kemajuan yang dibuat menuju tujuan. Indikator Performa Utama sangat berharga bagi tim, manajer, dan bisnis untuk mengevaluasi dengan cepat kemajuan yang dibuat terhadap tujuan yang terukur.
Dengan menggunakan KPI di Server Laporan Power BI atau SQL Server Reporting Services, Anda dapat dengan mudah memvisualisasikan jawaban atas pertanyaan berikut:
- Apa yang saya depan atau belakang pada?
- Seberapa jauh ke depan atau di belakang saya?
- Berapa jumlah minimum yang saya selesaikan?
Catatan
KPI hanya dapat diakses di Server Laporan Power BI dan edisi Enterprise (Pengembang) dari portal Reporting Services.
Buat himpunan data
KPI hanya menggunakan baris pertama data dari himpunan data bersama. Pastikan bahwa data yang ingin Anda gunakan terletak di baris pertama tersebut. Untuk membuat himpunan data bersama, Anda dapat menggunakan Report Builder atau SQL Server Data Tools.
Catatan: Himpunan Data tidak perlu berada di folder yang sama dengan KPI.
Penempatan KPI
KPI dapat dibuat di folder apa pun di server laporan Anda. Sebelum membuat KPI, Anda ingin memikirkan di mana lokasi yang tepat untuk menempatkannya. Anda dapat menempatkannya di folder yang terlihat oleh pengguna, pada saat yang sama relevan dengan laporan lain, dan KPI, di sekitarnya.
Menambahkan KPI
Setelah Anda menentukan lokasi KPI Anda, buka folder tersebut dan pilih KPI Baru>dari menu atas.
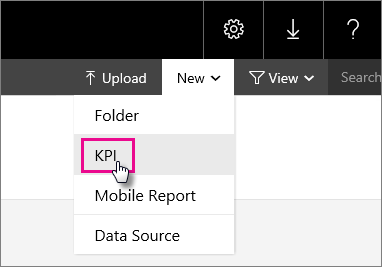
Layar KPI Baru terbuka.
Anda dapat menetapkan nilai statis, atau menggunakan data dari himpunan data bersama. Saat Anda membuat KPI baru, KPI diisi dengan sekumpulan data manual acak.
| Bidang | Deskripsi |
|---|---|
| Format nilai | Digunakan untuk mengubah format nilai yang ditampilkan. |
| Value | Nilai yang ditampilkan untuk KPI. |
| Goal | Digunakan sebagai perbandingan dengan nilai numerik dan ditampilkan sebagai perbedaan persen. |
| Status | Nilai numerik yang digunakan untuk menentukan warna Petak Peta KPI. Nilai yang valid adalah 1 (hijau), 0 (kuning) dan -1 (merah). |
| Kumpulan tren | Nilai numerik yang dipisahkan koma yang digunakan untuk visualisasi bagan. Ini juga dapat diatur ke kolom himpunan data dengan nilai yang mewakili tren. |
| Konten terkait | Kemampuan untuk mengatur tautan telusuri paling detail. Tautan ini dapat berupa laporan seluler yang diterbitkan di portal atau URL kustom. |
Peringatan: Meskipun Anda dapat menggunakan nilai kata untuk bidang Status pada waktu desain, Anda harus menggunakan nilai angka jika me-refresh himpunan data. Jika Anda me-refresh himpunan data dengan nilai kata, bukan angka, itu bisa merusak KPI di server Anda.
Catatan: Bidang Nilai, Tujuan, dan Status hanya dapat memilih nilai dari baris pertama hasil himpunan data. Namun , bidang Kumpulan tren dapat memilih kolom mana yang mencerminkan tren.
Untuk menggunakan data dari himpunan data bersama, Anda bisa melakukan langkah-langkah berikut.
Ubah kotak drop-down bidang dari Atur secara manual, atau Tidak diatur, ke bidang Himpunan Data.
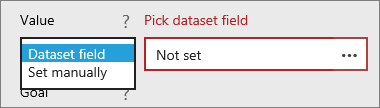
Pilih Opsi lainnya (...) di kotak data untuk membuka layar Pilih Himpunan Data.
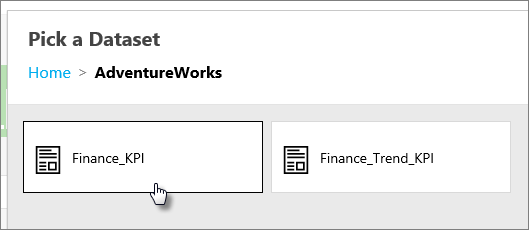
Pilih himpunan data yang memiliki data yang ingin Anda tampilkan.
Pilih bidang yang ingin Anda gunakan. Pilih OK.
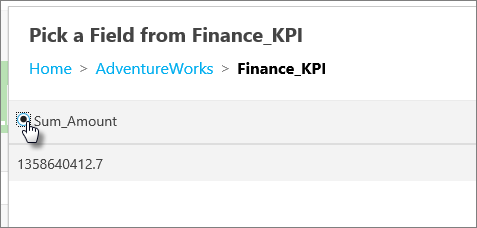
Ubah format Nilai agar sesuai dengan format nilai Anda. Dalam contoh ini, nilainya adalah mata uang.
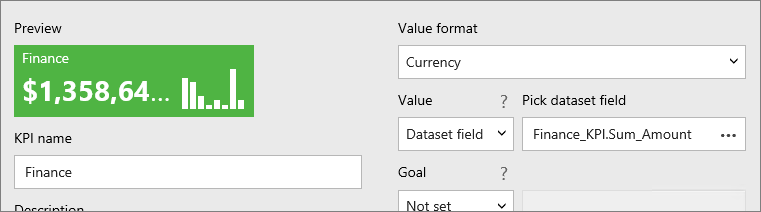
Pilih Terapkan.
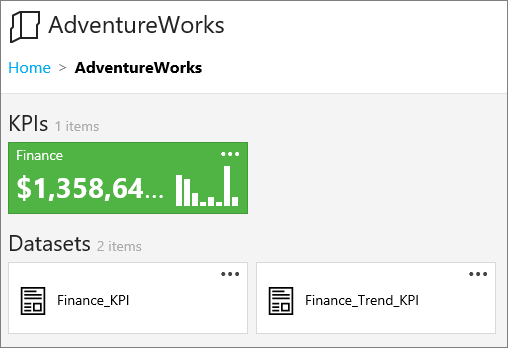
Mengonfigurasi konten terkait
Saat Memilih Laporan Seluler, Anda dapat memilih tujuan dalam dialog.
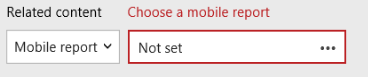
Saat Anda sekarang memilih KPI di portal, gambar mini laporan seluler ditampilkan di bawah menu dropdown konten terkait. Memilih gambar mini ini dapat langsung menavigasi Anda ke laporan ini.
Anda juga dapat menentukan URL kustom. Tugas ini bisa apa saja: situs web, situs SharePoint, URL ke laporan SSRS (yang akan memungkinkan Anda meneruskan parameter yang dikodekan secara permanen).
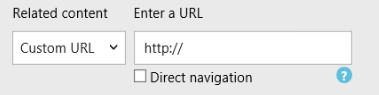
Saat Anda sekarang memilih KPI, URL ditampilkan di bawah konten terkait.
Anda hanya dapat menambahkan satu laporan seluler atau satu URL kustom.
Menyiapkan paket refresh cache untuk KPI
Anda perlu menyiapkan paket refresh cache untuk himpunan data bersama yang menjadi dasar KPI Anda. Jika tidak, data KPI tidak di-refresh. Bagian Penembolokan dari artikel Bekerja dengan Himpunan Data Bersama menjelaskan cara menyiapkan paket refresh cache.
Menghapus KPI
Untuk menghapus KPI, Anda bisa melakukan langkah-langkah berikut.
Pilih elipsis (...) KPI yang ingin Anda hapus. Pilih Kelola.
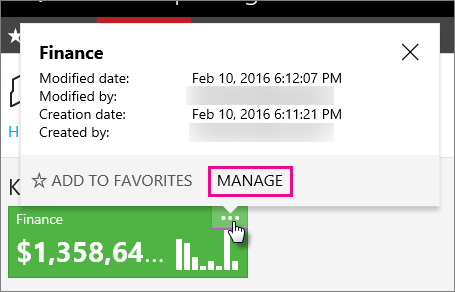
Pilih Hapus. Pilih Hapus lagi pada dialog konfirmasi.
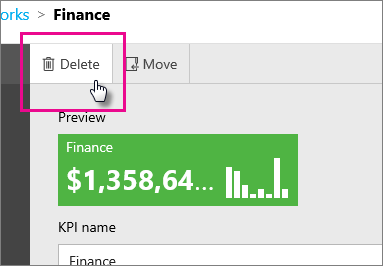
Konten terkait
Ada pertanyaan lagi? Coba tanyakan forum Reporting Services.
Saran dan Komentar
Segera hadir: Sepanjang tahun 2024 kami akan menghentikan penggunaan GitHub Issues sebagai mekanisme umpan balik untuk konten dan menggantinya dengan sistem umpan balik baru. Untuk mengetahui informasi selengkapnya, lihat: https://aka.ms/ContentUserFeedback.
Kirim dan lihat umpan balik untuk
