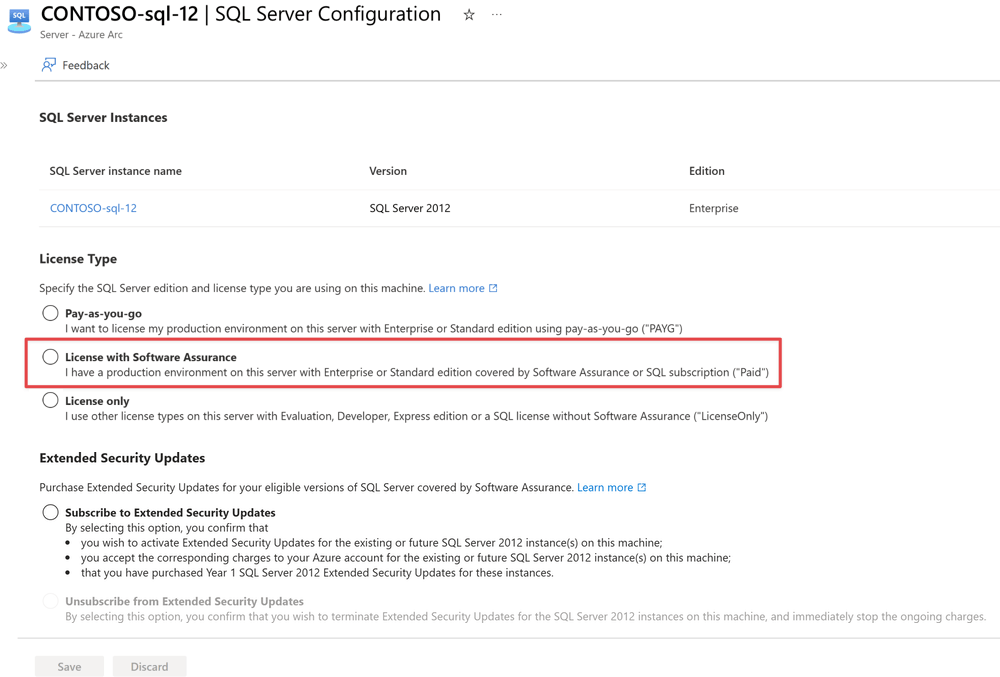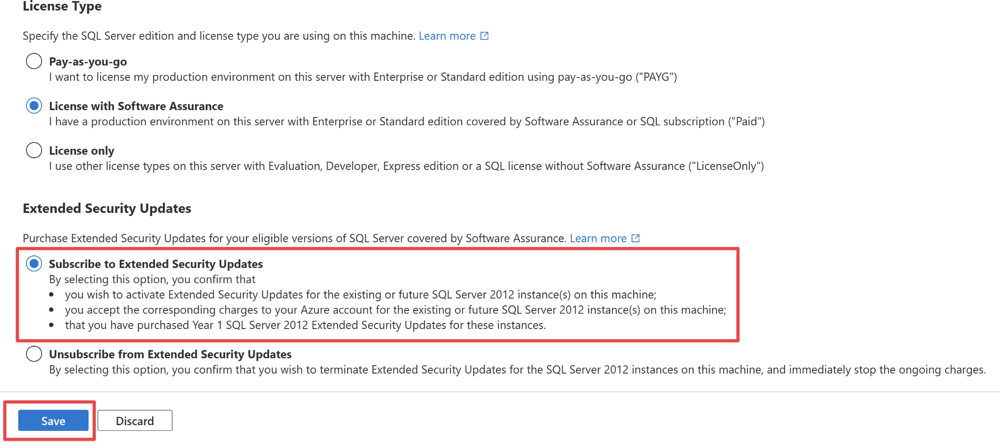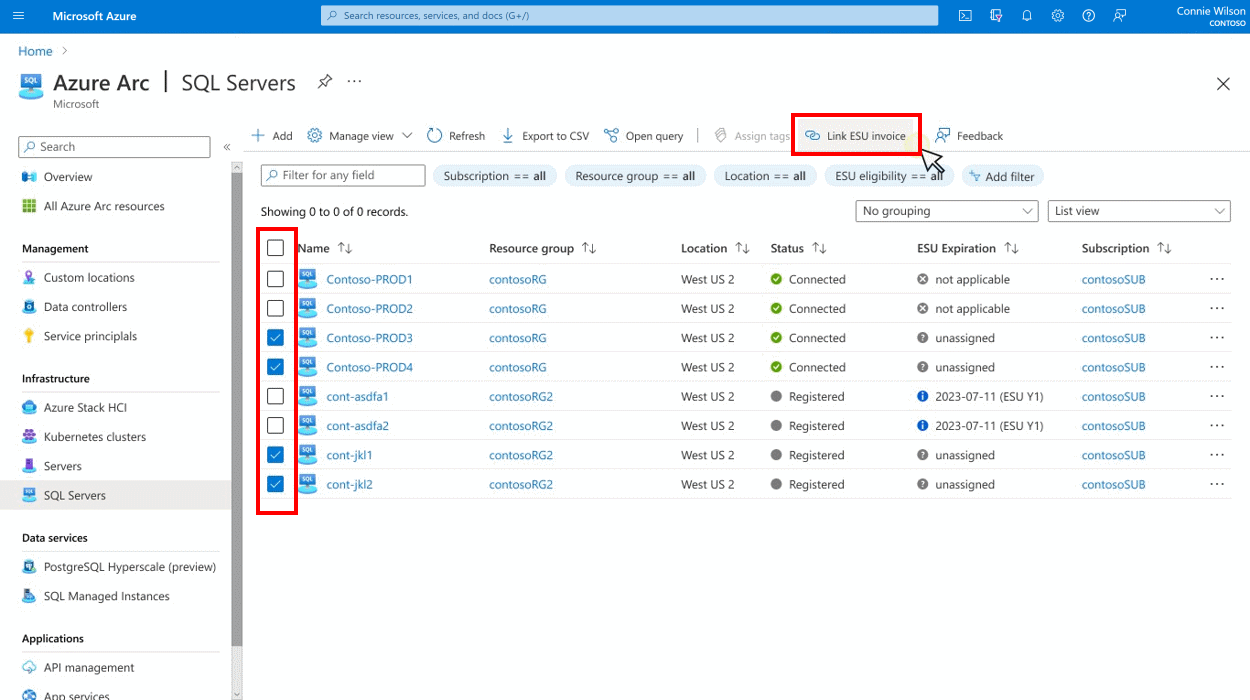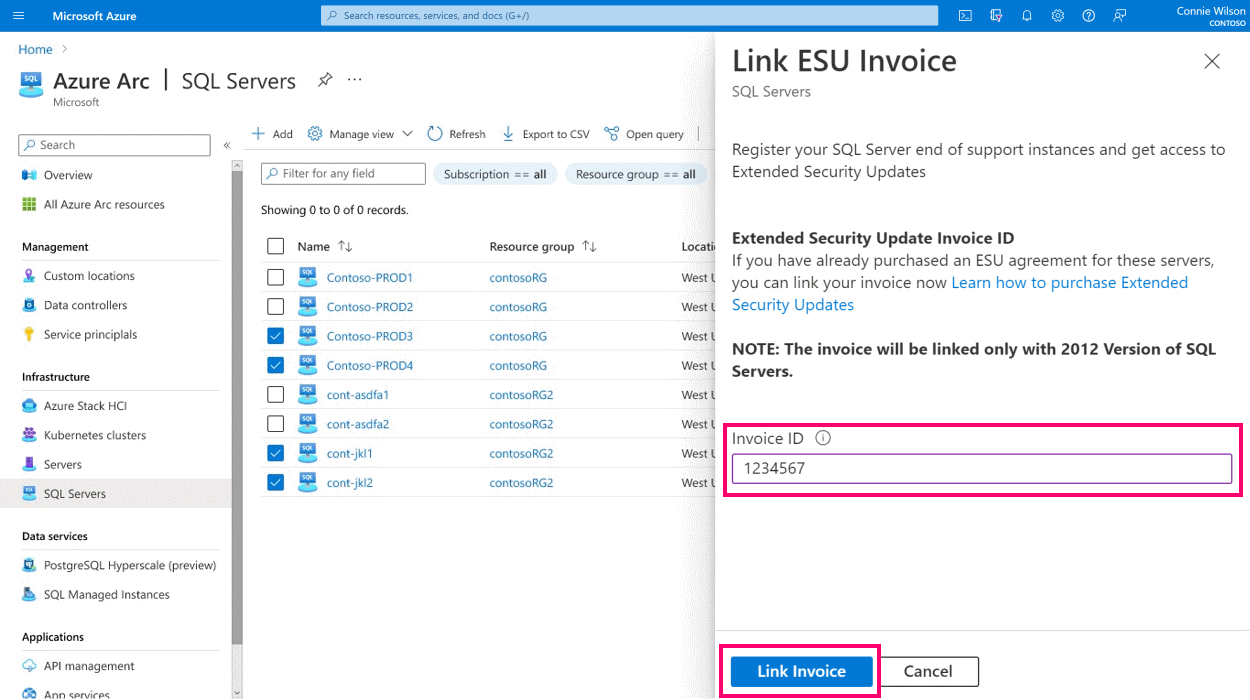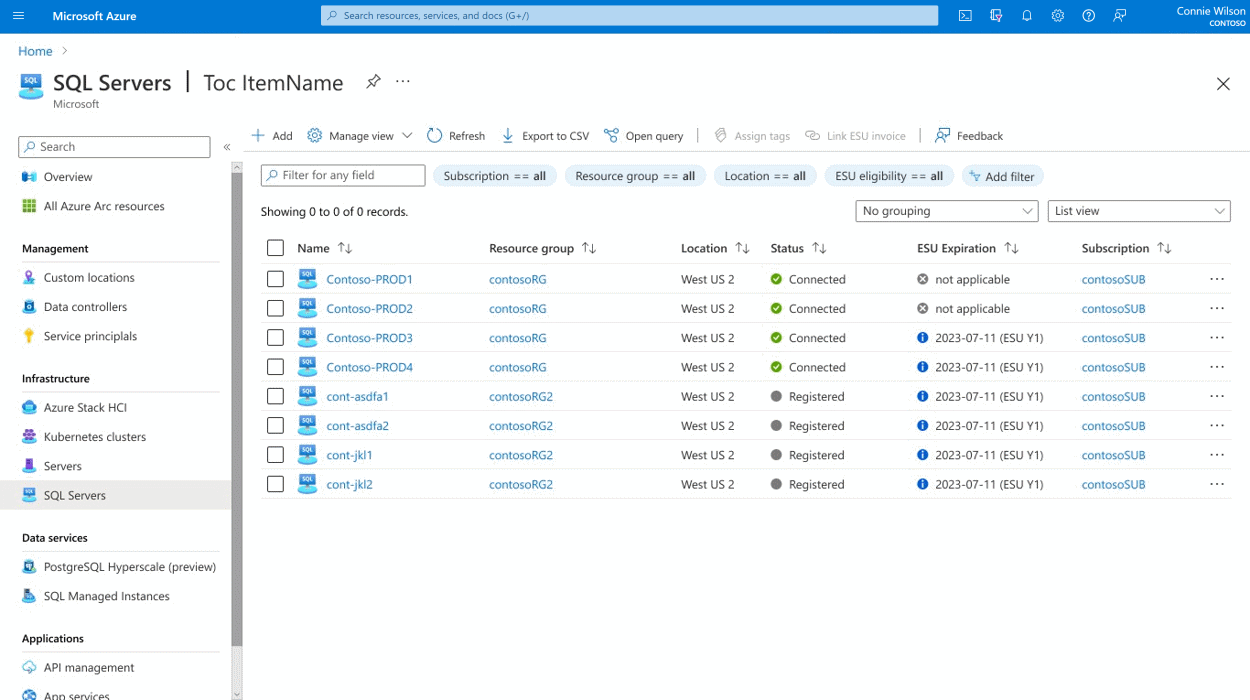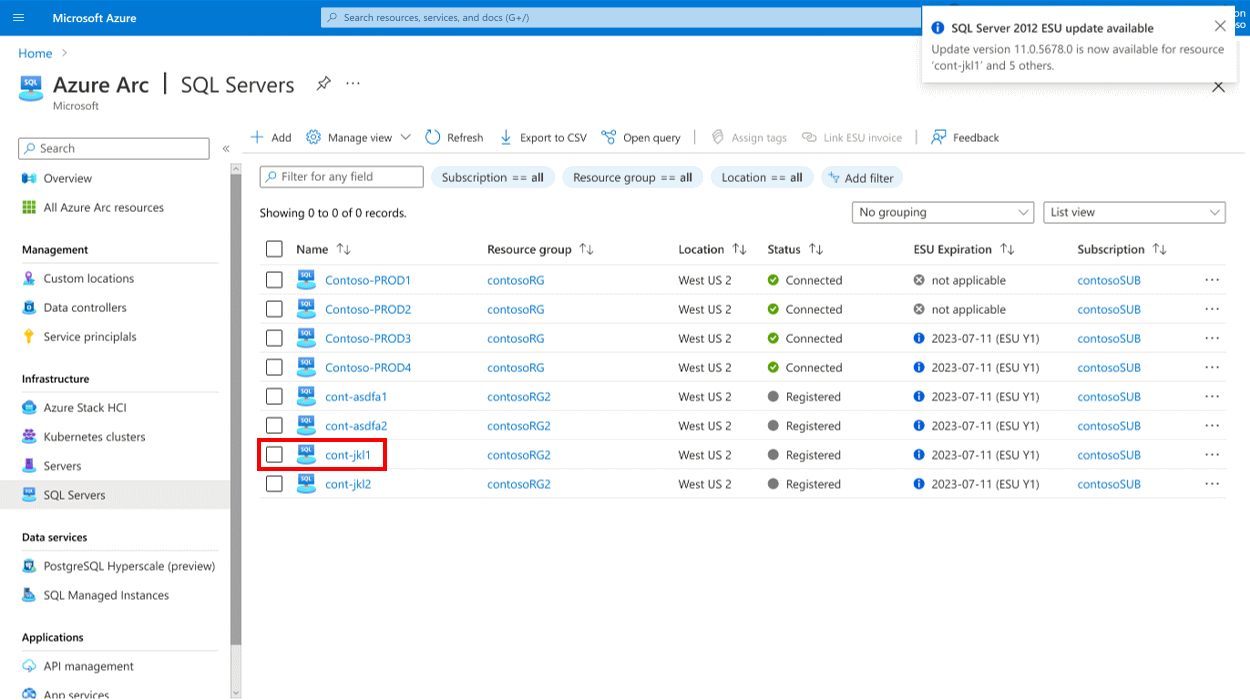Apa itu Pembaruan Keamanan yang Diperpanjang untuk SQL Server?
Berlaku untuk: SQL Server 2012 (11.x)
Artikel ini menyediakan informasi cara menerima Pembaruan Keamanan Diperpanjang (ESUs) untuk versi SQL Server yang berada di luar dukungan yang diperluas.
Pembaruan Keamanan Diperpanjang (ESUs) tersedia untuk SQL Server 2012 (11.x).
Tabel berikut berisi daftar ESUs terbaru, jika ada.
| Versi | Artikel KB | Tanggal |
|---|---|---|
| SQL Server 2012 | KB 5021123 | 14 Februari 2023 |
ESUs tersedia jika diperlukan, setelah kerentanan keamanan ditemukan dan dinilai kritis oleh Microsoft Security Response Center (MSRC). Oleh karena itu, tidak ada irama rilis reguler untuk SQL Server ESUs.
ESU tidak menyertakan:
- Fitur baru
- Penyempurnaan fungsi
- Perbaikan yang diminta pelanggan
Untuk informasi tentang harga ESU, lihat Merencanakan akhir dukungan Windows Server dan SQL Server Anda.
Untuk informasi selengkapnya tentang opsi lain, lihat Opsi akhir dukungan SQL Server.
Anda juga dapat meninjau Pertanyaan yang sering diajukan.
Gambaran Umum
Ketika SQL Server mencapai akhir siklus hidup dukungannya, Anda dapat mendaftar langganan Pembaruan Keamanan Diperpanjang (ESU) untuk server Anda dan tetap dilindungi hingga tiga tahun, hingga Anda siap untuk meningkatkan ke versi SQL Server yang lebih baru atau bermigrasi ke Azure SQL.
Metode penerimaan Pembaruan Keamanan Diperpanjang tergantung pada tempat SQL Server Anda berjalan.
Beban kerja Azure
Jika Anda memigrasikan beban kerja ke layanan Azure (untuk informasi selengkapnya, lihat bagian Gambaran Umum), Anda akan memiliki akses ke ESUs untuk SQL Server 2012 (11.x) dan SQL Server 2014 (12.x) hingga tiga tahun setelah akhir dukungan, tanpa biaya tambahan di atas biaya menjalankan layanan Azure.
Layanan Azure yang menjalankan SQL Server menerima ESUs secara otomatis melalui saluran pembaruan SQL Server yang ada atau Windows Update. Anda tidak perlu menginstal ekstensi SQL Server IaaS Agent untuk mengunduh patch ESU pada Azure SQL Virtual Machine.
Catatan
Untuk beban kerja SQL Server yang disebarkan ke Kluster Cloud Nutanix, yang beroperasi pada infrastruktur bare-metal Azure, atau untuk Azure Stack, Anda harus mengikuti proses yang sama seperti lingkungan lokal atau yang dihosting yang tidak terhubung ke Azure Arc.
Lingkungan lokal atau yang dihosting
Jika Anda menyebarkan instans SQL Server ke Azure Stack HCI atau Azure Stack Hub, Anda akan memiliki akses ke ESUs untuk SQL Server 2012 (11.x) dan SQL Server 2014 (12.x) hingga tiga tahun setelah akhir dukungan, tanpa biaya tambahan di atas biaya menjalankan layanan Azure. Anda tidak memerlukan Jaminan Perangkat Lunak untuk menerima ESUs di Azure.
Dalam semua kasus lain, Anda dapat membeli Pembaruan Keamanan Diperpanjang jika Anda memenuhi syarat. Agar memenuhi syarat untuk menerima Pembaruan Keamanan Diperpanjang (ESU), Anda harus memiliki Jaminan Perangkat Lunak berdasarkan salah satu perjanjian berikut:
- Perjanjian Enterprise (EA)
- Langganan Perjanjian Enterprise (EAS)
- Pendaftaran Server dan Cloud (SCE)
- Pendaftaran untuk Solusi Pendidikan (EES)
Anda juga dapat memenuhi syarat dengan menyambungkan instans SQL Server 2012 (11.x) dan SQL Server 2014 (12.x) ke Azure Arc, dan mengaktifkan opsi penagihan bayar sesuai pemakaian. Untuk informasi selengkapnya, lihat Menyambungkan SQL Server Anda secara otomatis ke Azure Arc.
Ada dua cara untuk membeli ESUs:
Anda dapat membeli paket Pembaruan Keamanan Diperpanjang hingga tiga tahun setelah tanggal akhir dukungan langsung dari Microsoft atau mitra lisensi Microsoft. Untuk informasi selengkapnya, lihat Mendaftarkan Pembaruan Keamanan Diperpanjang yang dibeli melalui lisensi volume.
Jika instans SQL Server 2012 (11.x) dan SQL Server 2014 (12.x) Anda tersambung ke Azure Arc, Anda dapat mengaktifkan ESUs sebagai langganan. Untuk informasi selengkapnya, lihat Berlangganan Pembaruan Keamanan Diperpanjang yang diaktifkan oleh Azure Arc.
Tabel berikut ini memperlihatkan perbedaan antara dua opsi:
| Opsi | Cara membeli | Fitur utama |
|---|---|---|
| Paket ESU | Pusat lisensi volume | - Mendukung instans SQL Server baik yang terhubung maupun tidak tersambung ke Azure Arc - Setiap tahun cakupan harus dibeli secara terpisah, harus dibayar penuh, dan dihargai berbeda - Memerlukan pendaftaran pada portal Azure - Mendukung penginstalan patch manual |
| Langganan ESU | Microsoft Azure | - Instans SQL Server yang tercakup harus terhubung ke Azure Arc - Cakupan berkelanjutan hingga dibatalkan - Ditagih oleh Azure setiap jam - Dapat dibatalkan secara manual kapan saja - Pembatalan otomatis saat dimigrasikan ke Azure atau ditingkatkan ke versi yang didukung - Mendukung penginstalan patch otomatis dan manual |
Catatan
Koneksi atau mendaftarkan instans gratis. Instans yang terhubung dan terdaftar tidak dikenakan biaya tambahan saat mengunduh ESUs, yang dikirimkan melalui portal Azure.
Untuk informasi selengkapnya, lihat pertanyaan yang sering diajukan tentang Pembaruan Keamanan yang Diperpanjang.
Dukungan
ESU tidak menyertakan dukungan teknis untuk lingkungan lokal atau yang dihosting. Untuk lingkungan lokal, Anda dapat menerima dukungan teknis pada beban kerja yang dicakup oleh ESUs melalui kontrak dukungan aktif tambahan seperti Jaminan Perangkat Lunak atau Dukungan Premier/Terpadu. Atau, jika Anda menghosting di Azure, Anda dapat menggunakan paket Dukungan Azure untuk mendapatkan dukungan teknis.
Berlangganan Pembaruan Keamanan Diperpanjang yang diaktifkan oleh Azure Arc
Jika instans SQL Server lingkungan lokal atau yang dihosting terhubung ke Azure Arc, Anda dapat mengaktifkan ESUs sebagai langganan, yang memberi Anda fleksibilitas untuk membatalkan kapan saja tanpa harus membeli langganan ESU secara terpisah. Langganan ESU memungkinkan penyebaran otomatis patch saat dirilis.
Anda dapat berlangganan Pembaruan Keamanan Diperpanjang dengan memodifikasi konfigurasi SQL Server. Untuk informasi selengkapnya, lihat Mengonfigurasi SQL Server yang diaktifkan oleh Azure Arc.
Langkah-langkah berikut berlangganan ESUs menggunakan portal Azure:
Saat menyambungkan instans SQL Server ke Azure Arc, Anda dapat melihat opsi status ESU di panel Gambaran Umum . Default untuk semua instans baru adalah N/A.
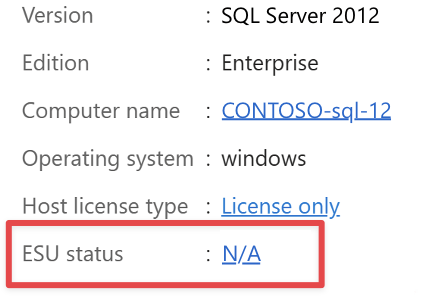
Pilih N/A, dan navigasikan ke panel Konfigurasi SQL Server. Di bagian Jenis Lisensi, pilih Lisensi dengan Jaminan Perangkat Lunak.
Pilih Berlangganan Pembaruan Keamanan yang Diperluas, dan pilih Simpan.
Catatan
Untuk berlangganan Pembaruan Keamanan Diperpanjang, Anda harus memiliki jenis Lisensi yang diatur ke Bayar sesuai penggunaan atau Lisensi dengan jaminan Perangkat Lunak. Jika tidak, opsi Pembaruan Keamanan diperpanjang akan dinonaktifkan.
Penting
Jika Anda memutuskan sambungan instans SQL Server dari Azure Arc, biaya ESU berhenti, dan Anda tidak akan memiliki akses ke ESUs baru. Jika Anda belum membatalkan langganan ESU secara manual menggunakan portal Azure atau API, akses ke ESUs segera dipulihkan setelah Anda menyambungkan kembali instans SQL Server Anda ke Azure Arc, dan biaya ESU dilanjutkan. Biaya ini termasuk waktu pemutusan sambungan. Untuk informasi selengkapnya tentang apa yang terjadi saat Anda memutuskan sambungan instans SQL Server Anda, lihat Pembaruan Keamanan yang Diperpanjang: Pertanyaan yang sering diajukan.
Berlangganan Pembaruan Keamanan Diperpanjang dalam skala besar menggunakan Azure Policy
Anda dapat mengaktifkan langganan ESU pada beberapa komputer berkemampuan Arc menggunakan definisi kebijakan Azure yang disebut Berlangganan instans SQL Server dengan dukungan Arc yang memenuhi syarat ke Pembaruan Keamanan yang Diperpanjang. Saat Anda membuat penetapan definisi kebijakan ini ke cakupan pilihan Anda, itu memungkinkan ESU pada semua komputer berkemampuan Arc yang menginstal ekstensi Azure untuk SQL Server. Jika salah satu komputer ini memiliki instans SQL Server yang memenuhi syarat, langganan ESU segera diaktifkan.
Gunakan langkah-langkah berikut untuk mengaktifkan kebijakan ini:
- Navigasi ke Azure Policy di portal Azure dan pilih Definisi.
- Cari Berlangganan instans SQL Server yang mendukung Arc yang memenuhi syarat ke Pembaruan Keamanan yang Diperpanjang dan klik kanan pada kebijakan.
- Pilih Tetapkan kebijakan.
- Pilih langganan dan secara opsional grup sumber daya sebagai cakupan.
- Pastikan penegakan kebijakan diatur ke Diaktifkan.
- Pada tab Parameter , atur nilai Aktifkan Pembaruan Keamanan diperpanjang ke True.
- Pada tab Remediasi :
- Pilih Buat tugas remediasi agar kebijakan ini diterapkan ke sumber daya yang ada. Jika tidak dipilih, kebijakan hanya diterapkan ke sumber daya yang baru dibuat.
- Pilih Buat Identitas Terkelola dan pilih Identitas terkelola yang ditetapkan sistem (disarankan) atau Identitas terkelola yang ditetapkan pengguna, yang memiliki ekstensi Azure untuk izin Penyebaran dan Pembaca SQL Server.
- Pilih lokasi identitas.
- Pilih Tinjau + Buat.
- Pilih Buat.
Memahami tagihan langganan ESU
Lisensi ESU memperluas dukungan untuk pembaruan penting hingga tiga tahun lagi. Jika Anda memulai langganan setelah tanggal akhir dukungan, Anda harus membeli penawaran lisensi volume atau langganan ESU untuk mencakup tahun-tahun sebelumnya. Dengan langganan ESU, Anda memiliki manfaat tambahan untuk membatalkan langganan dan semua biaya di masa mendatang tanpa penalti kapan saja.
Penagihan untuk SQL Server 2012 ESUs
Karena opsi langganan ESU diperkenalkan pada Tahun 2 dari periode dukungan yang diperpanjang SQL Server 2012 (11.x), Anda harus telah membeli penawaran ESU Lisensi Volume Tahun 1, sebelum mendaftar untuk langganan ESU pada Tahun 2. Anda dapat mendaftar langganan ESU kapan saja dalam tahun 2, dan tagihan Anda mencerminkan biaya cakupan ESU berkelanjutan. Setelah Anda mendaftar untuk langganan ESU, tagihan bulanan berikutnya menyertakan biaya penagihan balik satu kali untuk setiap komputer yang menghosting instans atau instans SQL Server 2012 (11.x) dengan langganan ESU aktif, mulai 12 Juli 2023, hingga tanggal aktivasi.
Dari titik ini, Anda ditagih untuk setiap komputer setiap jam. Tagihan balik dan biaya per jam reguler menggunakan tarif per jam (jumlah inti) x (100% dari tahun 2 harga lisensi ESU) / 730. Jadi, ukuran tagihan balik tergantung pada berapa banyak waktu yang telah berlalu sejak 12 Juli 2023, sampai waktu aktivasi. Aturan penagihan berikut berlaku:
Jika Anda menginstal instans atau instans SQL Server 2012 (11.x) pada komputer virtual, dan tidak menggunakan manfaat virtualisasi tanpa batas, Anda akan ditagih untuk jumlah total inti virtual komputer, dengan minimal empat core. Jika komputer virtual memenuhi syarat untuk menerima hak failover, inti virtual komputer tersebut tidak dapat ditagih.
Jika Anda menginstal instans atau instans SQL Server 2012 (11.x) di server fisik tanpa menggunakan komputer virtual, Anda akan ditagih untuk semua inti fisik komputer, dengan minimal empat core. Jika server fisik memenuhi syarat untuk menerima hak failover (tunduk pada klausul hak SQL Server - Failover), inti fisik server tersebut tidak dapat ditagih. Untuk informasi selengkapnya, lihat ketentuan produk.
Untuk informasi selengkapnya tentang harga ESU SQL Server 2012 (11.x), lihat Merencanakan akhir dukungan Windows Server 2012/2012 R2 dan SQL Server 2012 Anda.
Penagihan untuk SQL Server 2014 ESUs
Langganan ESU untuk SQL Server 2014 (12.x) tersedia dari tahun 1 dari periode dukungan yang diperpanjang, yang dimulai pada 10 Juli 2024. Anda dapat mendaftarkannya kapan saja sebelum atau sesudah tanggal tersebut. Jika Anda mendaftar sebelum tanggal tersebut, Anda hanya melihat biaya ESU per jam mulai tengah malam pada 10 Juli 2024. Jika Anda mendaftar setelah 10 Juli 2024, tagihan bulan berikutnya menyertakan tagihan balik mulai 10 Juli 2024 hingga tanggal aktivasi. Aturan penagihan berikut berlaku:
Jika Anda menginstal instans atau instans SQL Server 2014 (12.x) pada komputer virtual, dan tidak menggunakan manfaat virtualisasi tanpa batas, Anda akan ditagih untuk jumlah total inti virtual komputer, dengan minimal empat core. Jika komputer virtual memenuhi syarat untuk menerima hak failover, inti virtual komputer tersebut tidak dapat ditagih.
Jika Anda menginstal instans atau instans SQL Server 2014 (12.x) di server fisik tanpa menggunakan komputer virtual, Anda akan ditagih untuk semua inti fisik komputer, dengan minimal empat core. Jika server fisik memenuhi syarat untuk menerima hak failover (tunduk pada klausul hak SQL Server - Failover), inti fisik server tersebut tidak dapat ditagih. Untuk informasi selengkapnya, lihat ketentuan produk.
Jika Anda menginstal kedua instans SQL Server 2012 (11.x) dan SQL Server 2014 (12.x) pada komputer fisik atau virtual yang sama, Anda ditagih untuk jumlah total inti fisik atau virtual komputer, untuk ESU SQL Server 2012 (11.x) dan SQL Server 2014 (12.x), dengan minimal empat core. Penagihan untuk setiap versi didasarkan pada harga ESU untuk versi tersebut. Jika komputer virtual memenuhi syarat untuk menerima hak failover, inti virtual komputer tersebut tidak dapat ditagih.
Untuk informasi selengkapnya tentang harga ESU SQL Server 2014 (12.x), lihat Merencanakan akhir dukungan Windows Server dan SQL Server Anda.
Penagihan selama kehilangan konektivitas dan gangguan lainnya
Jika instans SQL Server Anda kehilangan konektivitas, penagihan akan berhenti, dan langganan ditangguhkan. Untuk memastikan bahwa pemutusan sambungan terputus-terputus tidak berdampak negatif pada cakupan ESU Anda, kami secara otomatis mengaktifkannya kembali jika instans SQL Server terhubung kembali dalam waktu 30 hari, tanpa penalti. Dalam hal ini, Anda akan melihat tagihan balik tambahan untuk hari-hari sejak hari terakhir server Anda tersambung. Jika Anda mengakhiri langganan ESU secara manual, lalu mengaktifkannya kembali dalam waktu 30 hari, juga tidak ada penalti. Tagihan Anda menyertakan biaya tambahan untuk waktu tersebut karena Anda membatalkan langganan. Jika server tersambung kembali setelah pemutusan sambungan 30 hari, langganan akan dihentikan. Untuk melanjutkan cakupan ESU, Anda perlu mengaktifkan langganan ESU baru dan membayar semua biaya penagihan balik terkait.
Penting
Biaya penagihan balik dicatat dalam satu jam pertama langganan ESU, dan terlihat seperti biaya per jam tunggal untuk instans SQL Server yang mengaktifkan langganan ESU. Karena jumlah tersebut mencerminkan akumulasi biaya sejak 11 Juli 2023 untuk SQL Server 2012 (11.x), atau 10 Juli 2024 untuk SQL Server 2014 (12.x), jauh lebih tinggi daripada biaya ESU per jam reguler. Ini diharapkan, dan itu harus menjadi biaya satu kali. Selama bulan-bulan berikutnya Anda hanya akan melihat biaya per jam reguler. Biaya penagihan balik tambahan dapat ditambahkan jika terjadi gangguan konektivitas, tetapi biasanya jumlahnya jauh lebih kecil.
Menampilkan langganan ESU
Anda bisa menggunakan Azure Resource Graph untuk mengkueri langganan ESU. Contoh berikut menunjukkan bagaimana Anda dapat melihat semua instans SQL Server 2012 (11.x) yang memenuhi syarat dan status langganan ESU mereka.
resources
| where type == 'microsoft.azurearcdata/sqlserverinstances'
| extend Version = properties.version
| extend Edition = properties.edition
| extend containerId = tolower(tostring (properties.containerResourceId))
| where Version contains "2012"
| where Edition in ("Enterprise", "Standard")
| where isnotempty(containerId)
| project containerId, SQL_instance = name, Version, Edition
| join kind=inner (
resources
| where type == "microsoft.hybridcompute/machines"
| extend machineId = tolower(tostring(id))
| project machineId, Machine_name = name
)
on $left.containerId == $right.machineId
| join kind=inner (
resources
| where type == "microsoft.hybridcompute/machines/extensions"
| where properties.type in ("WindowsAgent.SqlServer","LinuxAgent.SqlServer")
| extend machineIdHasSQLServerExtensionInstalled = tolower(iff(id contains "/extensions/WindowsAgent.SqlServer" or id contains "/extensions/LinuxAgent.SqlServer", substring(id, 0, indexof(id, "/extensions/")), ""))
| project machineIdHasSQLServerExtensionInstalled, Extension_State = properties.provisioningState, License_Type = properties.settings.LicenseType, ESU = iff(notnull(properties.settings.enableExtendedSecurityUpdates), iff(properties.settings.enableExtendedSecurityUpdates == true,"enabled","disabled"), ""), Extension_Version = properties.instanceView.typeHandlerVersion
)
on $left.machineId == $right.machineIdHasSQLServerExtensionInstalled
| project-away machineId, containerId, machineIdHasSQLServerExtensionInstalled
Batalkan Pembaruan Keamanan diperpanjang yang diaktifkan oleh Azure Arc
Anda dapat membatalkan Pembaruan Keamanan Diperpanjang yang diaktifkan oleh Azure Arc kapan saja menggunakan portal Azure, Azure PowerShell, atau Azure CLI. Pembatalan segera menghentikan biaya ESU.
Langkah-langkah berikut membatalkan langganan ESU menggunakan portal Azure:
Navigasikan ke instans SQL Server yang terhubung. Opsi status ESU di panel Gambaran Umum memperlihatkan nilai Diaktifkan.
Pilih Diaktifkan, dan navigasikan ke panel Konfigurasi SQL Server.
Di bagian Pembaruan Keamanan yang Diperluas, pilih Berhenti berlangganan ke Pembaruan Keamanan diperpanjang, lalu pilih Simpan.
Penting
Jangan batalkan Pembaruan Keamanan Diperpanjang yang diaktifkan oleh Azure Arc sebelum atau sesudah bermigrasi ke Azure. Saat Anda memigrasikan instans SQL Server lokal Anda ke SQL Server di Azure Virtual Machines atau Azure VMware Solutions, biaya ESU akan berhenti secara otomatis, tetapi Anda terus memiliki akses penuh ke Pembaruan Keamanan yang Diperpanjang. Untuk informasi selengkapnya, lihat Pembaruan Keamanan yang Diperpanjang: Tanya jawab umum.
Mendaftarkan Pembaruan Keamanan Diperpanjang yang dibeli melalui lisensi volume
Jika Anda membeli produk ESU melalui lisensi volume (VL), Anda harus mendaftarkan produk yang dibeli pada portal Azure untuk mengaktifkan akses ke Pembaruan Keamanan yang Diperpanjang sebelumnya atau di masa mendatang. Jika Anda membeli produk ESU untuk instans SQL Server yang tidak tersambung ke Azure Arc, Anda harus terlebih dahulu mendaftarkan server ini di portal Azure. Jika Anda membeli produk ESU untuk instans SQL Server dengan dukungan Arc, Anda tidak perlu mendaftarkan server ini, karena sudah tersambung ke Azure Arc. Untuk menyelesaikan pendaftaran produk ESU VL, Anda harus menautkan faktur ESU.
Mendaftarkan instans SQL Server yang terputus pada portal Azure
Jika instans SQL Server lingkungan lokal atau yang dihosting tidak dapat dihubungkan ke Azure Arc, Anda dapat mendaftarkan instans SQL Server Anda secara manual di portal Azure untuk mengaktifkan akses ke ESUs. Jika Anda lebih suka memanfaatkan fleksibilitas Pembaruan Keamanan Diperpanjang yang diaktifkan oleh Azure Arc, sambungkan server Anda ke Azure Arc. Untuk menyambungkan, ikuti langkah-langkah di Menyambungkan SQL Server Anda secara otomatis ke Azure Arc.
Contoh berikut menunjukkan cara mendaftarkan instans SQL Server Anda secara manual dalam keadaan terputus, dalam portal Azure.
Prasyarat
Jika Anda belum memiliki langganan Azure, Anda bisa membuat akun menggunakan salah satu metode berikut:
Pengguna yang membuat sumber daya SQL Server yang diaktifkan Arc yang terputus harus memiliki izin berikut:
Microsoft.AzureArcData/sqlServerInstances/readMicrosoft.AzureArcData/sqlServerInstances/write
Pengguna dapat ditetapkan ke peran untuk mendapatkan izin khusus tersebut
Azure Connected SQL Server Onboarding, atau mereka dapat ditetapkan ke peran bawaan seperti Kontributor atau Pemilik yang memiliki izin ini. Untuk informasi selengkapnya, lihat Menetapkan peran Azure menggunakan portal Microsoft Azure.Daftarkan
Microsoft.AzureArcDatapenyedia sumber daya di langganan Azure Anda:Masuk ke portal Azure.
Navigasikan ke langganan Anda, dan pilih Penyedia sumber daya.
Microsoft.AzureArcDataJika penyedia sumber daya tidak tercantum, Anda dapat menambahkannya ke langganan Anda menggunakan opsi Daftar.
Jika Anda menggunakan kebijakan Azure yang hanya mengizinkan pembuatan jenis sumber daya tertentu, Anda perlu mengizinkan
Microsoft.AzureArcData/sqlServerInstancesjenis sumber daya. Jika tidak diizinkan,SQLServerInstances_Updateoperasi gagal dengan entri log tindakan Kebijakan 'tolak' di log aktivitas langganan.
Anda dapat mendaftarkan satu instans SQL Server, atau mengunggah file CSV untuk mendaftarkan beberapa instans SQL Server secara massal.
Instans SQL Server tunggal
Masuk ke Portal Microsoft Azure.
Navigasi ke Azure Arc dan pilih Infrastruktur>SQL Server.
Untuk mendaftarkan komputer yang terputus, pilih Tambahkan dari menu di bagian atas layar.
Pilih Daftarkan Server untuk menambahkan instans SQL Server yang terputus.
Pada layar berikutnya, Anda dapat memilih untuk menambahkan satu atau beberapa instans SQL Server. Opsi untuk Instans SQL Tunggal dipilih secara default.
Pilih grup Langganan dan Sumber Daya untuk instans SQL Server terdaftar Anda.
Berikan informasi yang diperlukan seperti yang dirinci dalam tabel ini, lalu pilih Berikutnya:
Nilai Deskripsi Informasi Tambahan Nama Instans Masukkan output perintah SELECT @@SERVERNAME, sepertiMyServer\Instance01.Jika Anda memiliki instans bernama, Anda harus mengganti garis miring terbelakang ( \) dengan tanda hubung (-). Misalnya,MyServer\Instance01menjadiMyServer-Instance01.Versi SQL Server Pilih versi Anda dari daftar dropdown. Edisi Pilih edisi yang berlaku dari daftar dropdown: Pusat data, Pengembang (gratis untuk disebarkan jika dibeli ESUs), Enterprise, Standard, Web, Workgroup. Core Masukkan jumlah inti untuk instans ini Jenis Host Pilih jenis host yang berlaku dari daftar dropdown: Komputer virtual (lokal), Server Fisik (lokal), Azure Virtual Machine, Amazon EC2, Google Compute Engine, Lainnya. Anda harus mengonfirmasi bahwa Anda memiliki hak untuk menerima Pembaruan Keamanan Diperpanjang, menggunakan kotak centang yang disediakan. Kotak centang ESU hanya terlihat saat Anda memilih SQL Server 2012 (11.x).
Beberapa instans SQL Server secara massal
Beberapa instans SQL Server dapat didaftarkan secara massal dengan mengunggah . File CSV. Setelah Anda . File CSV diformat dengan benar, Anda dapat mengikuti langkah-langkah ini untuk mendaftarkan instans SQL Server Anda secara massal dengan Azure Arc:
Masuk ke Portal Microsoft Azure.
Navigasi ke Azure Arc dan pilih Infrastruktur>SQL Server.
Untuk mendaftarkan komputer yang terputus, pilih Tambahkan dari menu di bagian atas layar.
Pilih Daftarkan Server untuk menambahkan instans SQL Server yang terputus.
Pada layar ini, Anda dapat memilih untuk menambahkan satu atau beberapa instans SQL Server. Pilih opsi untuk Beberapa Instans SQL.
Pilih ikon Telusuri untuk mengunggah file CSV yang berisi beberapa instans SQL Server yang terputus.
Anda harus mengonfirmasi bahwa Anda memiliki hak untuk menerima Pembaruan Keamanan Diperpanjang, menggunakan kotak centang yang disediakan.
Setelah menambahkan instans SQL Server, Anda akan melihatnya di portal setelah beberapa menit. Karena ditambahkan secara manual, mereka selalu ditampilkan dalam keadaan terputus, dengan deskripsi Terdaftar.
Persyaratan pemformatan untuk file CSV
Nilai dipisahkan koma
Nilai tidak dikutip tunggal atau ganda
Nilai dapat mencakup huruf, angka, tanda hubung (
-), dan garis bawah (_). Tidak ada karakter khusus lainnya yang dapat digunakan. Jika Anda memiliki instans bernama, Anda harus mengganti garis miring terbelakang (\) dengan tanda hubung (-). Misalnya,MyServer\Instance01menjadiMyServer-Instance01.Nama kolom peka huruf besar/kecil dan harus diberi nama sebagai berikut:
- nama
- versi
- edisi
- Core
- hostType
Contoh file CSV
File CSV akan terlihat seperti ini:
name,version,edition,cores,hostType
Server1-SQL2012,SQL Server 2012,Enterprise,12,Other Physical Server
Server2-SQL2012,SQL Server 2012,Enterprise,24,Other Physical Server
Server3-SQL2012,SQL Server 2012,Enterprise,12,Azure Virtual Machine
Server4-SQL2012,SQL Server 2012,Standard,8,Azure VMware Solution
Menautkan faktur ESU
Anda dapat menggunakan Nomor Pesanan Pembelian di bawah Ringkasan Faktur di faktur Microsoft mereka (seperti yang ditunjukkan dalam cuplikan layar berikut) untuk nilai ID Faktur untuk menautkan pembelian ESU dengan instans SQL Server.
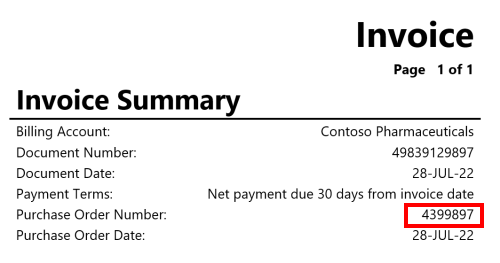
Ikuti langkah-langkah ini untuk menautkan faktur ESU ke instans Azure Arc SQL Server Anda untuk mendapatkan akses ke pembaruan yang diperluas. Contoh ini mencakup server Koneksi dan Terdaftar.
Masuk ke Portal Microsoft Azure.
Navigasi ke Azure Arc dan pilih instans SQL Server.
Gunakan kotak centang di samping setiap instans SQL Server yang ingin Anda tautkan, lalu pilih Tautkan faktur ESU.
Isi nomor faktur ESU di bagian ID Faktur, lalu pilih Tautkan faktur.
Server yang Anda tautkan ke faktur ESU sekarang menunjukkan tanggal kedaluwarsa ESU yang valid.
Penting
Jika Anda membeli produk ESU VL untuk server SQL Server yang terputus, Anda hanya boleh memilih instans dengan StatusRegistered. Jika Anda membeli produk ESU VL untuk instans SQL Server yang diaktifkan oleh Azure Arc, Anda hanya boleh memilih instans dengan StatusConnected.
Unduh ESU
Setelah instans SQL Server Anda terdaftar di Azure Arc, Anda dapat mengunduh paket Pembaruan Keamanan Diperpanjang menggunakan tautan yang ditemukan di portal Azure, jika dan kapan tersedia.
Untuk mengunduh ESU, ikuti langkah-langkah berikut:
Masuk ke Portal Microsoft Azure.
Navigasi ke Azure Arc dan pilih instans SQL Server.
Pilih server dari daftar.
Unduh pembaruan keamanan dari sini, jika dan kapan pembaruan tersebut tersedia.
Wilayah yang didukung
SQL Server dengan dukungan Arc tersedia di wilayah berikut:
- AS Timur
- AS Timur 2
- AS Barat
- US Barat 2
- AS Barat 3
- US Tengah
- US Tengah Utara
- US Tengah Selatan
- AS Tengah Bagian Barat
- Kanada Tengah
- Kanada Timur
- UK Selatan
- UK Barat
- Prancis Tengah
- Eropa Barat
- Eropa Utara
- Swiss Utara
- India Tengah
- Brasil Selatan
- Afrika Selatan Utara
- Arab Saudi Utara
- Jepang Timur
- Korea Tengah
- Asia Tenggara
- Australia Timur
- Swedia Tengah
- Norwegia Timur
Penting
Agar onboarding dan fungsi berhasil, tetapkan wilayah yang sama ke Server berkemampuan Arc dan SQL Server dengan dukungan Arc.
Wilayah pemerintah tidak didukung. Untuk informasi selengkapnya, lihat Bisakah pelanggan mendapatkan Pembaruan Keamanan Diperpanjang gratis di wilayah Azure Government?
Tanya jawab umum
Untuk daftar lengkap pertanyaan yang sering diajukan, tinjau Pembaruan Keamanan yang Diperpanjang: Tanya jawab umum.
Konten terkait
- Halaman siklus hidup SQL Server 2012
- Halaman siklus hidup SQL Server 2014
- Halaman akhir dukungan SQL Server
- Pertanyaan umum (FAQ) Pembaruan Keamanan diperpanjang
- Microsoft Security Response Center (MSRC)
- Ringkasan Update Management
- Patching Otomatis untuk SQL Server di komputer virtual Azure
- Panduan Migrasi Data Microsoft
- Migrasi Azure: opsi lift-and-shift untuk memindahkan SQL Server Anda saat ini ke Azure VM
- Kerangka kerja adopsi cloud untuk migrasi SQL
- Skrip terkait ESU di GitHub
Saran dan Komentar
Segera hadir: Sepanjang tahun 2024 kami akan menghentikan penggunaan GitHub Issues sebagai mekanisme umpan balik untuk konten dan menggantinya dengan sistem umpan balik baru. Untuk mengetahui informasi selengkapnya, lihat: https://aka.ms/ContentUserFeedback.
Kirim dan lihat umpan balik untuk