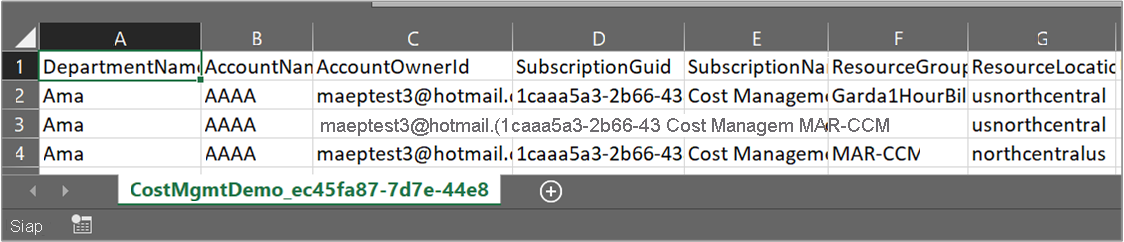Mengevaluasi biaya Anda menggunakan analisis biaya
Pelajaran ini menjelaskan cara Anda dapat menggunakan analisis biaya, dengan beberapa cara default yang berbeda untuk melihat informasi biaya dan penggunaan. Ada juga banyak cara Anda dapat menyesuaikan tampilan biaya untuk analisis yang lebih dalam. Unit ini juga mencakup cara menyimpan dan berbagi tampilan analisis biaya. Terakhir, Anda mempelajari cara mengekspor data dari analisis biaya untuk digunakan di tempat lain.
Tampilan biaya terakumulasi: Tampilan ini menunjukkan konfigurasi tampilan analisis biaya yang telah ditentukan sebelumnya. Setiap tampilan mencakup pengaturan rentang tanggal, granularitas, grup menurut, dan filter. Tampilan default menunjukkan akumulasi biaya untuk periode penagihan saat ini, tetapi Anda dapat mengubah ke tampilan bawaan lainnya. Tampilan ini menjawab pertanyaan seperti: Berapa banyak yang telah saya habiskan sejauh ini di bulan ini? Apakah saya akan tetap dalam anggaran saya?
Biaya aktual: Tampilan ini menunjukkan total biaya penggunaan dan pembelian untuk bulan ini saat dikumpulkan, dan ditampilkan pada tagihan Anda.
Prakiraan: Tampilan ini menunjukkan prakiraan biaya total untuk periode yang Anda pilih. Gunakan tampilan bagan perkiraan untuk mengidentifikasi potensi pelanggaran anggaran. Saat ada potensi pelanggaran anggaran, proyeksi pengeluaran berlebihan ditampilkan sebagai area merah. Simbol indikator juga ditampilkan dalam bagan. Mengarahkan kursor ke atas simbol menunjukkan perkiraan tanggal pelanggaran anggaran.
Anggaran: Tampilan ini menunjukkan batas pengeluaran yang direncanakan untuk cakupan yang dipilih, jika tersedia.
Bagan pivot (donat): Tampilan ini memberikan pivot dinamis, yang membagi total biaya berdasarkan kumpulan properti standar yang umum. Bagan ini menunjukkan biaya terbesar hingga terkecil untuk bulan ini. Anda dapat mengubah bagan pivot kapan saja dengan memilih pivot yang berbeda. Biaya dikategorikan menurut layanan (kategori meter), lokasi (wilayah), dan cakupan turunan secara default. Misalnya, akun pendaftaran berada di bawah akun penagihan, grup sumber daya berada di bawah langganan, dan sumber daya berada di bawah grup sumber daya.
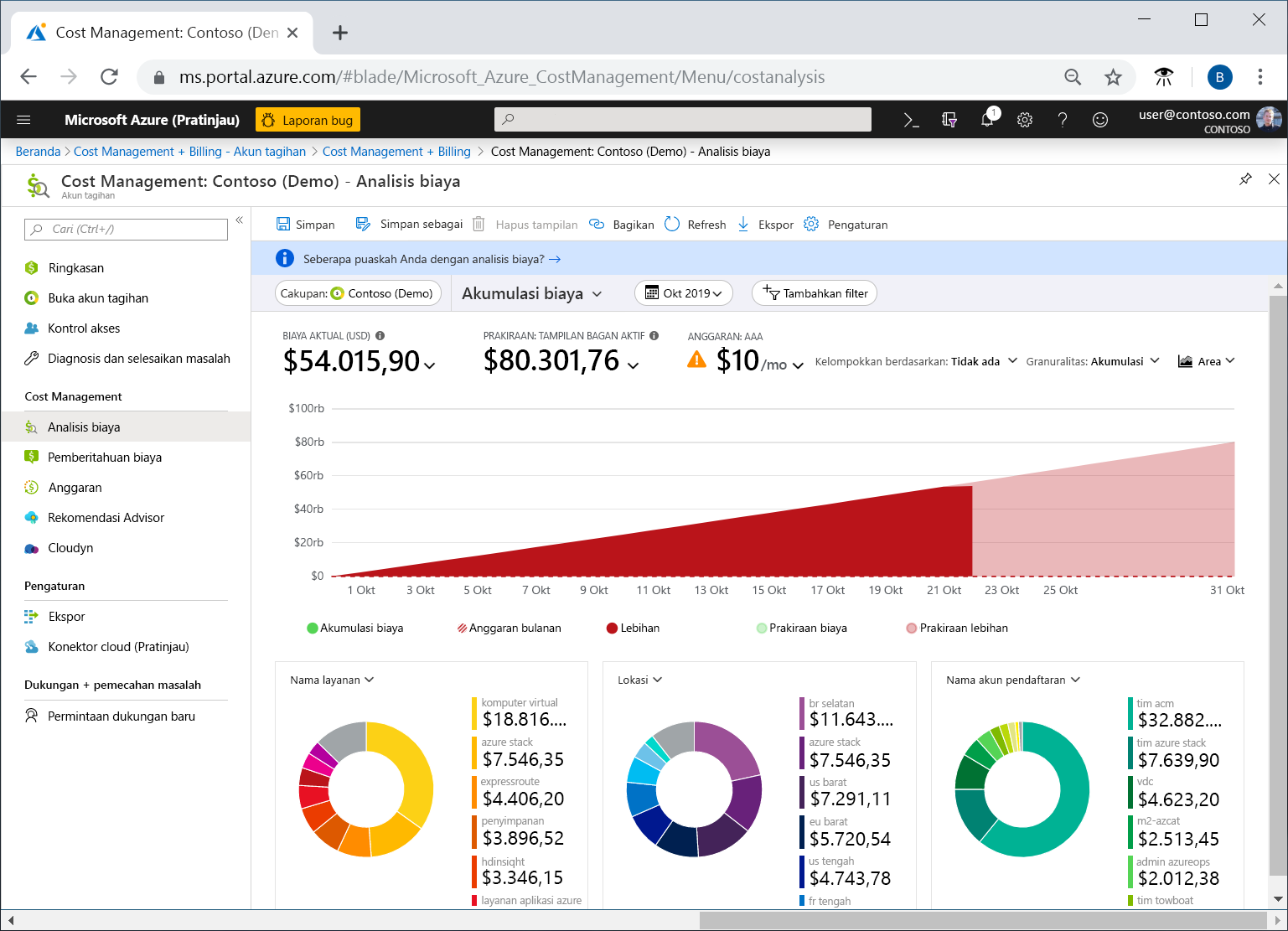
Tampilan biaya yang dikustomisasi
Mari kita lihat setiap tampilan biaya secara mendetail.
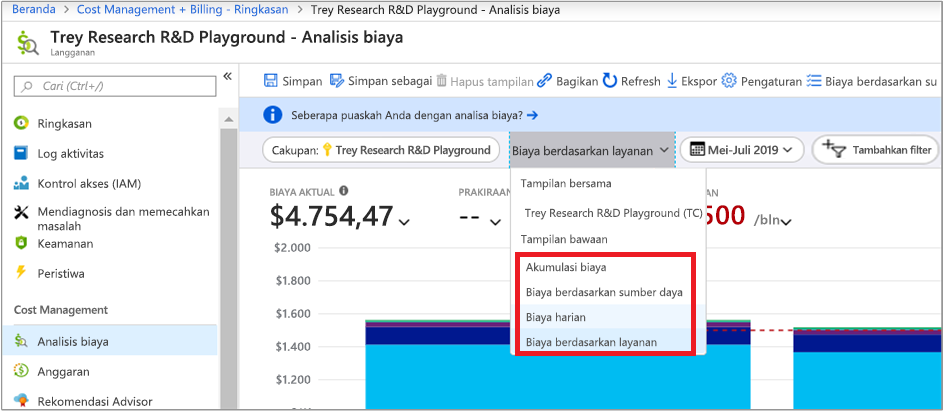
Akumulasi biaya: Secara default, analisis biaya menampilkan data untuk bulan saat ini. Anda dapat menggunakan pemilih tanggal untuk beralih ke rentang tanggal umum dengan cepat. Contohnya mencakup tujuh hari terakhir, bulan lalu, tahun ini, atau rentang tanggal kustom. Langganan pay-as-you-go juga mencakup rentang tanggal berdasarkan periode tagihan Anda (yang tidak terikat dengan bulan kalender), seperti periode tagihan saat ini atau faktur terakhir. Gunakan tautan SEBELUMNYA dan BERIKUTNYA di bagian atas menu untuk melompat ke periode sebelumnya atau berikutnya. Misalnya, SEBELUMNYA beralih dari 7 hari terakhir ke 8-14 hari yang lalu atau 15-21 hari yang lalu.
Analisis biaya menunjukkan akumulasi biaya secara default. Akumulasi biaya termasuk semua biaya untuk setiap hari ditambah hari-hari sebelumnya, untuk tampilan biaya gabungan harian Anda yang terus bertambah. Tampilan ini dioptimalkan untuk menunjukkan bagaimana Anda sedang tren terhadap anggaran untuk rentang waktu yang dipilih.
Biaya berdasarkan sumber daya: Tampilan biaya berdasarkan sumber daya menunjukkan tabel sumber daya yang dikelompokkan yang diurutkan berdasarkan biaya tertinggi.
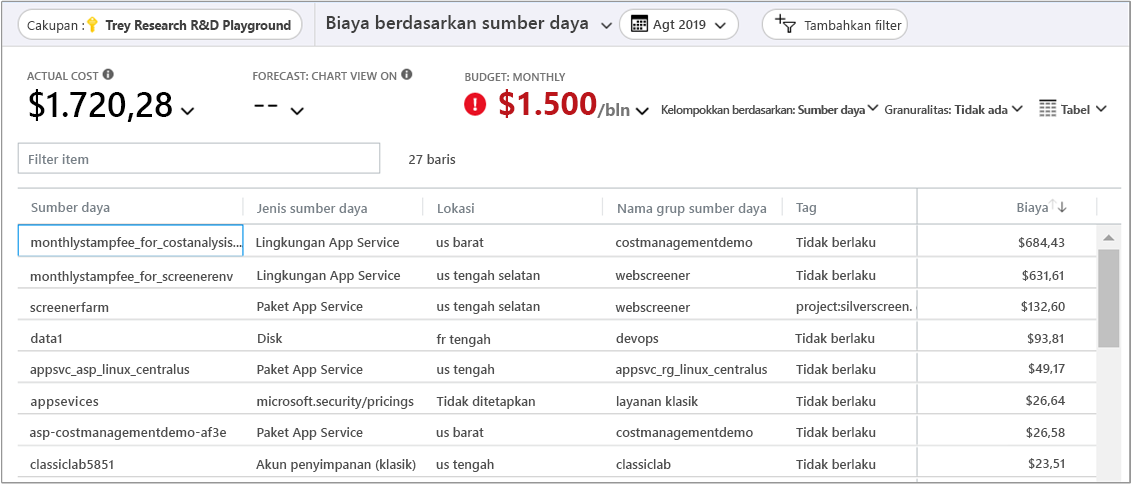
Tampilan ini menjawab pertanyaan: Sumber daya mana yang menghabiskan biaya paling banyak sejauh ini bulan ini?
Biaya harian: Tampilan ini menunjukkan biaya untuk setiap hari. Tampilan harian tidak menunjukkan tren pertumbuhan. Tampilan dirancang untuk menunjukkan ketidakteraturan sebagai lonjakan atau penurunan biaya dari hari ke hari. Jika Anda telah memilih anggaran, tampilan harian juga menampilkan perkiraan anggaran harian Anda.
Ketika biaya harian Anda secara konsisten di atas perkiraan anggaran harian, Anda dapat mengharapkan untuk melampaui anggaran bulanan Anda. Perkiraan anggaran harian adalah sarana untuk membantu Anda memvisualisasikan anggaran Anda pada tingkat yang lebih rendah. Jika Anda mengalami fluktuasi pada biaya harian, perkiraan perbandingan anggaran harian dengan anggaran bulanan Anda kurang tepat.
Berikut adalah tampilan harian tentang pengeluaran baru-baru ini.
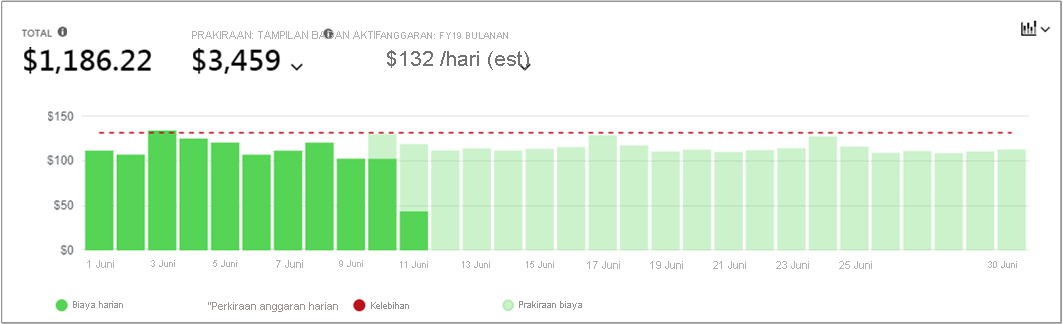
Tampilan ini menjawab pertanyaan: Apakah ada peningkatan biaya per hari selama 30 hari terakhir?
Biaya berdasarkan layanan: Secara default, tampilan ini menunjukkan pengeluaran tiga bulan terakhir untuk layanan yang ditampilkan dalam bagan batang. Bagan donat menunjukkan pengeluaran untuk periode yang sama menurut nama layanan, lokasi sumber daya, dan nama grup sumber daya.
Tampilan ini menjawab pertanyaan: Bagaimana penggunaan bulanan saya bervariasi selama tiga faktur terakhir?
Mengelompokkan menurut dan memfilter
Cost Management memiliki banyak opsi pengelompokan dan pemfilteran. Dalam ringkasan modul ini, ada tautan untuk melihat semua opsi grup dan filter yang tersedia.
Biaya aktual versus biaya diamortisasi
Mari kita lihat biaya layanan Azure untuk bulan ini. Anda akan melihat grafik seperti contoh berikut:
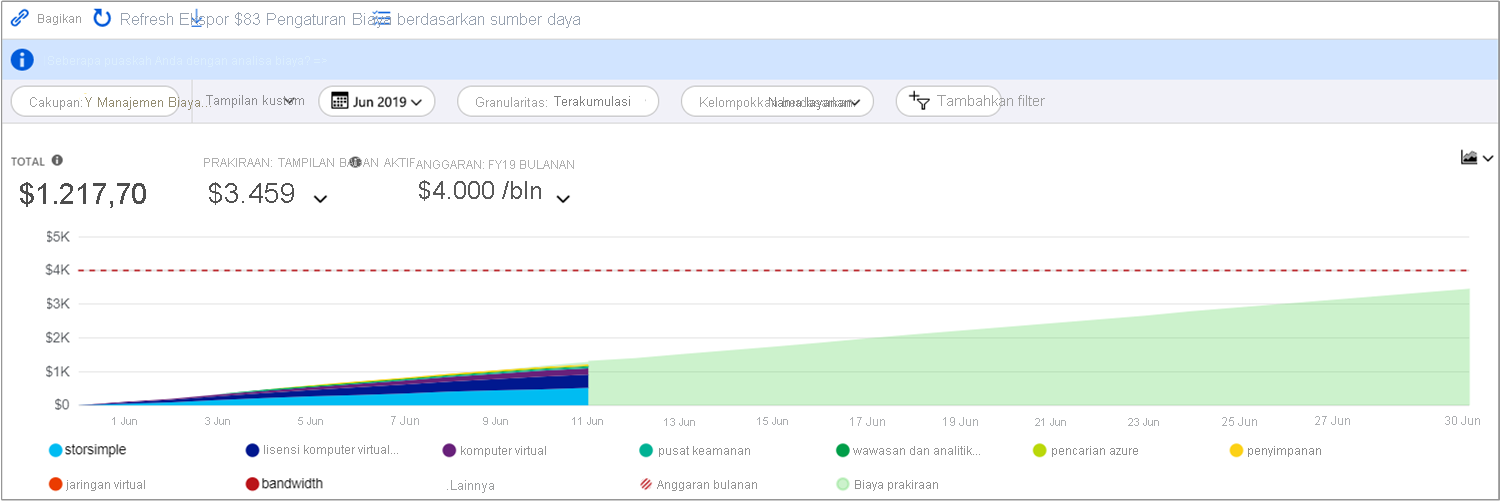
Secara default, analisis biaya menunjukkan semua biaya penggunaan dan pembelian saat dikumpulkan. Biaya ini ditampilkan pada faktur Anda, dan juga dikenal sebagai Biaya aktual. Melihat biaya aktual sangat ideal untuk merekonsiliasi faktur Anda. Namun, lonjakan harga pembelian dapat mengkhawatirkan saat Anda mengawasi anomali pengeluaran dan perubahan biaya lainnya. Untuk meratakan lonjakan yang disebabkan oleh biaya pembelian reservasi, beralihlah ke biaya Amortisasi.
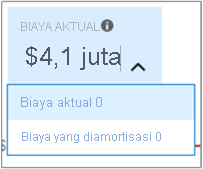
Biaya amortisasi memperinci pembelian reservasi menjadi potongan-potongan harian dan menyebarkannya selama jangka waktu reservasi. Misalnya, alih-alih melihat pembelian USD 365 pada tanggal 1 Januari, Anda akan melihat pembelian USD 1 setiap hari dari 1 Januari hingga 31 Desember. Selain amortisasi dasar, biaya ini juga direalokasikan dan dikaitkan dengan penggunaan sumber daya tertentu yang menggunakan reservasi. Misalnya, jika biaya harian USD 1 dibagi antara dua mesin virtual, Anda akan melihat dua biaya USD 0,5 untuk hari itu. Jika bagian dari reservasi tidak digunakan untuk hari itu, Anda akan melihat satu biaya USD 0,5 yang terkait dengan mesin virtual yang berlaku, dan biaya USD 0,5 lainnya dengan jenis biaya UnusedReservation. Anda hanya dapat melihat biaya reservasi yang tidak digunakan saat melihat biaya yang diamortisasi.
Karena perubahan cara biaya diwakili, penting untuk dicatat bahwa biaya aktual dan tampilan biaya yang diamortisasi menunjukkan jumlah total yang berbeda. Secara umum, total biaya bulan dengan pembelian reservasi menurun saat melihat biaya yang diamortisasi, dan bulan setelah peningkatan pembelian reservasi. Amortisasi hanya tersedia untuk pembelian reservasi, dan saat ini tidak berlaku untuk pembelian Marketplace Azure.
Menyimpan dan berbagi tampilan
Menyesuaikan tampilan dalam analisis biaya itu mudah. Cukup pilih rentang tanggal yang Anda butuhkan, kelompokkan data untuk melihat perincian, lalu pilih visualisasi yang Anda inginkan. Sematkan tampilan Anda ke dasbor untuk akses cepat, lalu bagikan dasbor dengan tim Anda sehingga semua orang dapat melacak biaya dari satu tempat.
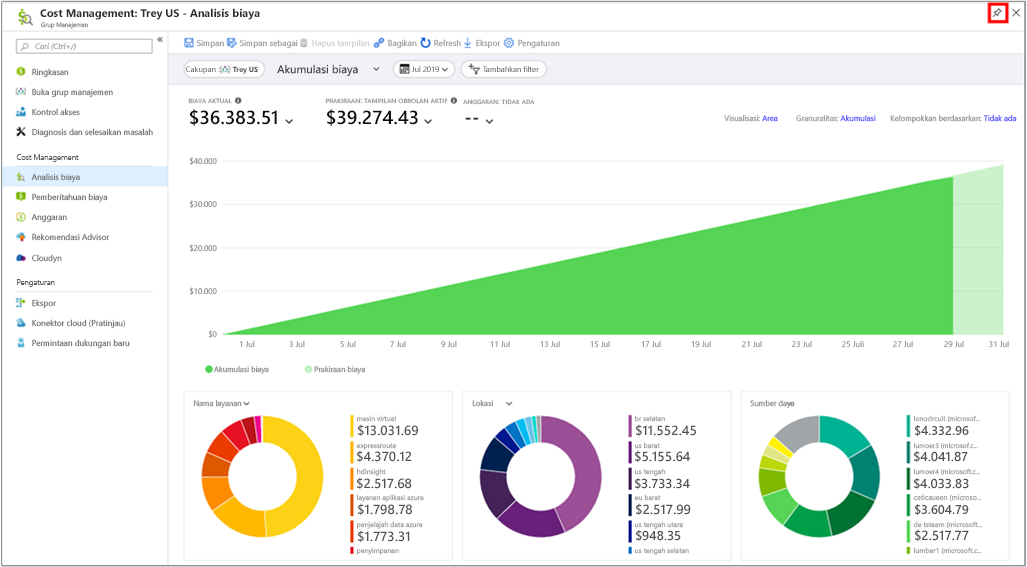
Anda juga dapat membagikan tautan langsung ke tampilan yang disesuaikan sehingga orang lain dapat menyalin dan mempersonalisasikannya sendiri. Untuk berbagi link ke tampilan, pilih Bagikan.
Kedua opsi berbagi menawarkan fleksibilitas, tetapi Anda membutuhkan sesuatu yang lebih nyaman. Anda dapat menyimpan tampilan yang disesuaikan dan membagikannya dengan orang lain, langsung dari dalam analisis biaya. Dalam tampilan, pilih Simpan.
Orang dengan akses Kontributor Cost Management (atau lebih besar) dapat membuat tampilan bersama. Anda dapat membuat hingga 50 tampilan bersama per cakupan.
Siapa pun dapat menyimpan hingga 50 tampilan privat, meskipun hanya memiliki akses baca. Anda tidak dapat berbagi tampilan ini dengan orang lain secara langsung dalam analisis biaya, tetapi Anda dapat menyematkannya ke dasbor atau membagikannya melalui URL sehingga orang lain dapat menyimpan salinan.
Anda dapat mengakses semua tampilan dari menu tampilan. Anda melihat tampilan privat Anda terlebih dahulu, lalu tampilan yang dibagikan di seluruh cakupan, dan terakhir tampilan bawaan yang selalu tersedia.
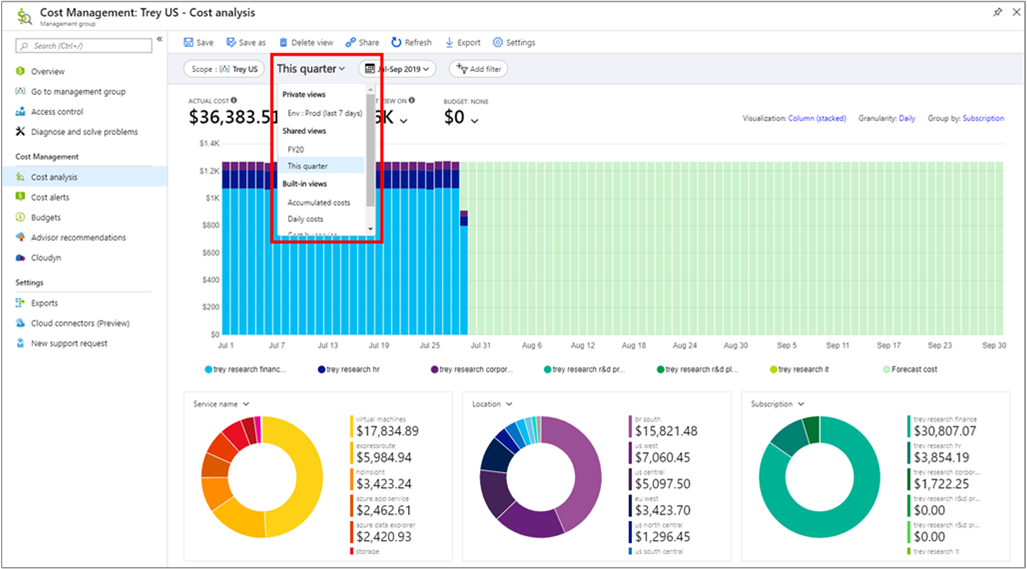
Apakah Anda perlu membagikan tampilan Anda di luar portal? Anda dapat mengunduh bagan sebagai gambar dan menyalin gambar tersebut ke dalam email atau presentasi untuk membagikannya dengan tim Anda, misalnya. Ada menu Unduhan yang sedikit didesain ulang yang menawarkan opsi PNG saat melihat bagan. Anda tidak dapat mengunduh tampilan tabel sebagai gambar.
Bilah filter menunjukkan keduanya, yaitu:
- Pil cakupan dengan nama cakupan untuk menambah kejelasan
- Menu tampilan yang didasarkan pada semakin pentingnya dengan tampilan tersimpan
Mengekspor data
Mari kita mulai dengan membuat ekspor harian data biaya dan penggunaan Anda.
Buka Langganan, pilih langganan dari daftar, dan di panel menu di bawah Cost Management, pilih Analisis biaya. Di bagian atas panel Analisis biaya, pilih Konfigurasikan langganan. Pada panel Konfigurasi, pilih Ekspor, lalu pilih opsi ekspor. Misalnya, pilih Jadwalkan ekspor.
Selain langganan, Anda dapat membuat ekspor pada grup sumber daya, akun, departemen, dan pendaftaran.
Masukkan nama untuk ekspor, dan untuk pengaturan Jenis ekspor, pilih Ekspor harian biaya bulanan hingga saat ini. Pilih waktu mulai.
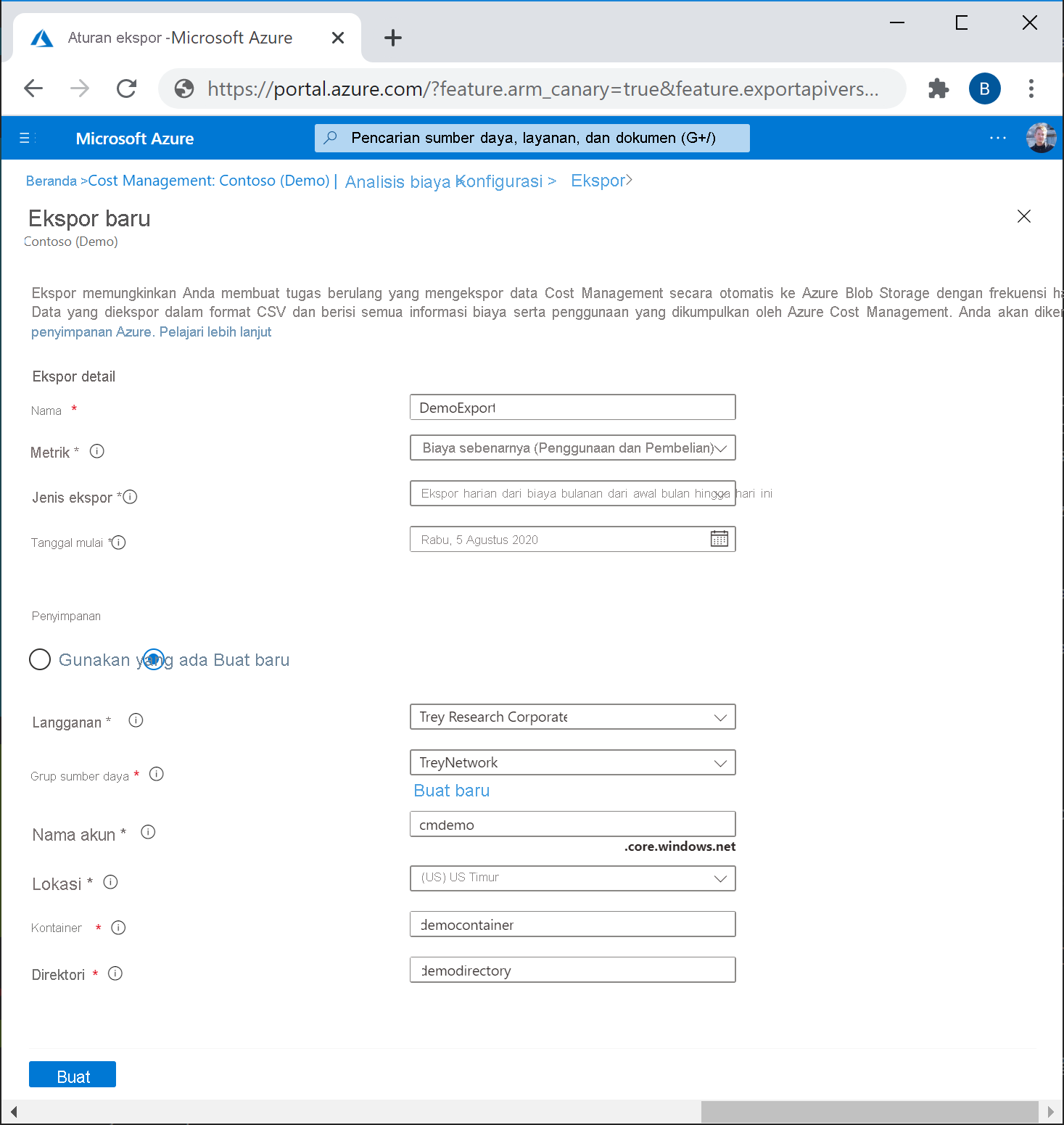
Tentukan langganan untuk akun penyimpanan Azure Anda, lalu pilih akun penyimpanan Anda. Tentukan akun penyimpanan, kontainer penyimpanan, dan jalur direktori untuk tujuan file ekspor. Anda juga dapat membuat grup sumber daya dan akun penyimpanan baru, dan memilih wilayah akun penyimpanan. Pilih Buat.
Ekspor baru Anda muncul dalam daftar ekspor. Secara default, ekspor baru diaktifkan. Jika Anda ingin menonaktifkan atau menghapus ekspor yang dijadwalkan, pilih item apa pun dalam daftar, lalu pilih Nonaktifkan atau Hapus.
Awalnya, bisa memakan waktu satu 12 hingga 24 jam sebelum ekspor berjalan. Namun, diperlukan waktu lebih lama sebelum data ditampilkan dalam file yang diekspor.
Jadwal ekspor
Waktu dan hari dalam seminggu yang awalnya Anda buat ekspor, memengaruhi jadwal ekspor. Saat Anda membuat ekspor terjadwal, ekspor berjalan pada frekuensi yang sama untuk setiap kemunculan ekspor berikutnya. Misalnya, untuk ekspor harian ekspor biaya bulanan hingga saat ini yang ditetapkan pada frekuensi harian, ekspor berjalan setiap hari. Demikian pula untuk ekspor mingguan, ekspor berjalan setiap minggu pada hari yang sama seperti yang dijadwalkan. Waktu pengiriman ekspor yang tepat tidak dijamin, dan data yang diekspor tersedia dalam waktu empat jam setelah run time.
Setiap ekspor membuat file baru, jadi ekspor yang lama tidak ditimpa.
Pilih satu opsi ekspor:
- Ekspor harian biaya bulanan: Menyediakan file ekspor baru setiap hari untuk biaya bulanan Anda. Data terbaru dikumpulkan dari ekspor harian sebelumnya.
- Ekspor mingguan biaya selama 7 hari terakhir: Membuat ekspor mingguan biaya Anda selama tujuh hari terakhir dari tanggal mulai ekspor yang dipilih.
- Ekspor bulanan biaya bulan lalu: Memberi Anda ekspor biaya bulan lalu dibandingkan dengan bulan saat ini saat Anda membuat ekspor. Saat Anda bergerak maju, jadwal menjalankan ekspor pada hari kelima setiap bulan baru dengan biaya bulan sebelumnya.
- Ekspor satu kali: Memungkinkan Anda memilih rentang tanggal untuk data historis yang akan diekspor ke Azure Blob Storage. Anda dapat mengekspor maksimal 90 hari biaya historis dari hari yang Anda pilih. Ekspor ini segera berjalan, dan tersedia di akun penyimpanan Anda dalam waktu dua jam.
Memverifikasi bahwa data dikumpulkan
Anda dapat dengan mudah memverifikasi bahwa data Cost Management Anda sedang dikumpulkan, dan melihat file CSV yang diekspor menggunakan Azure Storage Explorer.
Dalam daftar ekspor, pilih nama akun penyimpanan. Pada halaman akun penyimpanan, pilih Buka di Penjelajah. Jika Anda melihat kotak konfirmasi, pilih Ya untuk membuka file di Penjelajah Azure Storage.
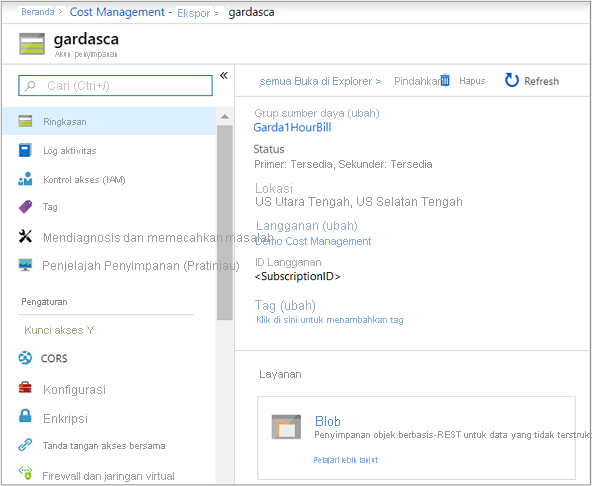
Di Storage Explorer, navigasi ke kontainer yang ingin Anda buka dan pilih folder yang sesuai dengan bulan ini. Daftar file CSV muncul. Pilih salah satu, lalu pilih Buka.
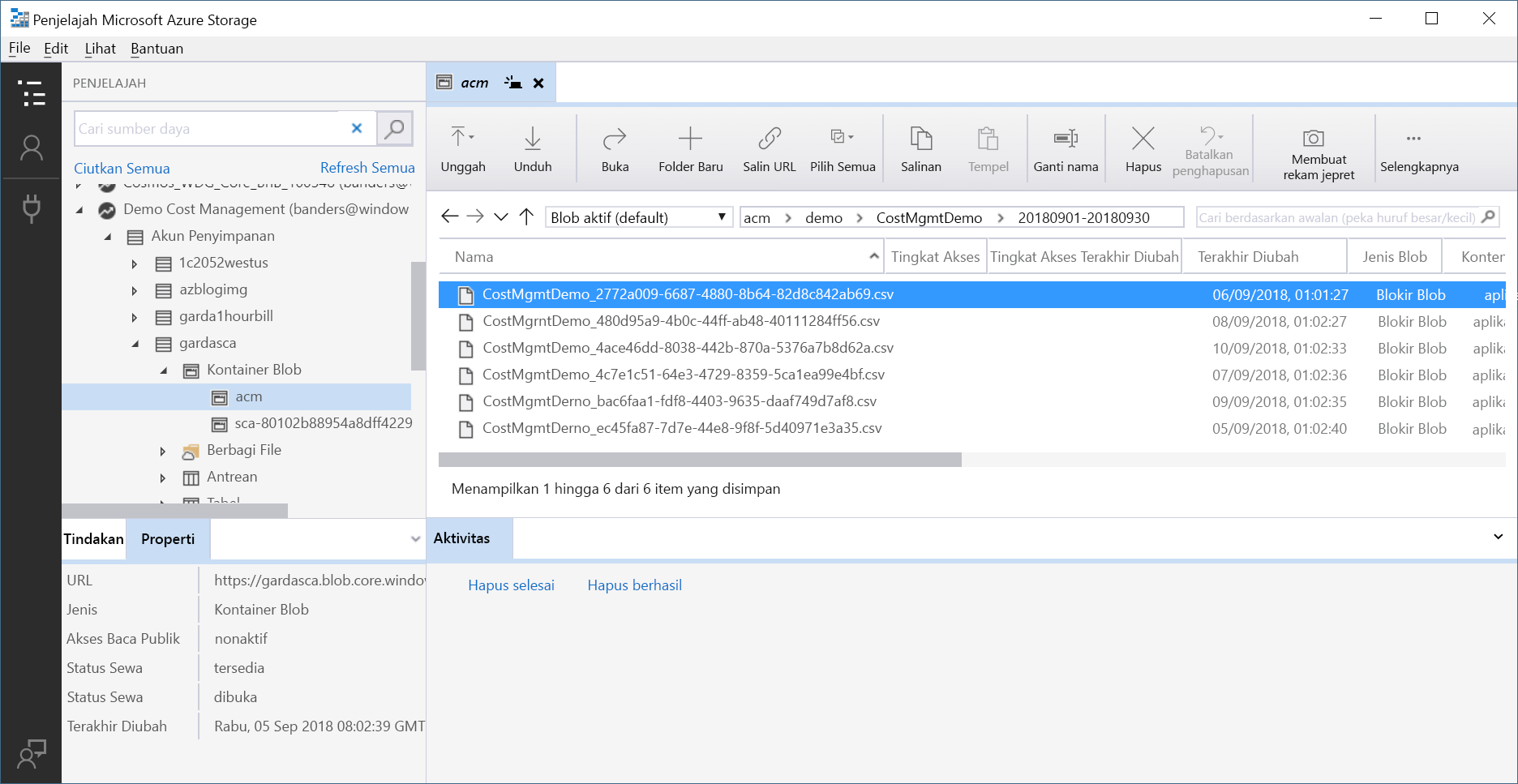
File dibuka dengan program atau aplikasi yang telah Anda atur untuk membuka ekstensi file CSV. Berikut adalah contoh di Excel: