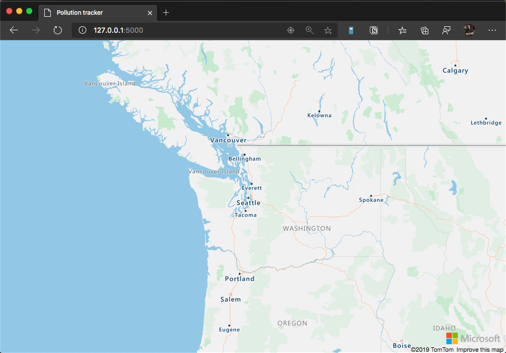Latihan - Menjalankan aplikasi
Di unit ini, Anda menjalankan aplikasi dan melihatnya di halaman web yang Anda buat. Kemudian, lihat cara memecahkan masalah pengalaman umum.
Jalankan dan debug Aplikasi
Anda dapat menyiapkan Visual Studio Code untuk menjalankan dan men-debug aplikasi Flask. Kemudian, gunakan browser Anda untuk melihat tampilan aplikasi.
Dalam Visual Studio Code, pastikan file app.py terbuka di editor. (Opsi debug bervariasi berdasarkan file yang telah Anda buka.) Di Bilah Aktivitas, pilih ikon Jalankan. Di bawah tombol Jalankan dan Debug, pilih tautan file create dan launch.json. Di menu drop-down pilihan, pilih tautan Flask.
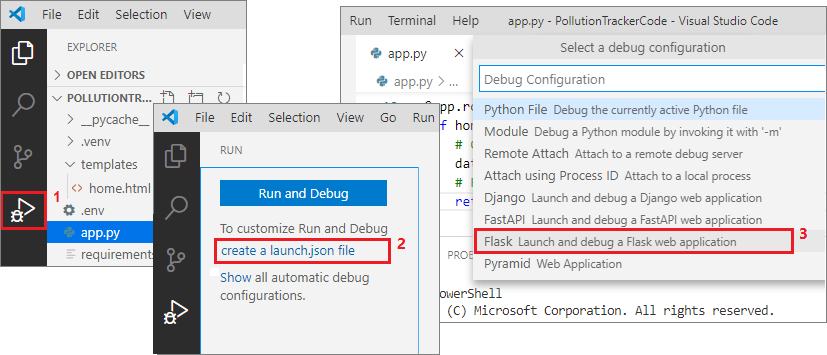
Catatan
Jika Anda tidak melihat file baru bernama launch.json di folder .vscode di folder kode aplikasi, Anda dapat membuat file konfigurasi secara manual.
Untuk membuat file konfigurasi, di sebelah kanan tampilan Jalankan, pilih ikon gerigi.
File launch.json baru terbuka di folder .vscode, dan teks dalam tampilan Jalankan berubah menjadi Python:Flask.
Untuk men-debug aplikasi Flask:
Saat Python:Flask terlihat dalam tampilan Jalankan, pilih panah hijau untuk menjalankan aplikasi.
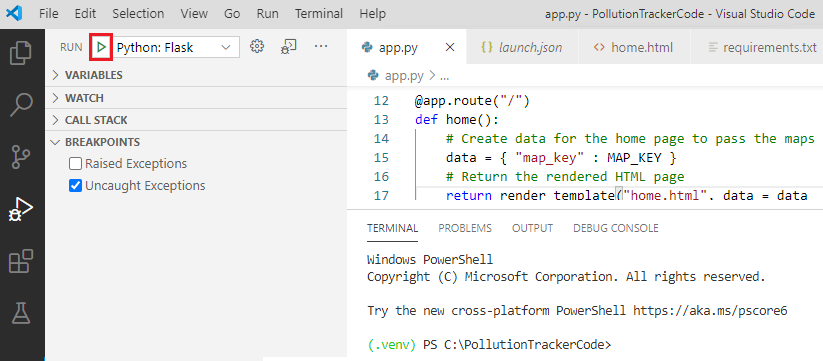
Aplikasi dimulai. Output kode menunjukkan URL lokal yang dijalankan aplikasi:
* Serving Flask app "app.py" * Environment: development * Debug mode: off * Running on http://127.0.0.1:5000/ (Press CTRL+C to quit)Di output terminal, posisikan kursor Anda pada tautan alamat IP. Pilih
Ctrl+Clickuntuk membuka aplikasi di browser web Anda. Jika Anda memberikan izin browser untuk mendapatkan lokasi Anda, browser berpusat pada lokasi Anda saat ini. Jika tidak, aplikasi berpusat di kantor pusat Microsoft di Redmond, Washington, AS.Coba bergerak di sekitar peta dengan menyeret, dengan roda mouse, atau cubit untuk memperbesar dan memperkecil, tergantung pada opsi input perangkat Anda.
Setelah selesai menjelajahi, hentikan aplikasi dengan memilih tombol hentikan pada toolbar debug di Visual Studio Code.

Pemecahan Masalah
Mari kita lihat beberapa masalah yang mungkin Anda temui saat menjalankan aplikasi dan cara mengatasinya.
Pengecualian telah terjadi: KeyError
Jika aplikasi Anda berhenti cepat setelah berjalan dan menampilkan pengecualian dan pesan Exception has occurred: KeyError, kunci Azure Maps Anda belum ditambahkan ke file .env.
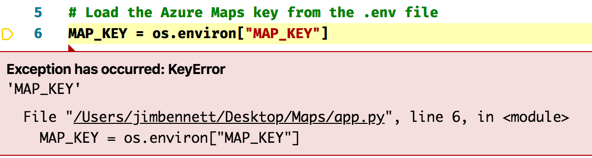
Pastikan persyaratan ini terpenuhi:
- File bernama .env berada di folder akar aplikasi Anda.
- File .env berisi pasangan kunci/nilai dalam format
key=value. Kuncinya harusMAP_KEY, dan nilainya harus berupa kunci utama Anda yang disalin dari akun Azure Maps.
Tidak ada data di peta
Jika Anda tidak melihat data apa pun di peta, tetapi Anda melihat logo Microsoft, Anda tidak menggunakan kunci yang valid untuk kontrol peta. Periksa nilai dalam file .env untuk memastikan bahwa itu benar. Nilai tidak boleh menyertakan tanda kutip.
500 Kesalahan Server Internal
Jika 500 Internal Server Error dikembalikan, periksa log di terminal Visual Studio Code. Contoh output berikut menunjukkan bahwa file home.html tidak berada di lokasi yang benar:
jinja2.exceptions.TemplateNotFound: home.html
File home.html harus berada di folder templat. Pindahkan file dan buka kembali aplikasi.
Di unit ini, Anda melihat aplikasi di halaman web Anda dan berkesempatan mencoba fungsionalitasnya. Selanjutnya, mari kita pelajari tentang format GeoJSON untuk data spasial.