Latihan - Mengunggah citra ke akun Azure Storage Anda
Mari kita tambahkan kode untuk mengunggah citra ke akun Azure Storage Anda. Dalam contoh ini, kita akan mengunggah citra berikut ke kontainer Microsoft Azure Storage kita.
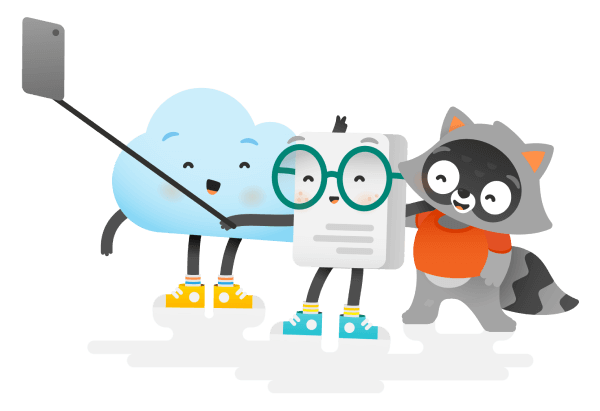
Jika Anda sedang mengerjakan komputer lokal, klik kanan gambar ini dan simpan ke folder yang sama dengan tempat Anda memiliki aplikasi.
Jika Anda bekerja di lingkungan Microsoft Learn Sandbox, jalankan perintah berikut di folder aplikasi untuk mengunduh gambar ke dalam kotak pasir Anda:
wget https://github.com/MicrosoftDocs/mslearn-connect-app-to-azure-storage/blob/main/images/docs-and-friends-selfie-stick.png?raw=true -O docs-and-friends-selfie-stick.pngDalam kedua kasus, citra harus bernama docs-and-friends-selfie-stick.png.
Mengunggah citra ke penyimpanan blob
Untuk bekerja dengan objek blob individual di akun Azure Storage Anda, Anda menggunakan objek BlobClient. Untuk mendapatkan BlobClient objek, panggil GetBlobClient metode pada BlobContainerClient objek kontainer tempat blob akan disimpan. Saat memanggil metode GetBlobClient ini, Anda juga menyediakan nama untuk blob dalam kontainer. Misalnya, nama blob akan sama dengan nama file kita.
Setelah memiliki objek
BlobClient, Anda dapat memanggil metodeUploaduntuk mengunggah file ke Azure Blob Storage. Tambahkan kode berikut ke file Program.cs Anda:string blobName = "docs-and-friends-selfie-stick"; string fileName = "docs-and-friends-selfie-stick.png"; BlobClient blobClient = container.GetBlobClient(blobName); blobClient.Upload(fileName, true);Argumen kedua dalam metode
Uploadmenentukan apakah objek blob yang ada dengan nama yang sama dapat ditimpa. Secara default, nilai ini adalahfalse. Dalam hal ini, kami menetapkantrueuntuk mengizinkan program dijalankan beberapa kali.
Mencantumkan objek dalam kontainer Azure Blob Storage
Untuk memvalidasi apakah program berhasil, kita akan menjalankan kapabilitas lain Azure Storage Blobs SDK untuk mencantumkan objek yang disimpan dalam kontainer di penyimpanan blob. Ini dapat dilakukan dengan memanggil GetBlobsmetode pada objek BlobContainerClient. Metode GetBlobs ini mengembalikan daftar halaman objek BlobItem yang berisi data tentang setiap blob dalam kontainer.
Tambahkan kode berikut ke program Anda setelah kode yang sebelumnya Anda tambahkan, lalu simpan file:
var blobs = container.GetBlobs(); foreach (var blob in blobs) { Console.WriteLine($"{blob.Name} --> Created On: {blob.Properties.CreatedOn:yyyy-MM-dd HH:mm:ss} Size: {blob.Properties.ContentLength}"); }Kode ini memanggil
GetBlobspada objekBlobContainerClientuntuk kontainer foto. Kemudian mengiterasi melalui setiap blob, mencetak nama blob, tanggal dan waktu blob dibuat, dan ukuran blob. Saat Anda menjalankan program, kode ini akan muncul sebagai baris tunggal untuk satu citra yang telah diunggah.File Program.cs akan terlihat seperti ini jika Anda ingin memeriksa pekerjaan Anda.
using System; using Microsoft.Extensions.Configuration; using System.IO; using Azure.Storage.Blobs; namespace PhotoSharingApp { class Program { static void Main(string[] args) { var builder = new ConfigurationBuilder() .SetBasePath(Directory.GetCurrentDirectory()) .AddJsonFile("appsettings.json"); var configuration = builder.Build(); // Get a connection string to our Azure Storage account. var connectionString = configuration.GetConnectionString("StorageAccount"); // Get a reference to the container client object so you can create the "photos" container string containerName = "photos"; BlobContainerClient container = new BlobContainerClient(connectionString, containerName); container.CreateIfNotExists(); // Uploads the image to Blob storage. If a blb already exists with this name it will be overwritten string blobName = "docs-and-friends-selfie-stick"; string fileName = "docs-and-friends-selfie-stick.png"; BlobClient blobClient = container.GetBlobClient(blobName); blobClient.Upload(fileName, true); // List out all the blobs in the container var blobs = container.GetBlobs(); foreach (var blob in blobs) { Console.WriteLine($"{blob.Name} --> Created On: {blob.Properties.CreatedOn:yyyy-MM-dd HH:mm:ss} Size: {blob.Properties.ContentLength}"); } } } }
Menjalankan aplikasi
Membuat dan menjalankan aplikasi untuk memverifikasi apakah semuanya berfungsi, dan mengunggah citra Anda ke Azure Blob Storage.
Catatan
Pastikan Anda berada di direktori PhotoSharingApp.
dotnet run
Selamat
Anda telah mempelajari dasar-dasar bekerja dengan paket SDK Azure Storage Blobs dan Azure Blob Storage. Jika Anda ingin, jelajahi lebih lanjut dengan membuat kontainer lain, unggah citra lainnya ke akun penyimpanan Anda atau menghapus citra. Anda dapat mempelajari lebih lanjut di halaman pustaka klien Azure Storage Blobs untuk GitHub .NET.
Mengunggah citra ke penyimpanan blob
Untuk bekerja dengan objek blob di kontainer Azure Storage, Anda menggunakan objek BlockBlobClient. Objek BlockBlobClient ini memiliki metode untuk mengunggah, mengunduh, mencantumkan, dan menghapus objek blob dalam kontainer. Untuk mendapatkan BlockBlobObject, panggil metode getBlockBlobClient pada objek ContainerClient. Anda kemudian dapat menggunakan metode uploadFile ini untuk mengunggah citra Anda ke Azure Storage.
Tambahkan kode ini ke file program index.js Anda segera setelah kode yang membuat kontainer:
const filename = 'docs-and-friends-selfie-stick.png'; const blockBlobClient = containerClient.getBlockBlobClient(filename); blockBlobClient.uploadFile(filename);
Mencantumkan objek dalam kontainer Azure Blob Storage
Untuk memverifikasi bahwa kode kita berfungsi, kita dapat memanggil metode
listBlobsFlatpada objekContainerClientdi program kita. Tambahkan kode ini ke file index.js , lalu simpan file:let blobs = containerClient.listBlobsFlat(); let blob = await blobs.next(); while (!blob.done) { console.log(`${blob.value.name} --> Created: ${blob.value.properties.createdOn} Size: ${blob.value.properties.contentLength}`); blob = await blobs.next(); }Kode ini akan mencetak semua blob di kontainer Azure Blob Storage kita dengan tanggal pembuatan blob beserta ukurannya. Untuk program kami, kode ini harus mencetak satu baris yang mewakili satu gambar yang telah kami unggah.
File akhir tersebut akan terlihat seperti ini.
#!/usr/bin/env node require('dotenv').config(); const { BlobServiceClient } = require("@azure/storage-blob"); const storageAccountConnectionString = process.env.AZURE_STORAGE_CONNECTION_STRING; const blobServiceClient = BlobServiceClient.fromConnectionString(storageAccountConnectionString); async function main() { // Create a container (folder) if it does not exist const containerName = 'photos'; const containerClient = blobServiceClient.getContainerClient(containerName); const containerExists = await containerClient.exists() if ( !containerExists) { const createContainerResponse = await containerClient.createIfNotExists(); console.log(`Create container ${containerName} successfully`, createContainerResponse.succeeded); } else { console.log(`Container ${containerName} already exists`); } // Upload the file const filename = 'docs-and-friends-selfie-stick.png'; const blockBlobClient = containerClient.getBlockBlobClient(filename); blockBlobClient.uploadFile(filename); // Get a list of all the blobs in the container let blobs = containerClient.listBlobsFlat(); let blob = await blobs.next(); while (!blob.done) { console.log(`${blob.value.name} --> Created: ${blob.value.properties.createdOn} Size: ${blob.value.properties.contentLength}`); blob = await blobs.next(); } } main();
Menjalankan aplikasi
Membuat dan menjalankan aplikasi.
Catatan
Pastikan Anda berada di direktori PhotoSharingApp.
node index.jsTip
Jika mendapatkan kesalahan tentang penggunaan kata kunci
await, pastikan Anda telah menambahkan kata kunciasyncke definisi fungsimainper langkah terakhir dalam petunjuk sebelumnya.
Selamat
Anda telah mempelajari dasar-dasar bekerja dengan Pustaka Klien Azure Storage Blob untuk JavaScript dan Azure Blob Storage. Jika Anda ingin, jelajahi lebih lanjut dengan membuat kontainer lain, unggah citra lainnya ke akun penyimpanan Anda atau menghapus citra. Halaman Pustaka Klien Azure Storage Blob untuk JavaScript npm.js memiliki banyak contoh cara menggunakan pustaka.