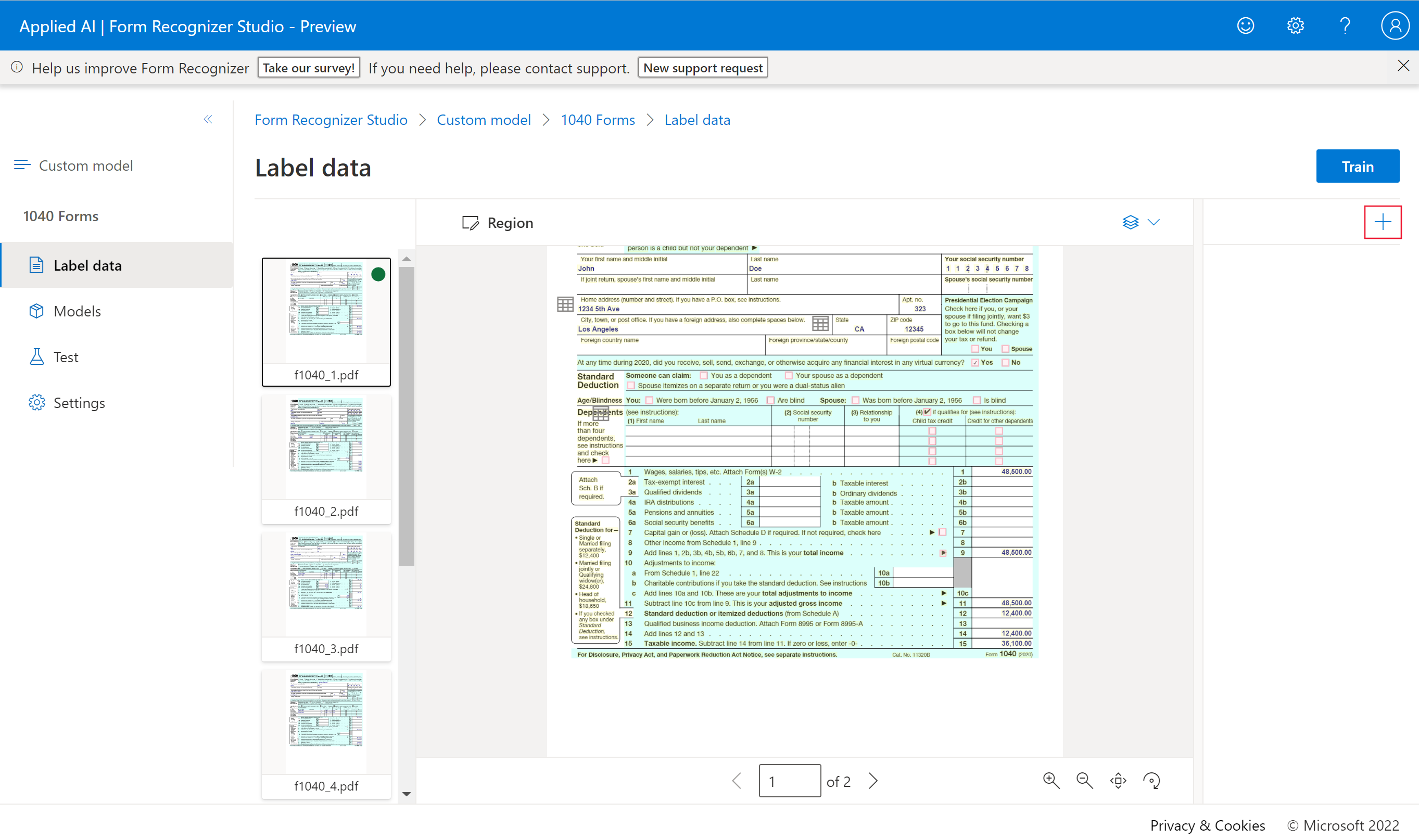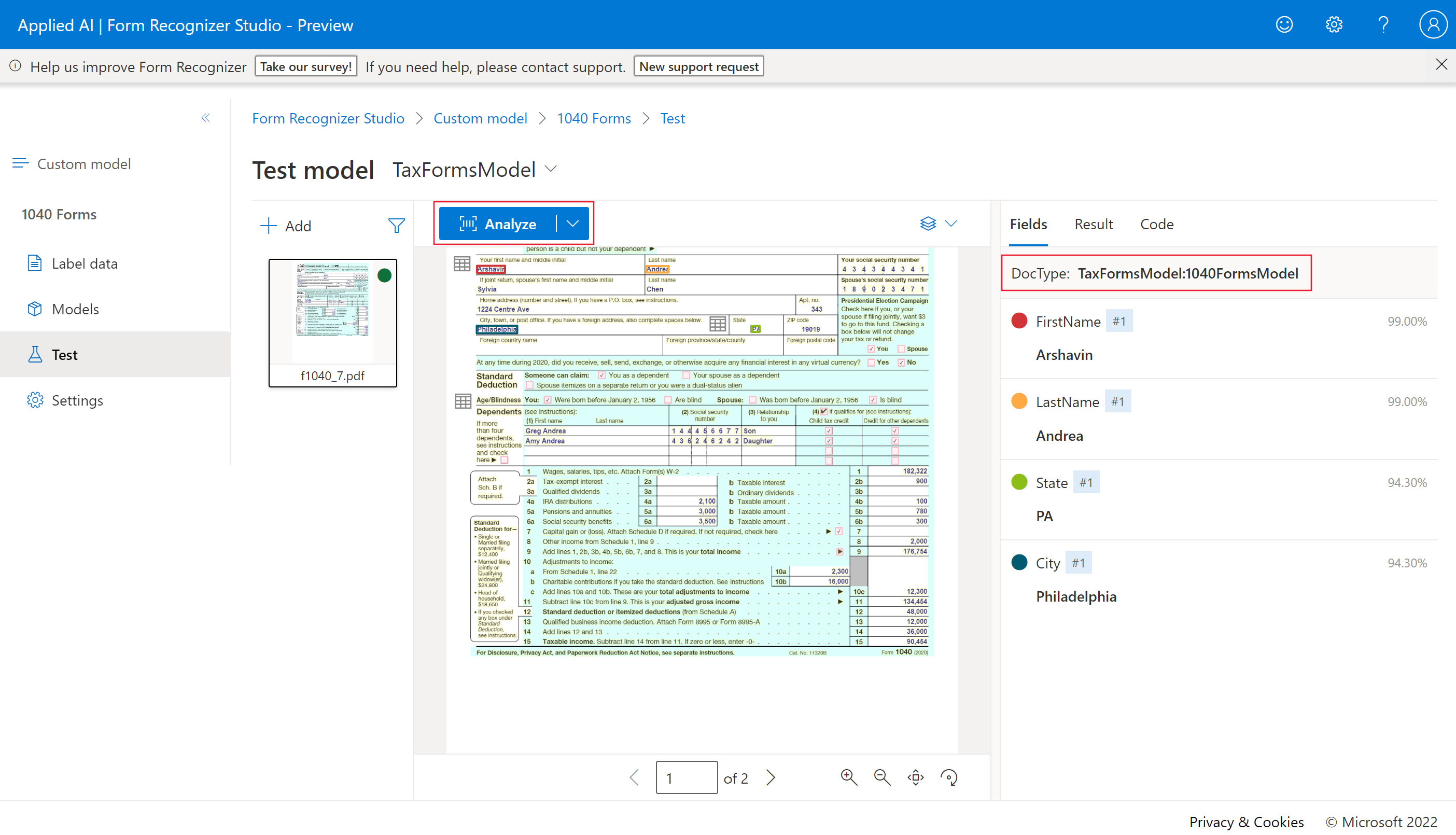Latihan: Membuat model yang disusun
Dalam latihan ini, Anda akan membuat dan melatih dua model kustom yang menganalisis berbagai formulir pajak. Kemudian, Anda akan membuat model yang disusun yang menyertakan kedua model kustom ini. Anda akan menguji model dengan mengirimkan formulir, lalu memeriksa apakah model mengenali jenis dokumen dan bidang berlabel dengan benar.
Menjalankan Cloud Shell
Untuk memulai latihan, sambungkan ke Cloud Shell yang akan Anda gunakan untuk menjalankan skrip penyiapan:
Di portal Azure, pilih tombol [_] (>Cloud Shell) di bagian atas halaman di sebelah kanan kotak pencarian. Tindakan ini akan membuka panel Cloud Shell di bagian bawah portal.

Saat pertama kali membuka Cloud Shell, Anda mungkin diminta untuk memilih jenis shell yang ingin Anda gunakan (Bash atau PowerShell). Pilih Bash. Jika Anda tidak melihat opsi ini, lewati langkah ini.
Jika Anda diminta untuk membuat penyimpanan untuk Cloud Shell, pastikan langganan Anda ditentukan dan pilih Buat penyimpanan. Kemudian tunggu sekitar satu menit hingga penyimpanan dibuat.
Pastikan jenis shell yang ditunjukkan di kiri atas panel Cloud Shell dialihkan ke Bash. Jika jenis yang ditunjukkan adalaha PowerShell, alihkan ke Bash dengan menggunakan menu drop-down.
Tunggu Bash memulai.
Menyiapkan sumber daya
Kita akan menggunakan skrip untuk membuat sumber daya Azure AI Document Intelligence, akun penyimpanan dengan formulir sampel, dan grup sumber daya:
Di Cloud Shell, untuk mengkloning repositori kode, masukkan perintah ini:
rm -r doc-intelligence -f git clone https://github.com/MicrosoftLearning/mslearn-ai-document-intelligence doc-intelligenceTip
Jika Anda baru-baru ini menggunakan perintah ini di lab lain untuk mengkloning repositori doc-intelligence , Anda dapat melewati langkah ini.
Ubah direktori 03-composed-model lalu jalankan skrip penyiapan:
cd doc-intelligence/Labfiles/03-composed-model/ bash setup.sh
Membuat model kustom 1040 Formulir
Untuk membuat model yang disusun, pertama-tama kita harus membuat dua model kustom atau lebih. Untuk membuat model kustom pertama:
Di tab browser baru, mulai Azure AI Document Intelligence Studio.
Gulir ke bawah, lalu di bagian Model kustom, pilih Model kustom.
Jika Anda diminta untuk masuk ke akun Anda, gunakan kredensial Azure Anda.
Jika Anda ditanya sumber daya Azure AI Document Intelligence mana yang akan digunakan, pilih langganan dan nama sumber daya yang Anda gunakan saat membuat sumber daya Azure AI Document Intelligence.
Di bagian Proyek Saya, pilih + Buat proyek.
Di kotak teks Nama proyek, ketik 1040 Formulir, lalu pilih Lanjutkan.
Di halaman Konfigurasikan sumber daya layanan, di daftar drop-down Langganan, pilih langganan Azure Anda.
Di daftar drop-down Grup sumber daya, pilih DocumentIntelligenceResources.
Di daftar drop-down Kecerdasan Dokumen Azure AI atau Sumber Daya Layanan Azure AI, pilih DocumentIntelligence
Di daftar drop-down Versi API, pastikan bahwa 2022-06-30-preview dipilih, lalu pilih Lanjutkan.
Di halaman Konfigurasikan sumber daya pelatihan, di daftar drop-down Langganan, pilih langganan Azure Anda.
Di daftar drop-down Grup sumber daya, pilih DocumentIntelligenceResources.
Di daftar drop-down Akun penyimpanan, pilih nama satu-satunya akun penyimpanan yang terdaftar.
Di daftar drop-down Kontainer blob, pilih 1040examples, lalu pilih Lanjutkan.
Di halaman Tinjau dan buat, pilih Buat proyek.
Memberi label model kustom 1040 Formulir
Sekarang, mari kita beri label bidang dalam formulir contoh:
Di halaman Beri label data, di kanan atas halaman, pilih +, lalu pilih Bidang.
Ketikkan FirstName, lalu tekan Enter.
Dalam dokumen, pilih John, lalu pilih FirstName.
Di kanan atas halaman, pilih +, lalu pilih Bidang.
Ketikkan LastName, lalu tekan Enter.
Dalam dokumen, pilih Doe, lalu pilih LastName.
Di kanan atas halaman, pilih +, lalu pilih Bidang.
Ketikkan City, lalu tekan Enter.
Dalam dokumen, pilih Los Angeles, lalu pilih Kota.
Di kanan atas halaman, pilih +, lalu pilih Bidang.
Ketikkan NegaraBagian, lalu tekan Enter.
Dalam dokumen, pilih CA, lalu pilih NegaraBagian.
Ulangi proses pemberian label untuk formulir yang tersisa dalam daftar di sebelah kiri. Beri label empat bidang yang sama: FirstName, LastName, City, dan State.
Penting
Untuk tujuan latihan ini, kita hanya menggunakan lima formulir contoh dan hanya memberi label empat bidang. Dalam model dunia nyata, Anda harus menggunakan sebanyak mungkin sampel untuk memaksimalkan akurasi dan keyakinan prediksi Anda. Anda juga harus memberi label semua bidang yang tersedia dalam formulir, bukan hanya empat bidang.
Melatih model kustom 1040 Formulir
Sekarang setelah formulir sampel diberi label, kita dapat melatih model kustom pertama:
- Di Studio Kecerdasan Dokumen Azure AI, pilih Latih.
- Dalam dialog Latih model baru, di kotak teks ID Model, ketik 1040FormsModel.
- Dalam daftar drop-down Mode build, pilih Template, lalu pilih Latih.
- Dalam dialog Pelatihan sedang berlangsung, pilih Buka Model.
Membuat model kustom 1099 Formulir
Sekarang, Anda harus membuat model kedua, yang akan Anda latih pada contoh 1099 formulir pajak:
Di Azure AI Document Intelligence Studio, pilih Model kustom.
Di bagian Proyek Saya, pilih + Buat proyek.
Di kotak teks Nama proyek, ketik 1099 Formulir, lalu pilih Lanjutkan.
Di halaman Konfigurasikan sumber daya layanan, di daftar drop-down Langganan, pilih langganan Azure Anda.
Di daftar drop-down Grup sumber daya, pilih DocumentIntelligenceResources.
Di daftar drop-down Kecerdasan Dokumen Azure AI atau Sumber Daya Layanan Azure AI, pilih DocumentIntelligence
Di daftar drop-down Versi API, pastikan bahwa 2022-06-30-preview dipilih, lalu pilih Lanjutkan.
Di halaman Konfigurasikan sumber daya pelatihan, di daftar drop-down Langganan, pilih langganan Azure Anda.
Di daftar drop-down Grup sumber daya, pilih DocumentIntelligenceResources.
Di daftar drop-down Akun penyimpanan, pilih nama satu-satunya akun penyimpanan yang terdaftar.
Dalam daftar drop-down Kontainer blob, pilih 1099examples, lalu pilih Lanjutkan.
Di halaman Tinjau dan buat, pilih Buat proyek.
Memberi label model kustom 1099 Formulir
Sekarang, beri label formulir contoh dengan beberapa bidang:
- Di halaman Beri label data, di kanan atas halaman, pilih +, lalu pilih Bidang.
- Ketikkan FirstName, lalu tekan Enter.
- Dalam dokumen, pilih John, lalu pilih FirstName.
- Di kanan atas halaman, pilih +, lalu pilih Bidang.
- Ketikkan LastName, lalu tekan Enter.
- Dalam dokumen, pilih Doe, lalu pilih LastName.
- Di kanan atas halaman, pilih +, lalu pilih Bidang.
- Ketikkan City, lalu tekan Enter.
- Dalam dokumen, pilih Haven baru lalu pilih Kota.
- Di kanan atas halaman, pilih +, lalu pilih Bidang.
- Ketikkan NegaraBagian, lalu tekan Enter.
- Dalam dokumen, pilih CT, lalu pilih NegaraBagian.
- Ulangi proses pemberian label untuk formulir yang tersisa dalam daftar di sebelah kiri. Beri label empat bidang yang sama: FirstName, LastName, City, dan State.
Melatih model kustom 1099 Formulir
Sekarang, Anda dapat melatih model kustom kedua:
- Di Studio Kecerdasan Dokumen Azure AI, pilih Latih.
- Dalam dialog Latih model baru, di kotak teks ID Model, ketik 1099FormsModel.
- Dalam daftar drop-down Mode build, pilih Template, lalu pilih Latih.
- Dalam dialog Pelatihan sedang berlangsung, pilih Buka Model.
- Proses ini memerlukan waktu beberapa menit. Refresh browser sesekali hingga kedua model menampilkan status berhasil.
Membuat dan merakit model yang disusun
Dua model kustom, yang menganalisis 1040 dan 1099 formulir pajak, sekarang telah selesai. Anda dapat melanjutkan untuk membuat model yang disusun:
Di halaman Model Kecerdasan Dokumen Azure AI, pilih 1040FormsModel dan 1099FormsModel.
Di bagian atas daftar model, pilih Buat.
Dalam dialog Buat model baru, di kotak teks ID Model, ketik TaxFormsModel, lalu pilih Buat. Azure AI Document Intelligence membuat model yang dibuat dan menampilkannya dalam daftar model kustom:
Menggunakan model yang disusun
Sekarang setelah model yang disusun selesai, mari kita uji dengan formulir contoh:
Di portal Azure, pilih Semua sumber daya, lalu pilih akun penyimpanan formsrecstorage<xxxxx>, di mana <xxxxx> adalah angka acak.
Di bagian Penyimpanan data, pilih Kontainer, lalu pilih TestDoc.
Di sebelah kanan f1040_7.pdf, pilih ..., lalu pilih Unduh.
Simpan dokumen PDF ke komputer lokal Anda dan catat lokasi penyimpanannya.
Di Studio Kecerdasan Dokumen Azure AI, pilih TaxFormsModel, lalu pilih Uji.
Pilih + Tambahkan, lalu telusuri ke lokasi tempat Anda menyimpan dokumen PDF.
Pilih f1040_7.pdf, lalu pilih Buka.
Pilih Analisis. Kecerdasan Dokumen Azure AI menganalisis formulir dengan menggunakan model yang terdiri.
Dokumen yang Anda analisis adalah contoh formulir pajak 1040. Periksa properti DocType untuk melihat apakah model kustom yang benar telah digunakan. Periksa juga nilai FirstName, LastName, City, dan State yang diidentifikasi oleh model.
Menghapus sumber daya latihan
Sekarang setelah mengetahui cara kerja model yang disusun, mari hapus sumber daya yang Anda buat di langganan Azure.
- Di portal Azure, pilih Grup sumber daya.
- Dalam daftar Grup sumber daya, pilih DocumentIntelligenceResources, lalu pilih Hapus grup sumber daya.
- Di kotak teks KETIK NAMA GRUP SUMBER DAYA, ketik DocumentIntelligenceResources lalu pilih Hapus untuk menghapus sumber daya Kecerdasan Dokumen dan akun penyimpanan.