Membuat komputer virtual Windows di Azure
Perusahaan Anda telah memutuskan untuk mengelola data video dari kamera lalu lintas mereka di Azure menggunakan VM. Untuk menjalankan beberapa codec, pertama-tama kita perlu membuat VM. Kita juga harus terhubung dan berinteraksi dengan VM. Di unit ini, Anda akan mempelajari cara membuat Mesin Virtual menggunakan portal Microsoft Azure. Anda akan mengonfigurasi Mesin Virtual untuk akses jarak jauh, memilih gambar Mesin Virtual, dan memilih opsi penyimpanan yang tepat.
Pengenalan komputer virtual Windows di Azure
Azure VM adalah sumber daya komputasi cloud sesuai permintaan dan dapat diskalakan. Mirip dengan komputer virtual yang dihosting di Windows Hyper-V. VM ini mencakup prosesor, memori, penyimpanan, dan sumber daya jaringan. Anda dapat memulai dan menghentikan komputer virtual sesuai keperluan, mirip Hyper-V, dan mengelolanya dari portal Microsoft Azure atau dengan Azure CLI. Anda juga dapat menggunakan klien Protokol Desktop Jarak Jauh (RDP) untuk terhubung langsung ke antarmuka pengguna (UI) desktop Windows dan menggunakan VM seolah-olah Anda masuk ke komputer Windows lokal.
Membuat VM Azure
Anda dapat menentukan dan menyebarkan VM di Azure dalam beberapa cara: portal Microsoft Azure, skrip (menggunakan Azure CLI atau Azure PowerShell), atau melalui templat Azure Resource Manager. Dalam semua kasus, Anda harus memberikan beberapa informasi, yang akan segera kami bahas.
Marketplace Azure juga menyediakan gambar yang telah dikonfigurasi sebelumnya yang mencakup OS dan alat perangkat lunak populer yang diinstal untuk skenario tertentu.
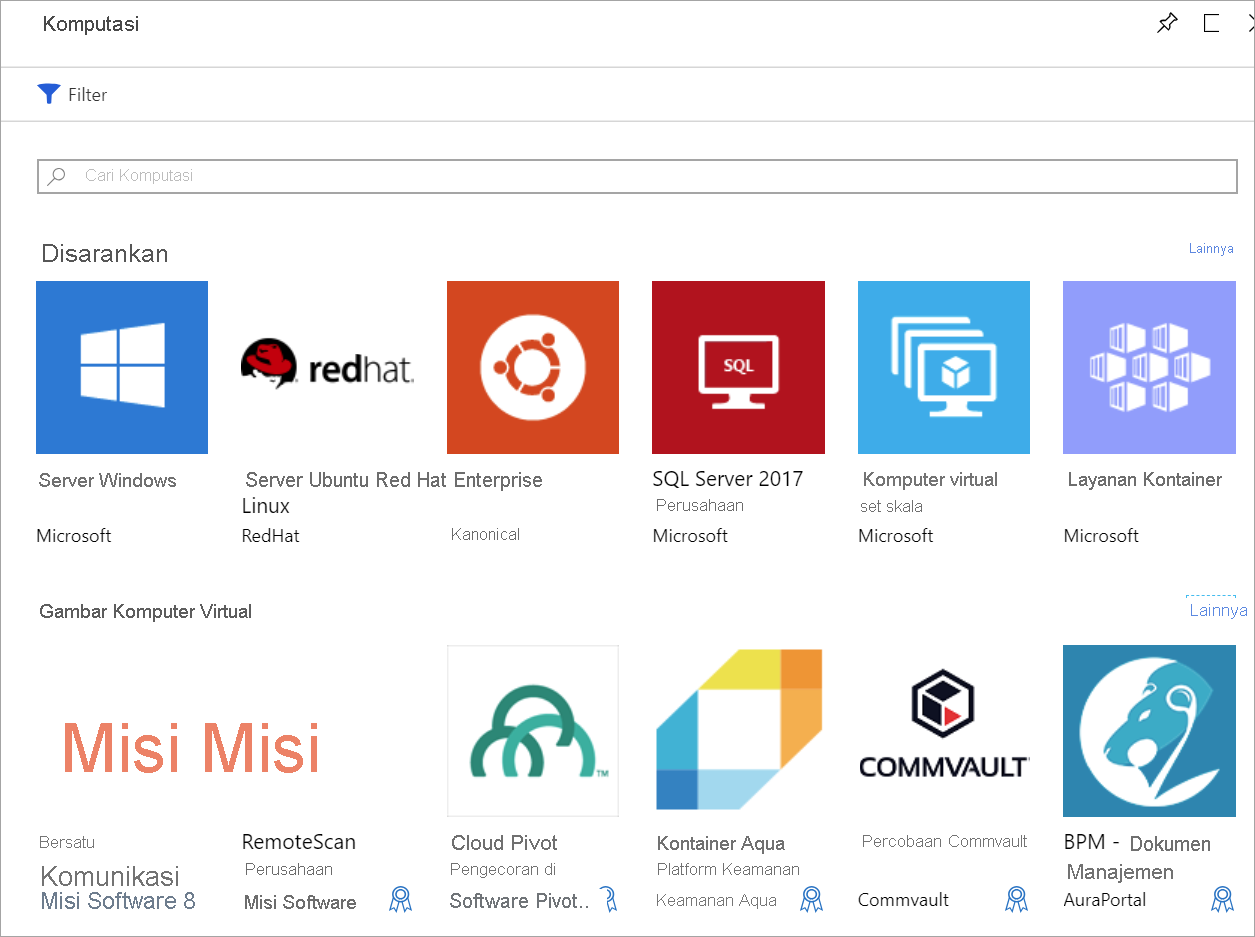
Sumber daya yang digunakan dalam Windows VM
Saat membuat VM Windows di Azure, Anda juga membuat sumber daya untuk meng-host VM. Sumber daya ini bekerja sama untuk mem-virtualisasi komputer dan menjalankan sistem operasi Windows. Ini harus ada (dan dipilih selama pembuatan VM), atau akan dibuat dengan VM.
- Komputer virtual yang menyediakan sumber daya CPU dan memori
- Akun Penyimpanan Azure untuk menahan hard disk virtual
- Disk virtual untuk menyimpan OS, aplikasi, dan data
- Jaringan virtual (VNet) untuk menyambungkan VM ke layanan Azure lainnya atau perangkat keras lokal Anda sendiri
- Antarmuka jaringan untuk berkomunikasi dengan VNet
- Alamat IP publik sehingga Anda dapat mengakses VM (ini opsional)
Seperti layanan Azure lainnya, Anda memerlukan grup sumber daya untuk berisi VM (dan secara opsional mengelompokkan sumber daya ini bersama-sama untuk administrasi). Saat membuat VM baru, Anda dapat menggunakan grup sumber daya yang sudah ada atau membuat VM baru.
Pilih citra VM
Memilih citra adalah salah satu keputusan pertama dan terpenting yang akan Anda buat saat membuat VM. Citra adalah templat yang digunakan untuk membuat VM. Templat ini termasuk OS dan sering perangkat lunak lain, seperti alat pengembangan atau lingkungan hosting web.
Anda dapat menyertakan aplikasi apa pun yang dapat didukung komputer dalam gambar VM. Anda dapat membuat VM dari gambar yang telah dikonfigurasi sebelumnya agar sesuai dengan kebutuhan Anda, seperti menghosting aplikasi ASP.NET Core.
Tip
Anda juga dapat membuat dan mengunggah citra Anda sendiri. Periksa dokumentasi untuk informasi selengkapnya.
Menyesuaikan ukuran VM
Sama seperti komputer fisik memiliki sejumlah memori dan daya CPU, begitu juga komputer virtual. Azure menawarkan berbagai VM dengan ukuran berbeda pada titik harga yang berbeda. Ukuran yang Anda pilih akan menentukan daya pemrosesan VM, memori, dan kapasitas penyimpanan maks.
Peringatan
Ada batasan kuota pada setiap langganan yang dapat memengaruhi pembuatan VM. Dalam model penyebaran klasik, Anda tidak dapat memiliki lebih dari 20 inti virtual di semua VM dalam suatu wilayah. Anda dapat membagi VM di seluruh wilayah atau mengajukan permintaan online untuk meningkatkan batas Anda.
Ukuran VM dikelompokkan ke dalam kategori, dimulai dengan seri B untuk pengujian dasar dan berjalan hingga seri H untuk tugas komputasi besar-besaran. Anda harus memilih ukuran VM berdasarkan beban kerja yang ingin Anda lakukan. Dimungkinkan untuk mengubah ukuran VM setelah dibuat, tetapi VM harus dihentikan terlebih dahulu, jadi yang terbaik adalah mengukurnya dengan tepat sejak awal jika memungkinkan.
Berikut adalah beberapa panduan berdasarkan skenario yang Anda targetkan:
| Apa yang kau lakukan? | Pertimbangkan ukuran ini |
|---|---|
| Penggunaan umum komputasi/web: Pengujian dan pengembangan, database kecil hingga menengah, atau server web lalu lintas rendah hingga menengah | B, Dsv3, Dv3, DSv2, Dv2 |
| Tugas komputasi berat: Server web lalu lintas sedang, appliance jaringan, proses batch, dan server aplikasi | Fsv2, Fs, F |
| Penggunaan memori besar: Server database relasional, cache sedang hingga besar, dan analitik dalam memori. | Esv3, Ev3, M, GS, G, DSv2, Dv2 |
| Penyimpanan dan pemrosesan data: Database Big Data, SQL, dan NoSQL, yang membutuhkan throughput disk dan IO yang tinggi | Ls |
| Penyajian grafik berat atau pengeditan video, serta pelatihan dan inferensi model (ND) dengan pembelajaran mendalam | NV, NC, NCv2, NCv3, ND |
| Komputasi berkinerja tinggi (HPC): Jika Anda membutuhkan komputer virtual CPU tercepat dan paling kuat dengan antarmuka jaringan throughput tinggi opsional | H |
Memilih opsi penyimpanan
Seperangkat keputusan berikutnya berputar di sekitar penyimpanan. Pertama, Anda dapat memilih teknologi disk. Opsinya termasuk hard disk drive (HDD) berbasis piring tradisional atau drive solid-state (SSD) yang lebih modern. Sama seperti perangkat keras yang Anda beli, penyimpanan SSD lebih mahal, tetapi memberikan performa yang lebih baik.
Tip
Ada dua tingkat penyimpanan SSD yang tersedia: Standar dan Premium. Pilih Disk SSD standar jika Anda memiliki beban kerja normal tetapi menginginkan performa yang lebih baik. Pilih disk SSD Premium jika Anda memiliki beban kerja intensif I/O atau sistem misi penting yang perlu memproses data dengan sangat cepat.
Memetakan penyimpanan ke disk
Azure menggunakan hard disk virtual (VHD) untuk mewakili disk fisik untuk VM. VHD mereplikasi format logis dan data drive disk tetapi disimpan sebagai gumpalan halaman di akun Penyimpanan Azure. Anda dapat memilih berdasarkan per disk jenis penyimpanan apa yang harus digunakannya (SSD atau HDD). Ini memungkinkan Anda mengontrol performa setiap disk, kemungkinan berdasarkan I/O yang Anda rencanakan untuk dilakukan di atasnya.
Secara default, dua hard disk virtual (VHD) akan dibuat untuk VM Windows Anda:
Disk Sistem Operasi: Ini adalah drive utama atau C: Anda dan memiliki kapasitas maksimum 2048 GB.
Disk sementara: Ini menyediakan penyimpanan sementara untuk OS atau aplikasi apa pun. Ini dikonfigurasi sebagai drive D: secara default dan berukuran berdasarkan ukuran VM, menjadikannya lokasi yang ideal untuk file halaman Windows.
Peringatan
Disk sementara tidak persisten. Anda seharusnya hanya menulis data ke disk ini yang ingin Anda hilangkan kapan saja.
Bagaimana dengan data?
Anda dapat menyimpan data pada drive C: bersama dengan OS, tetapi pendekatan yang lebih baik adalah membuat disk data khusus. Anda dapat membuat dan melampirkan disk tambahan ke VM. Setiap disk data dapat menampung hingga 32.767 gibibyte (GiB) data, dengan jumlah penyimpanan maksimum yang ditentukan oleh ukuran VM yang Anda pilih.
Catatan
Kemampuan yang menarik adalah membuat gambar VHD dari disk nyata. Ini memungkinkan Anda untuk dengan mudah memigrasikan informasi yang ada dari komputer lokal ke cloud.
Diska terkelola vs. Tidak terkelola
Pilihan penyimpanan akhir yang akan Anda buat adalah apakah menggunakan disk yang tidak terkelola atau terkelola.
Dengan disk yang tidak dikelola, Anda bertanggung jawab atas akun penyimpanan yang digunakan untuk menyimpan VHD yang sesuai dengan disk VM Anda. Anda membayar tarif akun penyimpanan untuk jumlah ruang yang Anda gunakan. Satu akun penyimpanan memiliki batas tarif tetap 20.000 operasi I/O/detik. Ini berarti bahwa satu akun penyimpanan mampu mendukung 40 hard disk virtual standar dengan pembatasan penuh. Jika perlu memperluas skala, Anda membutuhkan lebih dari satu akun penyimpanan, yang bisa menjadi rumit.
Disk terkelola adalah model penyimpanan disk yang lebih baru (dan direkomendasikan). Disk tersebut dengan elegan memecahkan kompleksitas disk yang tidak terkelola ini dengan menempatkan beban mengelola akun penyimpanan ke Azure. Anda menentukan jenis disk (Premium atau Standar) dan ukuran disk, dan Azure membuat dan mengelola disk dan penyimpanan yang digunakannya. Anda tidak perlu khawatir tentang batas akun penyimpanan, yang membuatnya lebih mudah untuk meluaskan skala. Mereka juga menawarkan beberapa manfaat lainnya:
- Peningkatan keandalan: Azure memastikan bahwa VHD yang terkait dengan VM keandalan tinggi akan ditempatkan di berbagai bagian penyimpanan Azure untuk memberikan tingkat ketahanan yang sama.
- Keamanan yang lebih baik: Disk terkelola adalah sumber daya yang dikelola nyata dalam grup sumber daya. Ini berarti mereka dapat menggunakan kontrol akses berbasis peran (RBAC) untuk membatasi siapa yang dapat bekerja dengan data VHD.
- Dukungan rekam jepret: Anda bisa membuat rekam jepret untuk membuat salinan VHD baca-saja. Anda harus mematikan VM pemilik tetapi membuat rekam jepret hanya membutuhkan beberapa detik. Setelah selesai, Anda dapat menyalakan VM dan menggunakan salinan bayangan untuk membuat VM duplikat untuk memecahkan masalah produksi atau mengembalikan VM ke titik waktu salinan bayangan diambil.
- Dukungan cadangan: Anda bisa secara otomatis mencadangkan disk terkelola ke berbagai wilayah untuk pemulihan bencana dengan Azure Backup semua tanpa memengaruhi layanan VM.
Komunikasi jaringan
Komputer virtual berkomunikasi dengan sumber daya eksternal menggunakan jaringan virtual (VNet). VNet mewakili jaringan privat dalam satu wilayah tempat sumber daya Anda berkomunikasi. Jaringan virtual sama seperti jaringan yang Anda kelola di tempat. Anda dapat membaginya dengan subnet untuk mengisolasi sumber daya, menghubungkannya ke jaringan lain (termasuk jaringan lokal Anda), dan menerapkan aturan lalu lintas untuk mengatur koneksi masuk dan keluar.
Merencanakan jaringan
Saat Anda membuat VM baru, Anda akan memiliki opsi untuk membuat jaringan virtual baru atau menggunakan VNet yang ada di wilayah Anda.
Minta Azure membuat jaringan bersama dengan VM sederhana, tetapi kemungkinan tidak ideal untuk sebagian besar skenario. Lebih baik merencanakan persyaratan jaringan Anda di muka untuk semua komponen dalam arsitektur Anda dan membuat struktur VNet yang akan Anda butuhkan secara terpisah dan kemudian membuat VM dan menempatkannya ke VNet yang sudah dibuat.
Kita akan melihat lebih banyak jaringan virtual agak nanti dalam modul ini. Mari kita terapkan beberapa pengetahuan ini dan kita buat VM di Azure.