Menginstal dan menghapus instalan perangkat lunak dengan Pengelola Paket Windows
Menemukan perangkat lunak untuk diinstal
Pengelola Paket Windows memiliki sejumlah besar perangkat lunak yang dapat Anda panggil untuk diinstal ke komputer Anda. Untuk menggunakan repositori perangkat lunak tersebut, salah satu hal pertama yang dapat Anda lakukan adalah menggunakan perintah search yang merupakan bagian dari Pengelola Paket Windows untuk mengidentifikasi paket perangkat lunak tersebut.
Membuka sesi perintah, atau sesi PowerShell atau tipe jendela Terminal Windows dalam perintah:
winget search
Yang akan menunjukkan daftar SEMUA perangkat lunak yang dapat diinstal. Untuk mempersempitnya ke perangkat lunak yang ingin Anda instal, Anda dapat menggunakan nama perangkat lunak, kata parsial, atau jenis perangkat lunak yang Anda cari.
Contohnya adalah menggunakan:
winget search powershell
Yang akan menampilkan daftar perangkat lunak yang berkaitan dengan PowerShell. Hasilnya menampilkan Nama perangkat lunak, ID yang digunakan untuk mengidentifikasi masing-masing perangkat secara unik.
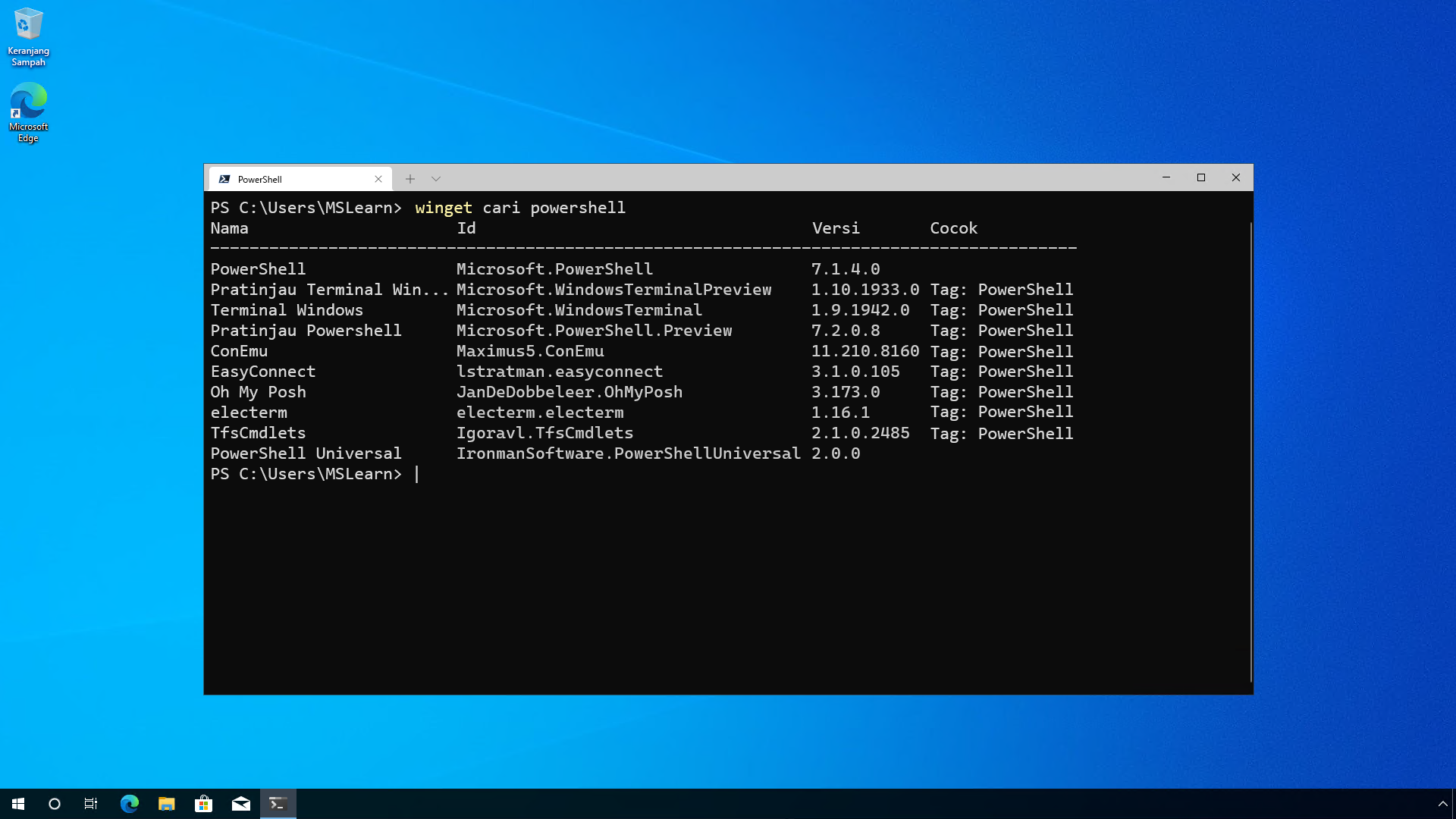
Menginstal perangkat lunak
Dengan menggunakan hasil pencarian, Anda akan dapat mengidentifikasi perangkat lunak yang ingin Anda instal. Dari hasil pencarian Anda harus mencatat ID, yang akan tersedia di kolom kedua dari kiri. Anda akan menggunakan untuk menginstal perangkat lunak yang tepat yang Anda cari.
Untuk menginstal versi PowerShell terbaru yang tersedia secara umum, Anda akan menggunakan perintah:
winget install Microsoft.PowerShell
Jika Anda ingin menginstal versi Pratinjau PowerShell, Anda akan menggunakan perintah:
winget install Microsoft.PowerShell.Preview
Menggunakan ID yang benar akan memastikan bahwa perangkat lunak yang tepat diinstal untuk Anda. Jika ada ambiguitas, Anda akan diminta untuk lebih menyaring perintah penginstalan ke aplikasi yang tepat.
Menginstal beberapa perangkat lunak sekaligus
Anda dapat menginstal beberapa perangkat lunak sekaligus dalam satu perintah. Di bawah ini adalah contoh menginstal alat Azure Storage Explorer, Visual Studio Code dan Azure CLI:
winget install Microsoft.AzureStorageExplorer; winget install Microsoft.VisualStudioCode; winget install Microsoft.AzureCLI
Opsi
Penginstalan winget memiliki opsi tambahan yang dapat digunakan untuk membantu menyesuaikan pengalaman penginstalan untuk memenuhi kebutuhan Anda.
| Opsi | Deskripsi |
|---|---|
| -m, --manifes | Harus diikuti dengan jalur ke file manifes (YAML). Anda dapat menggunakan manifes untuk menjalankan pengalaman penginstalan dari file YAML lokal. |
| --id | Membatasi penginstalan ke ID aplikasi. |
| --name | Membatasi pencarian pada nama ID aplikasi. |
| --moniker | Membatasi pencarian ke moniker yang terdaftar untuk aplikasi. |
| -v, --version | Memungkinkan Anda menentukan versi yang tepat untuk diinstal. Jika tidak ditentukan, yang terbaru akan menginstal aplikasi versi tertinggi. |
| -s, --source | Membatasi pencarian ke nama sumber yang disediakan. Harus diikuti dengan nama sumber. |
| --scope | Memungkinkan Anda untuk menentukan apakah alat penginstal harus menargetkan pengguna atau cakupan komputer. |
| -e, --exact | Menggunakan string yang tepat dalam kueri, termasuk memeriksa sensitivitas huruf besar/kecil. Hal ini tidak akan menggunakan perilaku default substring. |
| -i, --interactive | Menjalankan alat penginstal dalam mode interaktif. Pengalaman default menunjukkan kemajuan alat penginstal. |
| -h, --silent | Menjalankan alat penginstal dalam mode diam. Hal ini menekan semua UI. Pengalaman default menunjukkan kemajuan alat penginstal. |
| --locale | Menentukan lokal mana yang akan digunakan (format BCP47). |
| -o, --log | Mengarahkan log ke file log. Anda harus menyediakan jalan ke file yang hak tulisnya Anda miliki. |
| --override | String yang akan diteruskan langsung ke alat penginstal. |
| -l, --location | Lokasi untuk menginstal (jika didukung). |
| --Kekuatan | Mengesampingkan pemeriksaan hash alat penginstal. Tidak direkomendasikan. |
Demonstrasi
Video berikut menunjukkan proses menginstal perangkat lunak menggunakan Pengelola Paket Windows pada komputer Windows 10.
Menghapus instalan perangkat lunak
Menghapus instalan perangkat lunak dari komputer Anda menggunakan Pengelola Paket Windows mirip dengan menginstal perangkat lunak. Perintah dimulai dengan winget uninstall dan kemudian nama perangkat lunak atau ID ditambahkan untuk menghapusnya.
Jika Anda ingin menghapus instalan alat Azure Storage Explorer, Anda harus mengeluarkan perintah:
winget uninstall Microsoft.AzureStorageExplorer
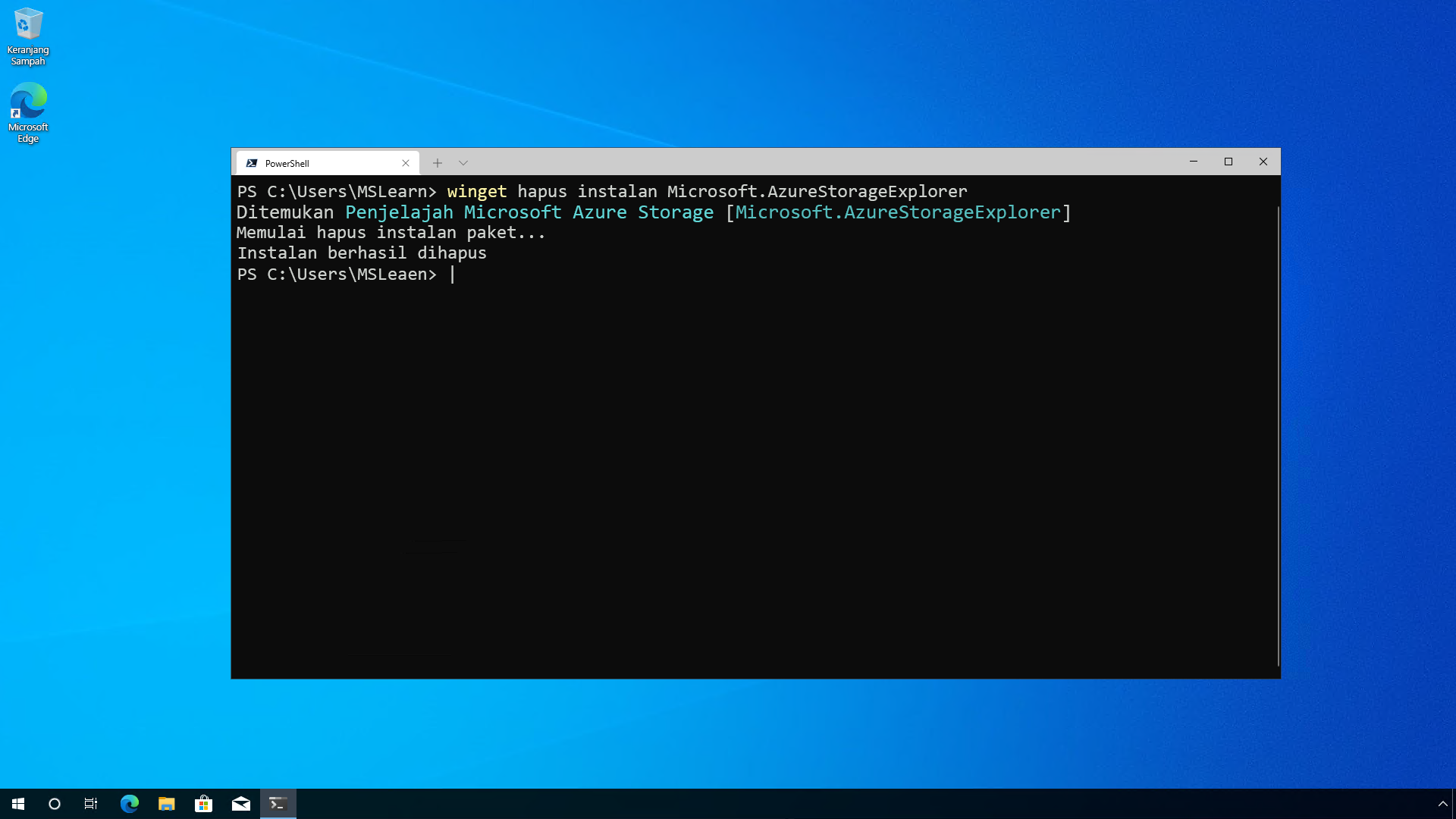
Opsi
Penghapusan instalan winget memiliki opsi tambahan yang dapat digunakan untuk membantu menyesuaikan pengalaman penghapusan intalan untuk memenuhi kebutuhan Anda.
| Opsi | Deskripsi |
|---|---|
| -m, --manifes | Harus diikuti dengan jalur ke file manifes (YAML). Anda dapat menggunakan manifes untuk menjalankan pengalaman penghapusan instalan dari file YAML lokal. |
| --id | Membatasi penghapusan instalan ke ID aplikasi. |
| --name | Membatasi pencarian pada nama ID aplikasi. |
| --moniker | Membatasi pencarian ke moniker yang terdaftar untuk aplikasi. |
| -v, --version | Memungkinkan Anda menentukan versi yang tepat untuk dihapus instalannya. Jika tidak ditentukan, yang terbaru akan menghapus instalan aplikasi versi tertinggi. |
| -s, --source | Membatasi pencarian ke nama sumber yang disediakan. Harus diikuti dengan nama sumber. |
| -e, --exact | Menggunakan string yang tepat dalam kueri, termasuk memeriksa sensitivitas huruf besar/kecil. Hal ini tidak akan menggunakan perilaku default substring. |
| -i, --interactive | Menjalankan alat penghapus instalan dalam mode interaktif. Pengalaman default menunjukkan kemajuan alat penghapus instalan. |
| -h, --silent | Menjalankan penghapus instalan dalam mode diam. Hal ini menekan semua UI. Pengalaman default menunjukkan kemajuan alat penghapus instalan. |
| -o, --log | Mengarahkan log ke file log. Anda harus menyediakan jalan ke file yang hak tulisnya Anda miliki. |