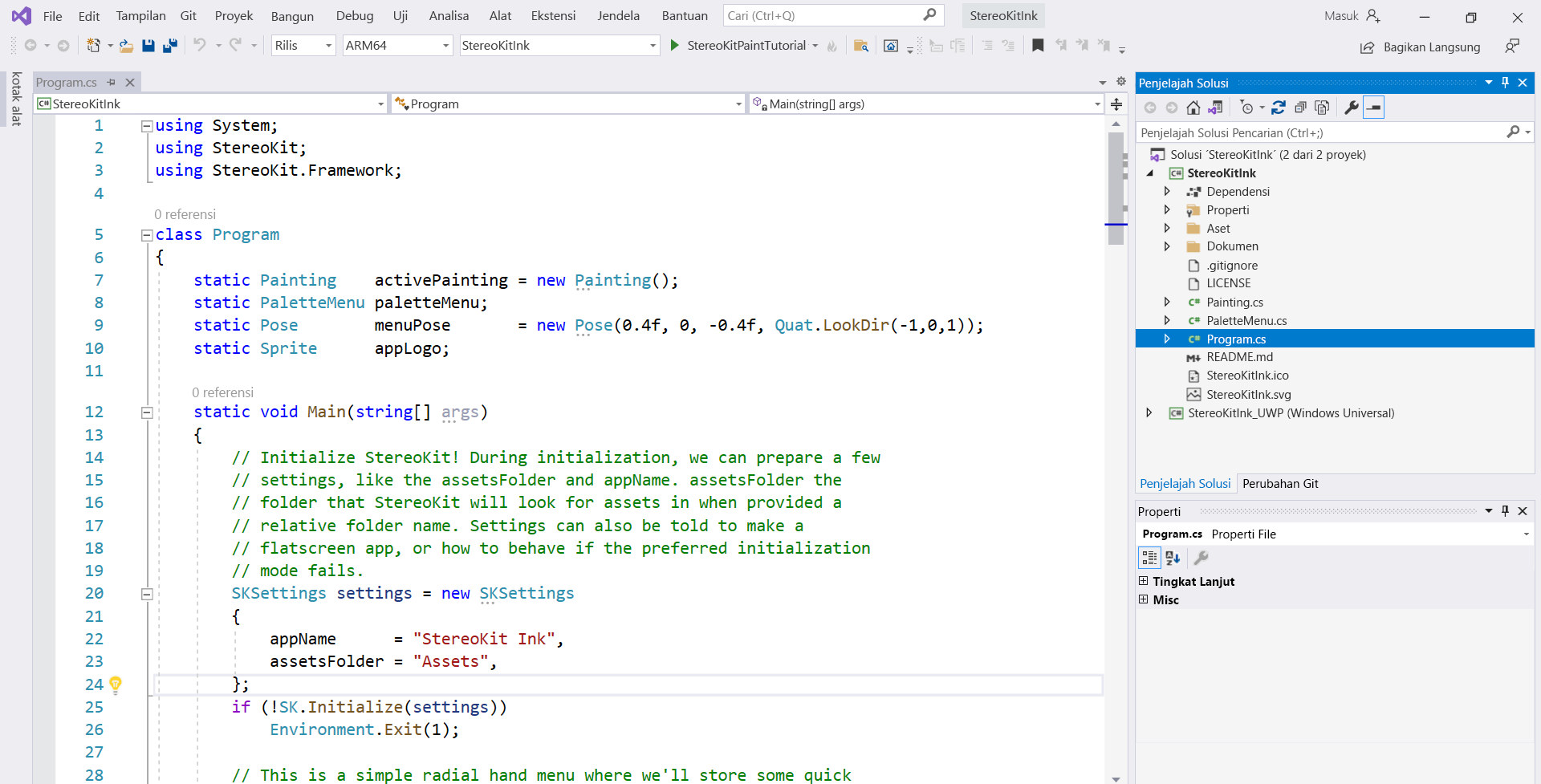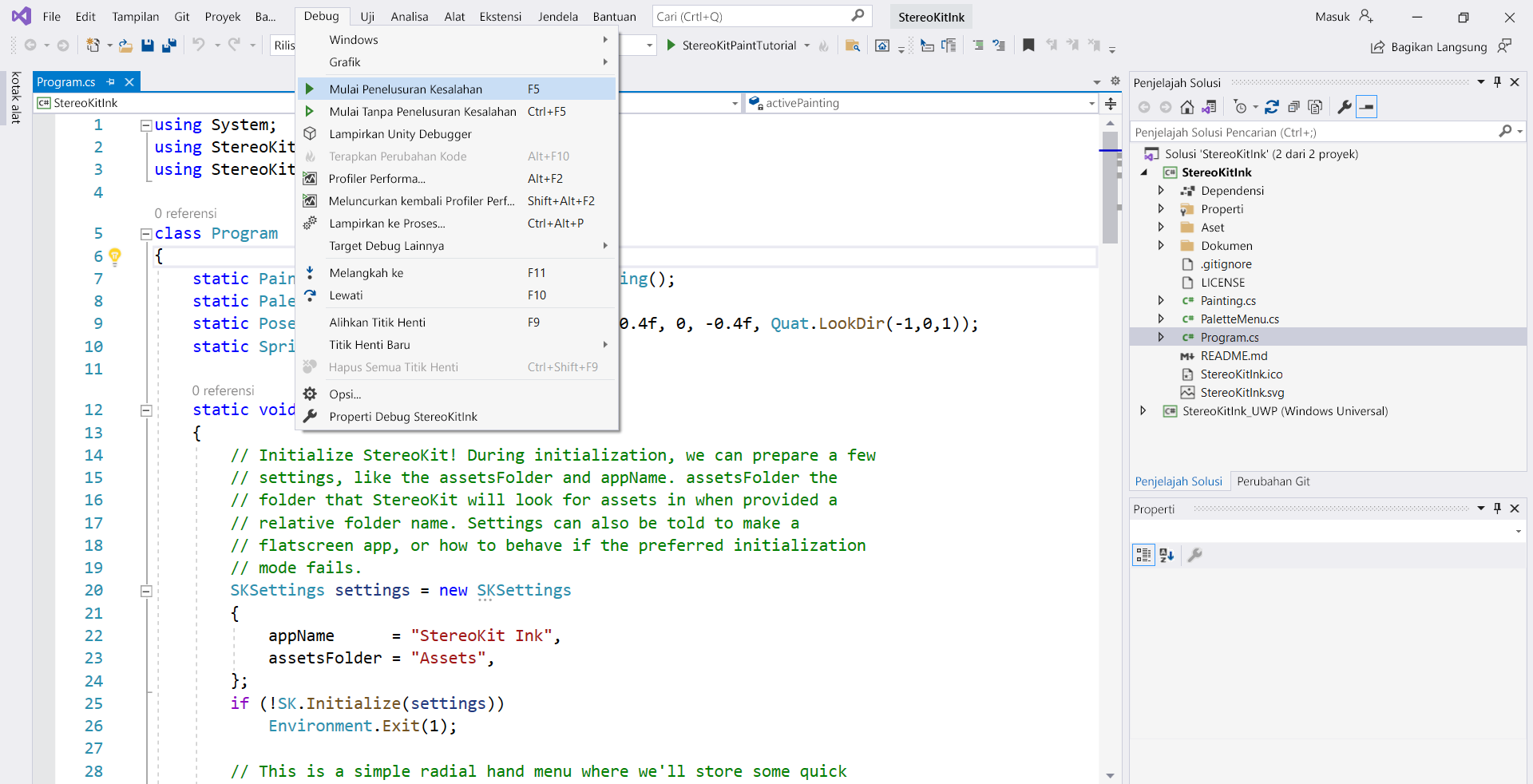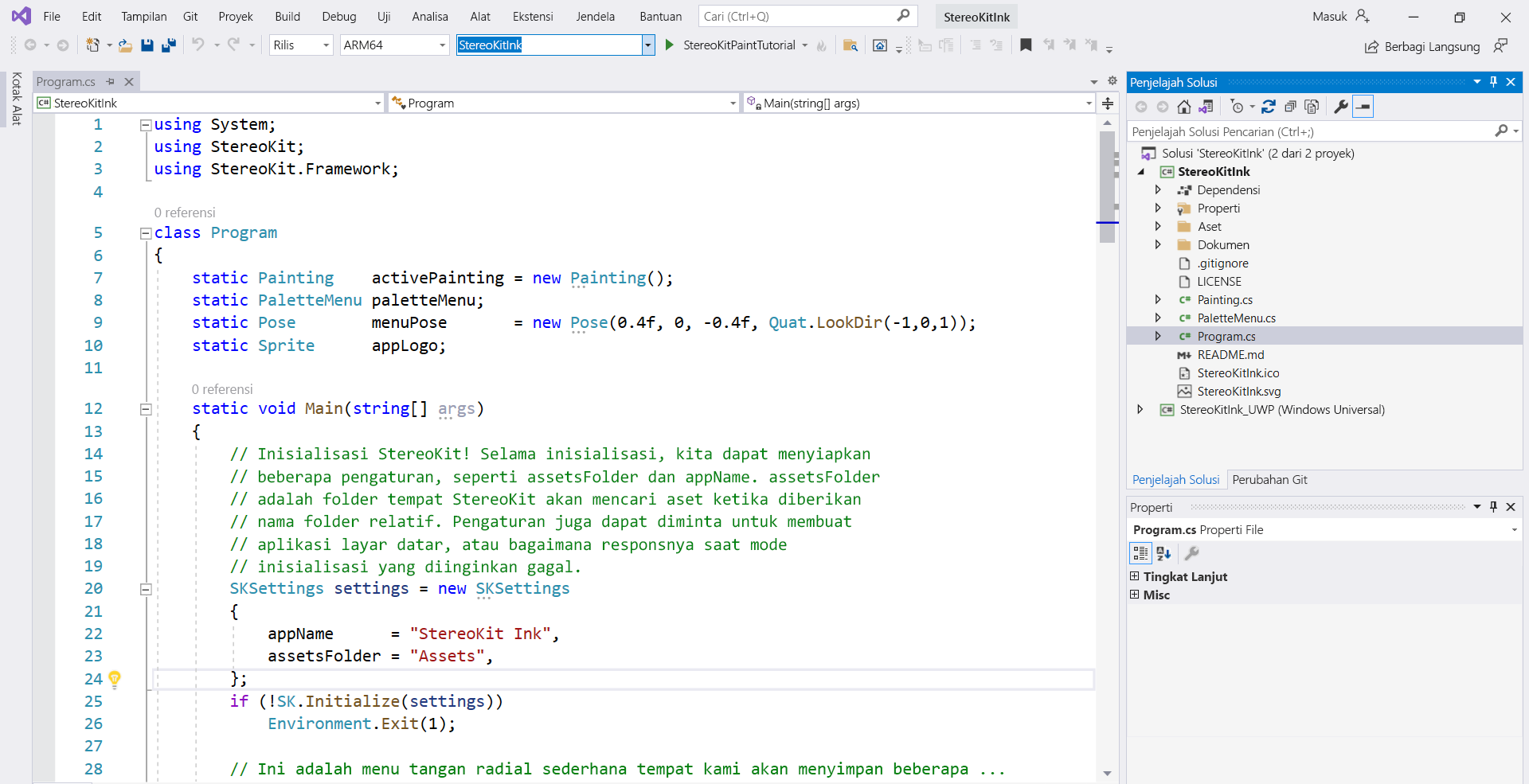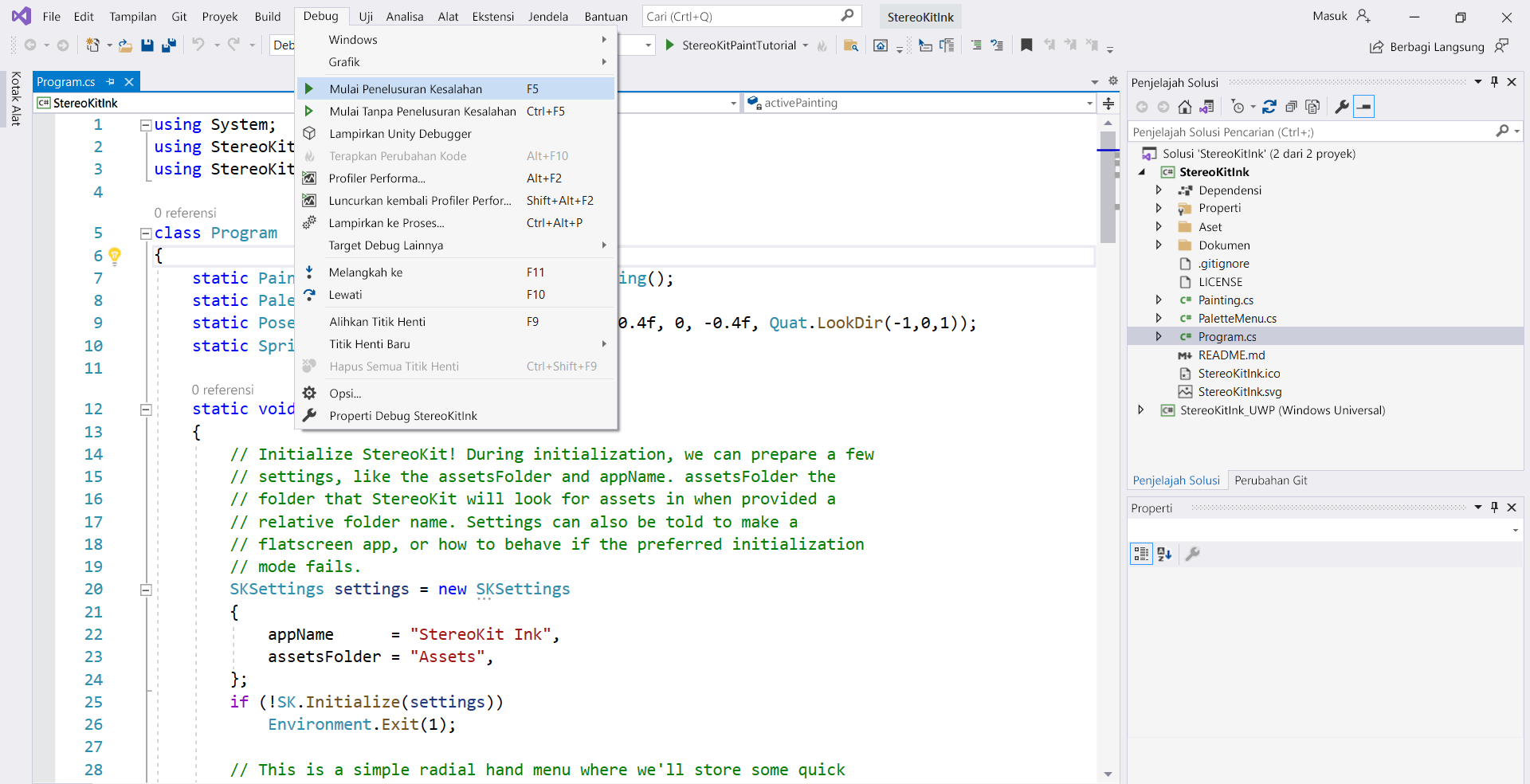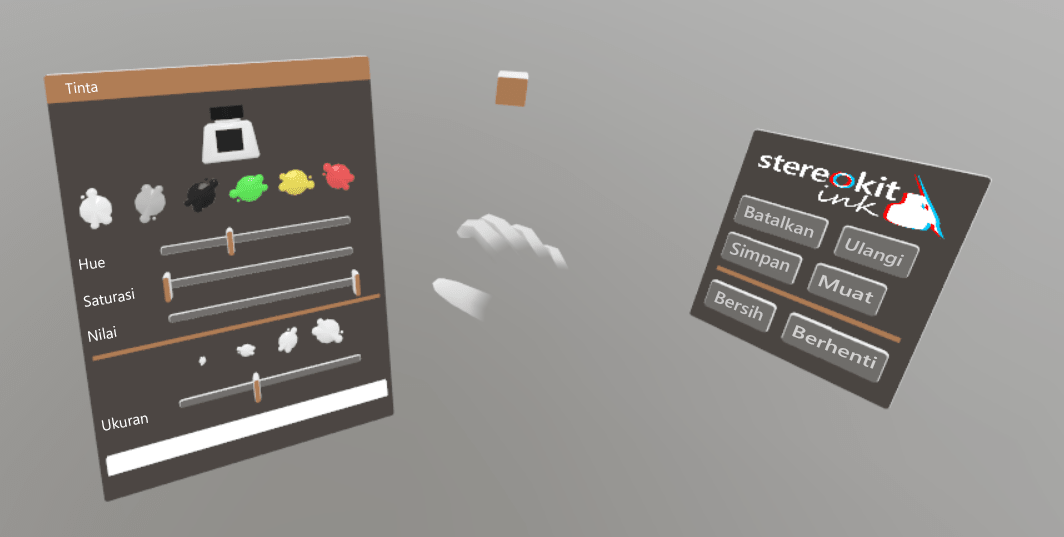Latihan - Menginstal dan menguji aplikasi StereoKit ink
Di unit sebelumnya, Anda telah mempelajari konten dan detail aplikasi StereoKit Ink. Di unit ini, Anda akan mempelajari cara membuat dan menguji aplikasi StereoKit Ink di HoloLens 2 dan Desktop.
Penting
Pastikan Anda telah menginstal template Visual Studio StereoKit.
Pertama, unduh aplikasi sampel StereoKit Ink dari repositori GitHub. Kemudian klik tombol Kode & pilih Unduh ZIP. Setelah file diunduh, klik folder & pilih file StereoKitInk.sln. Kemudian file solusi akan terbuka di Visual Studio. Di sudut kanan Visual Studio, Anda dapat menemukan Penjelajah Solusi, yang berisi folder aset dan tiga file program lainnya seperti menu lukisan, palet menu, dan program utama, yang mengoperasikan logika utama.
Catatan
Program akan berisi kesalahan, yang akan dihapus nanti selama penelusuran kesalahan.
Membangun aplikasi StereoKit Ink di HoloLens 2
Untuk membangun aplikasi StereoKit Ink ke HoloLens 2, konfigurasikan Visual Studio untuk HoloLens 2 dengan memilih konfigurasi Rilis pada "Platform Solusi", arsitektur ARM64, dan tetapkan StereoKitPaintTutorial sebagai target:
Hubungkan HoloLens 2 Anda ke komputer, lalu di bilah menu, klik Debug>Mulai Penelusuran Kesalahan. Mulai Penelusuran Kesalahan akan memulai aplikasi pada perangkat Anda dengan debugger Visual Studio terpasang.
Di bilah menu, klik Build>Sebarkan Solusi untuk menyebarkan ke perangkat Anda tanpa memulai aplikasi secara otomatis.
Seperti yang ditunjukkan pada gambar di bawah ini, aplikasi StereoKit Ink sekarang tersedia di HoloLens 2.

Membangun aplikasi StereoKit Ink di Desktop
Untuk membangun aplikasi StereoKit Ink ke desktop Anda, konfigurasikan Visual Studio untuk Desktop dengan mengeklik "Konfigurasi Solusi" untuk memastikan Debug dan Semua CPU dipilih.
Klik menu dropdown Perangkat dan pastikan StereoKitInk dipilih.
Kemudian, klik Debug>Mulai Debug di bilah menu. Mulai Penelusuran Kesalahan akan memulai aplikasi pada perangkat Anda dengan debugger Visual Studio terpasang.
Ketika proses debug selesai, aplikasi akan terbuka di desktop Anda, dan Anda akan siap untuk menggambar.
Menguji aplikasi StereoKit Ink
Setelah solusi disebarkan, Anda dapat melihat jendela aplikasi StereoKit Ink muncul pada perangkat target Anda, seperti HoloLens 2 atau desktop. Anda dapat melihat UI dengan tiga komponen yang dapat dioperasikan. Komponen yang ada pada layar adalah menu lukisan, menu palet, handel, dan tangan operasi.
Anda dapat mulai berinteraksi dengan aplikasi menggunakan ujung jari tangan kanan Anda. Pertama, pilih warna pilihan Anda dari enam warna yang tersedia. Anda dapat menyesuaikan warna ini dengan mengubah properti Hue, Saturation, dan Value. Selanjutnya, ubah ukuran goresan kuas menggunakan penggeser. Handel membantu Anda bergerak di sekitar lukisan Anda.
Anda dapat menggunakan tombol UI di menu lukisan untuk membuat perubahan pada gambar jika perlu. Opsi Batalkan akan menghapus perubahan terbaru pada lukisan, sedangkan opsi Ulangi akan mengembalikan operasi batalkan terbaru dari tumpukan. Simpan gambar di lokasi pilihan sistem dengan mengklik tombol simpan. Tombol Muat memungkinkan Anda memilih file .skp, sedangkan tombol hapus akan menghapus goresan lukisan. Terakhir, tombol Keluar memungkinkan Anda menutup jendela aplikasi StereoKit Ink.