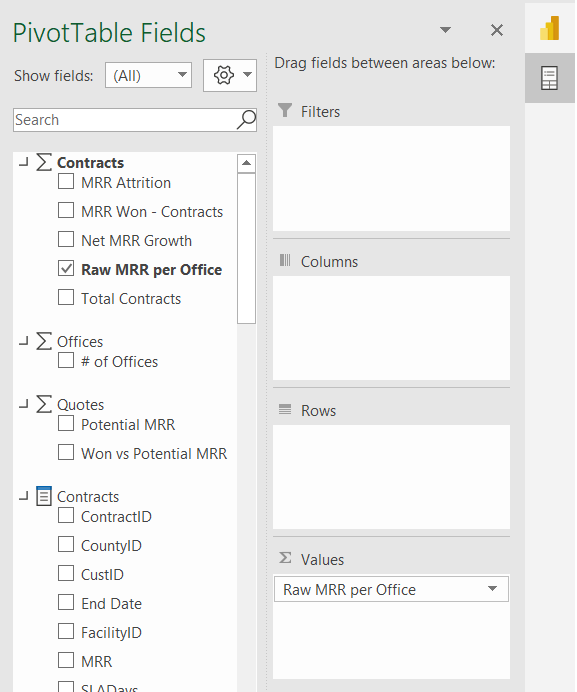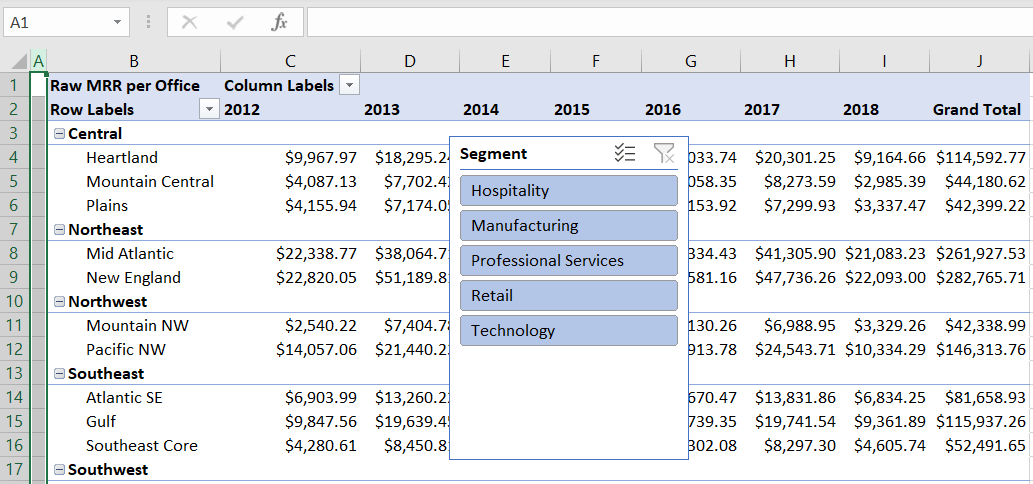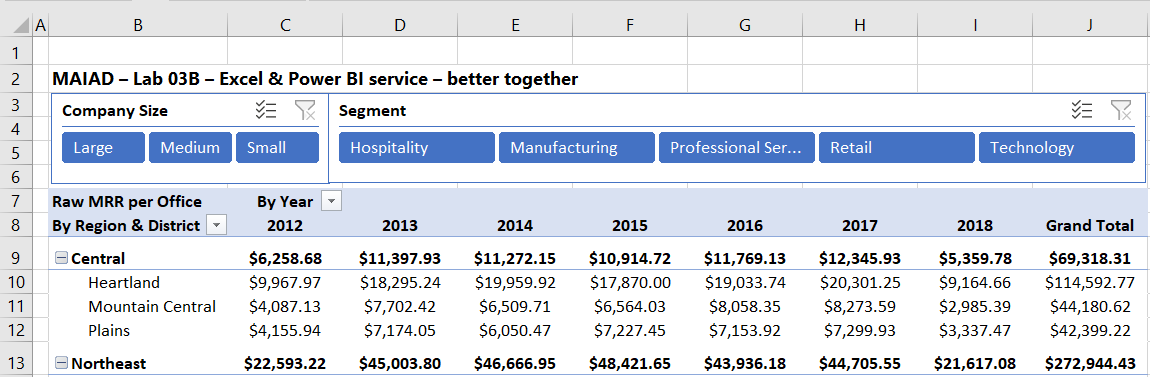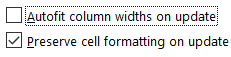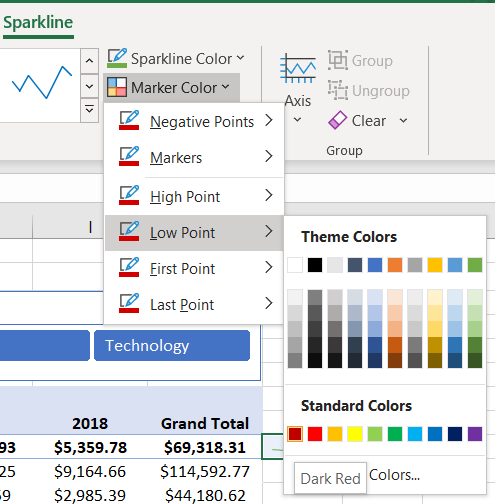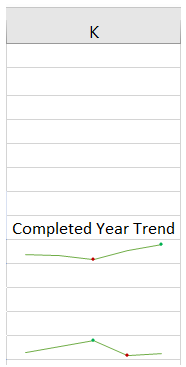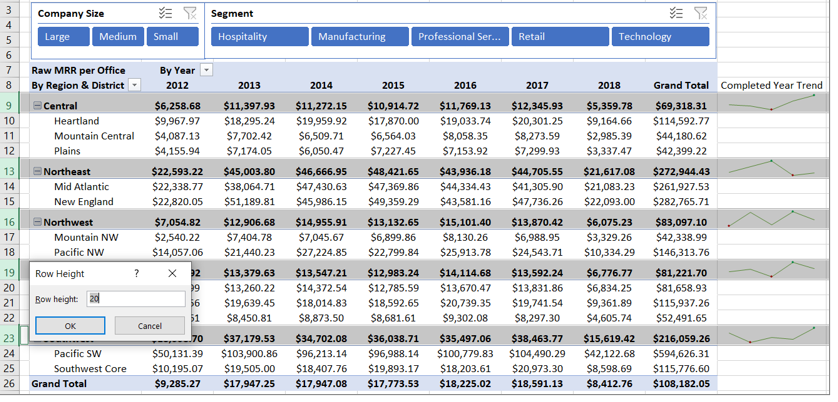Latihan - Excel dan layanan Power BI lebih baik bersama-sama
Gambaran Umum
Perkiraan waktu untuk menyelesaikan latihan ini adalah 30 menit.
Dalam latihan ini, Anda akan menyelesaikan tugas-tugas berikut:
Menggunakan Excel untuk membuat tabel pivot dari Himpunan Data yang diterbitkan di layanan Power BI
Menambahkan Bagan Grafik Mini
Catatan
Latihan ini dibuat berdasarkan aktivitas penjualan perusahaan Wi-Fi fiktif bernama SureWi, yang disediakan oleh P3 Adaptive. Data adalah properti adaptif P3 dan telah dibagikan dengan tujuan menunjukkan fungsionalitas Excel dan Power BI dengan data sampel industri. Setiap penggunaan data ini harus mencakup atribusi ini ke Adaptif P3. Jika Anda belum melakukannya, unduh dan ekstrak file lab dari https://aka.ms/modern-analytics-labs ke folder C:\ANALYST-LABS Anda.
Latihan 1: Menggunakan Excel untuk membuat Tabel Pivot dari Himpunan Data di layanan Power BI
Dalam latihan ini, Anda akan menggunakan Excel untuk menyambungkan ke Himpunan Data yang diterbitkan di layanan Power BI.
Tugas 1: Luncurkan Excel
Dalam tugas ini, Anda akan meluncurkan lembar kerja kosong baru untuk memulai.
Buka Excel.
Catatan
Jika Anda belum masuk ke akun Microsoft 365, Anda mungkin diminta untuk masuk. Gunakan alamat email dan kata sandi kantor Anda untuk masuk ke akun Anda.
Membuat buku kerja kosong baru.
Tugas 2: Gunakan Sisipkan Tabel Pivot baru dari Power BI
Dalam tugas ini, Anda akan membuat ruang kerja Tabel Pivot baru yang tersambung ke himpunan data yang diterbitkan di layanan Power BI.
Pilih tab Sisipkan pada menu pita utama Excel Utama.
Pilih PivotTable>Dari Power BI.
Jika Anda memiliki banyak Himpunan Data yang diterbitkan, Anda bisa menggunakan opsi Pencarian untuk mengetik "Lab", lalu pilih himpunan data MAIAD Lab 03A - Model Power BI dari opsi himpunan data yang tersedia.
Perhatikan bahwa Anda memiliki ruang kerja Tabel Pivot baru dan Bidang PivotTable dengan tabel Ukuran dan Bidang.
Catatan
Tabel pengukuran diidentifikasi oleh ikon penjumlahan. Perilaku ini terjadi saat Excel tersambung ke himpunan data Power BI. Semua Pengukuran yang hanya bisa masuk ke Nilai Bidang PivotTable akan berada di nama tabel ikon penjumlahan. Salah satu kolom atau kolom terhitung yang digunakan untuk Filter, Kolom, atau Baris terletak di ikon tabel dengan nama yang sama.
Catatan
Di sisi kanan jendela Bidang PivotTable, perhatikan ikon yang memungkinkan Anda beralih ke jendela antara Himpunan Data Power BI atau Bidang PivotTable.
Tugas 3: Tambahkan Pengukuran ke Nilai Bidang PivotTable
Dalam tugas ini, Anda akan mengisi PivotTable dengan bidang Pengukuran dari koneksi Himpunan Data Power BI.
Dari tabel Pengukuran kontrak , seret MRR Mentah per pengukuran Office ke bagian Nilai di Daftar Bidang PivotTable.
Tugas 4: Tambahkan Bidang ke Baris Bidang PivotTable
Dalam tugas ini, Anda akan mengisi PivotTable dengan bidang Pencarian dari koneksi Himpunan Data Power BI.
Dari tabel bidang Office , seret bidang Wilayah dan Distrik ke bagian Baris di Daftar Bidang PivotTable.
Catatan
Tabel bidang pencarian diidentifikasi oleh tabel dengan ikon Bidang .
Dari tabel bidang Tanggal , seret bidang Tahun ke bagian Kolom di Daftar Bidang PivotTable.
Tugas 5: Tambahkan Pemotong
Dalam tugas ini, Anda akan Menambahkan Pemotong yang tersambung ke Tabel Pivot.
Jika daftar Bidang PivotTable tidak ditampilkan, pilih Tabel Pivot untuk membuatnya aktif, lalu klik kanan pilih Perlihatkan Daftar Bidang.
Di Bidang PivotTable, temukan tabel bidang Pencarian Pelanggan dan klik kanan bidang Ukuran Perusahaan .
Pilih Tambahkan sebagai Pemotong.
Catatan
Pemotong hanya akan muncul di lokasi acak lembar kerja. Anda akan memposisikan ulang Pemotong di tugas berikutnya.
Anda juga bisa menambahkan Pemotong dari menu pita Utama. Pilih Tabel Pivot untuk membuatnya aktif, lalu pilih tab Analisis PivotTable di menu pita Utama.
Pilih tombol Sisipkan Pemotong .
Dari tabel bidang Pencarian Pelanggan , centang kotak di samping bidang Segment .
PilihOK.
Tugas 6: Pindahkan dan Format Pemotong
Dalam tugas ini, Anda akan menyisipkan Baris dan Kolom kosong untuk memberi ruang bagi Pemotong untuk membuat desain laporan yang diperhatikan bagi pengguna akhir.
Klik kanan Kolom A pilih Sisipkan untuk menambahkan kolom kosong di sebelah kiri Tabel Pivot.
Klik kanan Kolom A, pilih Lebar Kolom, masukkan 1 di bidang Lebar kolom, dan pilih OK.
Klik kanan Baris 1 dan pilih Sisipkan untuk menambahkan baris kosong di atas Tabel Pivot.
Gunakan CTRL + Y untuk mengulangi penyisipan lima kali untuk membuat total 6 baris kosong di atas Tabel Pivot. Ini menyediakan ruang untuk Pemotong kami di atas Tabel Pivot.
Seret pemotong Ukuran Perusahaan di atas Tabel Pivot.
Dengan pemotong Ukuran Perusahaan dipilih, pilih tab Pemotong pada menu pita Utama.
Ubah tombol Pemotong jumlah Kolom menjadi tiga.
Ubah warna Gaya Pemotong menjadi Biru Tua.
Seret pemotong Segmen di atas Tabel Pivot dan ke kanan pemotong Ukuran Perusahaan.
Dengan pemotong Segmen dipilih, pilih tab Pemotong di menu pita Utama.
Ubah jumlah Tombol pemotong Kolom menjadi 5.
Ubah Warna menjadi Biru Tua.
Tugas 7: Tambahkan Judul Laporan & Format Tabel Pivot
Dalam tugas ini, Anda akan menambahkan judul untuk Laporan dan menerapkan pemformatan akhir ke Tabel Pivot.
Di sel B2, masukkan judul Laporan MAIAD - Lab 03B - Excel & layanan Power BI - lebih baik bersama-sama dan tekan CTRL + B untuk membuat font tebal.
Di sel B8, masukkan judul baris Tabel Pivot Menurut Wilayah & Distrik.
Di sel C7, masukkan judul kolom Tabel Pivot Menurut Tahun.
Pilih Tabel Pivot untuk membuatnya aktif.
Pilih Desain dari menu pita Utama, lalu pilih tombol Subtotal , lalu pilih Perlihatkan semua Subtotal di Bagian Atas Grup. Ini akan membuat Subtotal untuk setiap Wilayah dalam Tabel Pivot.
Sorot Kolom C ke J, klik kanan, pilih Lebar Kolom, masukkan 12 di bidang Lebar kolom, dan pilih OK.
Dengan Kolom C hingga J masih disorot, pilih perataan Tengah dari tab Beranda pada menu Pita utama.
Perluas pemotong Segmen sehingga setiap nilai sepenuhnya terlihat oleh pengguna akhir.
Klik kanan Tabel Pivot dan pilih Opsi PivotTable....
Dari tab Tata Letak & Format, hapus centang pada kotak Paskan Otomatis lebar kolom pada pembaruan , lalu pilih OK.
Latihan 2: Menambahkan Grafik Mini
Dalam latihan ini, Anda akan membuat bagan Grafik Mini untuk menampilkan tren Tahun di samping Tabel Pivot.
Tugas 1: Membuat bagan Grafik Mini
Dalam tugas ini, Anda akan membuat bagan Grafik Mini, menggabungkan fitur di Excel dengan Model Data yang diterbitkan ke layanan Power BI.
Tempatkan kursor Anda di sel K9, pilih tab Sisipkan di bagian atas layar, lalu pilih tombol Garis .
Masukkan D9:H9 di bidang Rentang Data untuk menentukan Wilayah Tengah dan Tahun 2013 hingga 2017, lalu pilih tombol OK .
Dari opsi menu Grafik Mini, pilih menu drop-down Warna Grafik Mini dan pilih Hijau, Aksen 6.
Dari opsi menu Grafik Mini, pilih menu drop-down Warna Penanda , pilih Titik Tinggi, lalu pilih Hijau, Aksen 6. Lalu pilih drop-down Warna Penanda lagi, pilih Titik Rendah, dan pilih Merah Tua.
Di Kolom K, salin dan tempel Grafik Mini untuk setiap baris Wilayah.
Di sel K8, masukkan judul Tren Tahun Selesai.
Tahan tombol CTRL dan sorot masing-masing baris Wilayah (9, 13, 16, 19, dan 23), klik kanan, pilih Tinggi Baris, masukkan 20 di bidang Tinggi baris, dan pilih OK.
Tugas 2: Pemformatan Akhir
Dalam tugas ini, Anda akan membuat laporan akhir yang dipolihkan dengan menghapus judul dan garis kisi Excel.
Dari menu pita utama, pilih tab Tampilan .
Hapus centang pada kotak Bilah Rumus, Judul, dan Garis Kisi .
Tugas 3: Simpan file Excel
Dalam tugas ini, Anda akan menyimpan file Excel.
Dari menu pita utama, pilih Simpan Sebagai File>.
Navigasikan ke folder C:\ANALYST-LABS\Lab 03A .
Simpan file sebagai MAIAD Lab 03 - Solution.xlsx.
Dalam latihan ini, Anda mulai di aplikasi Excel dan tersambung ke himpunan data yang diterbitkan di layanan Power BI untuk membuat Tabel Pivot dengan bagan Pemotong dan Grafik Mini, menunjukkan bagaimana Excel plus Power BI lebih baik bersama-sama.