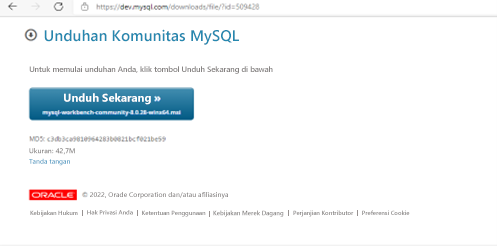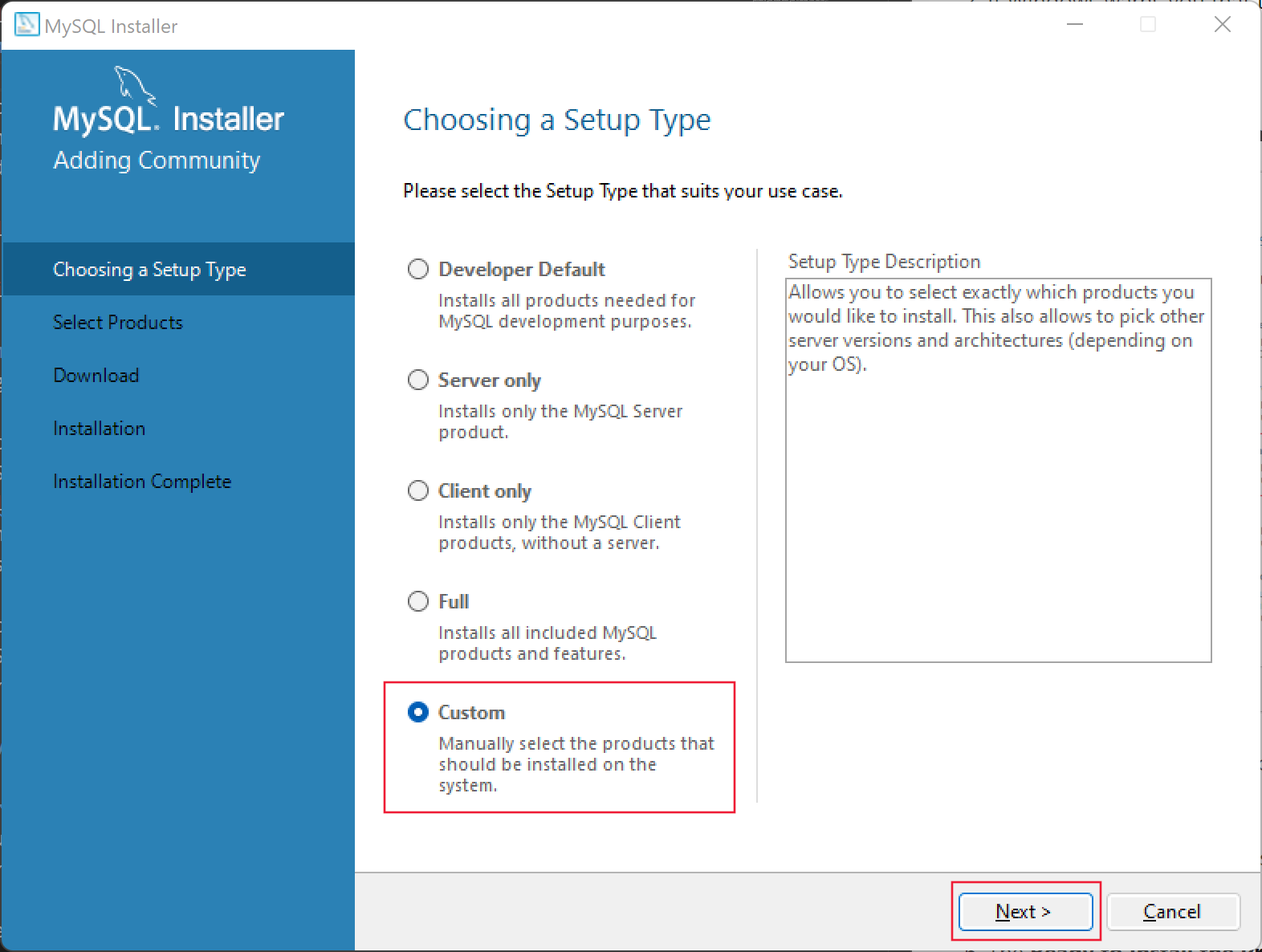Latihan: Menjelajahi MySQL Workbench
Sebelum memulai
Untuk menyelesaikan latihan ini, Anda harus sudah:
- Membuat grup sumber daya (lihat Modul 1, Unit 5)
- Membuat Server Fleksibel Azure Database for MySQL (lihat Modul 1, Unit 5)
- Jika Anda menghentikan Azure Database for MySQL di portal Azure di akhir Modul 1, mulai ulang instans sekarang.
- Mengunduh skrip untuk latihan ini dari GitHub.
Mengunduh MySQL Workbench
Buka jendela browser dan navigasikan ke Unduhan Komunitas MySql.
Pilih Sistem Operasi Anda dari daftar menu dropdown.
Pilih Buka Halaman Unduhan.
Di samping unduhan (web) yang lebih kecil, pilih Unduh. Jika diminta, pilih Tidak, terima kasih, cukup mulai unduhan saya. Unduhan mysql-installer-web-community-8.0.28.0.msi.
Memasang MySQL Workbench
Temukan file mysql-installer-web-community-8.0.28.0.msi dan klik dua kali. Alat penginstal dimulai.
Jika Windows memperingatkan Anda bahwa aplikasi tidak diverifikasi, pilih Tetap instal. Jika dialog Kontrol Akun Pengguna muncul, pilih Ya.
Wizard Penginstal MySQL memulai dan memperlihatkan halaman Memilih Tipe Penyetelan. Pilih Kustom lalu pilih Berikutnya:
Di halaman Pilih Produk , gunakan panah ganda hijau untuk menghapus semua item dari daftar Produk yang akan diinstal .
Dalam daftar Produk yang tersedia, perluas Aplikasi > MySQL Workbench > MySQL Workbench 8.0.
Pilih MySQL Workbench 8.0.30 lalu pilih panah kanan hijau. Pilih Selanjutnya
Pada halaman Unduh , pilih Jalankan. Setelah pengunduhan selesai, pilih Berikutnya.
Pada halaman Penginstalan , pilih Jalankan.
Setelah penginstalan selesai, pilih Berikutnya.
Pada halaman Penginstalan Selesai , pilih Selesai. MySQL Workbench dimulai.
Menghubungkan ke server
- Mulai MySQL Workbench, jika belum dibuka dari latihan terakhir.
- Dari menu atas, pilih Database, Kelola koneksi.
- Di kiri bawah, pilih Baru.
- Di Nama Koneksi ion, masukkan AzureMySQL.
- Di Nama Host, masukkan nama server fleksibel Azure Database for MySQL Anda yang sepenuhnya memenuhi syarat yang dibuat di Modul 1. Anda dapat menyalin nama server dari portal Microsoft Azure. Navigasikan ke server fleksibel Azure Database for MySQL, dan dari bilah Ringkasan salin nama server. Tempel ini ke bidang Nama Host.
- Di Nama pengguna, masukkan demo (nama pengguna yang digunakan saat Anda membuat server).
- Pilih Simpan di Vault, dan di Kata Sandi masukkan Pa$$w0rd (kata sandi yang Anda gunakan saat membuat server).
- Pilih Uji koneksi. Jika detailnya benar, pengakuan ditampilkan.
- Pilih OK. Jika detail koneksi benar, MySQL Workbench tersambung ke Azure Database for MySQL dan menampilkan jendela navigator, jendela kueri kosong, dan elemen antarmuka pengguna lainnya.
- Biarkan MySQL Workbench terbuka untuk latihan berikutnya.
Membuat database
- Pilih ikon SQL+ untuk membuat tab kueri baru guna menjalankan kueri.
- Dari menu, pilih Database, lalu Hubungkan ke Database. Koneksi tersimpan yang Anda buat pada langkah sebelumnya akan ditampilkan.
- Pilih OK. Anda sekarang terhubung ke server Fleksibel Azure Database for MySQL.
- Buka skrip lab2_Zoodb.sql.
- Dari menu, pilih Kueri, lalu Jalankan (Semua atau Pilihan).
- Di panel Navigasi, pilih tab Skema , lalu pilih Refresh untuk menampilkan database yang baru saja Anda buat.
- Dengan menggunakan ikon perluas dan ciutkan, periksa tabel.
Ketika Anda telah menyelesaikan latihan ini, di portal Azure kembali ke halaman Gambaran Umum lalu pilih HENTIKAN untuk menghentikan server. Ini akan mencegah biaya yang dikeluarkan saat Anda tidak menggunakannya. Server akan digunakan dalam modul berikutnya.