Menguji performa layanan cloud
Catatan
Artikel ini berlaku untuk Azure Cloud Services (klasik), yang sekarang tidak digunakan lagi untuk pelanggan baru dan akan dihentikan pada 31 Agustus 2024. Layanan yang ada yang dibangun dengan teknologi ini masih didukung melalui Azure Cloud Services (dukungan yang diperluas). Untuk pengembangan baru, kami sarankan Anda menggunakan jenis layanan yang lebih baru yang dirancang untuk tujuan spesifik Anda, seperti Azure App Service, Azure Functions, atau Azure Container Apps. Untuk daftar terbaru layanan yang tersedia, lihat Direktori produk Azure.
Anda dapat menguji performa layanan cloud dengan cara berikut:
- Gunakan Diagnostik Azure untuk mengumpulkan informasi tentang permintaan dan koneksi, dan untuk meninjau statistik situs yang menunjukkan performa layanan dari perspektif pelanggan. Untuk memulai, lihat Mengonfigurasi diagnostik untuk Azure Cloud Services dan Virtual Machines.
- Gunakan profiler Visual Studio untuk mendapatkan analisis mendalam tentang aspek komputasi tentang cara layanan berjalan. Seperti yang dijelaskan topik ini, Anda dapat menggunakan profiler untuk mengukur performa saat layanan berjalan di Azure. Untuk informasi tentang cara menggunakan profiler untuk mengukur performa saat layanan berjalan secara lokal di emulator komputasi, lihat Menguji Performa Azure Cloud Service Secara Lokal di Emulator Komputasi Menggunakan Visual Studio Profiler.
Prasyarat
- Akun Azure. Jika Anda tidak memiliki akun Azure, aktifkan manfaat Azure Anda untuk pelanggan Visual Studio atau daftar untuk uji coba gratis.
Memilih metode pengujian performa
Gunakan Diagnostik Azure untuk mengumpulkan:
- Statistik pada halaman web atau layanan, seperti permintaan dan koneksi.
- Statistik tentang peran, seperti seberapa sering peran dimulai ulang.
- Informasi keseluruhan tentang penggunaan memori, seperti persentase waktu yang diambil pengumpul sampah atau set memori peran yang sedang berjalan.
Gunakan profiler Visual Studio untuk:
- Tentukan fungsi mana yang paling lama.
- Mengukur berapa banyak waktu yang dibutuhkan setiap bagian dari program intensif komputasi.
- Bandingkan laporan performa terperinci untuk dua versi layanan.
- Analisis alokasi memori secara lebih rinci daripada tingkat alokasi memori individual.
- Analisis masalah konkurensi dalam kode multithreaded.
Saat menggunakan profiler, Anda dapat mengumpulkan data saat layanan cloud berjalan secara lokal atau di Azure.
Kumpulkan data pembuatan profil secara lokal untuk:
- Uji performa bagian dari layanan cloud, seperti eksekusi peran pekerja tertentu, yang tidak memerlukan beban simulasi yang realistis.
- Uji performa layanan cloud dalam isolasi, dalam kondisi terkontrol.
- Uji performa layanan awan sebelum Anda menyebarkannya ke Azure.
- Uji performa layanan cloud secara privat, tanpa mengganggu penyebaran yang ada.
- Uji performa layanan tanpa dikenakan biaya untuk berjalan di Azure.
Kumpulkan data pembuatan profil di Azure untuk:
- Uji performa layanan cloud di bawah beban simulasi atau nyata.
- Gunakan metode instrumentasi untuk mengumpulkan data pembuatan profil, seperti yang dijelaskan topik ini nanti.
- Uji performa layanan di lingkungan yang sama seperti ketika layanan berjalan dalam produksi.
Anda biasanya mensimulasikan beban untuk menguji layanan cloud dalam kondisi normal atau stres.
Membuat profil layanan cloud di Azure
Saat memublikasikan layanan cloud dari Visual Studio, Anda dapat membuat profil layanan dan menentukan pengaturan pembuatan profil yang memberi Anda informasi yang Anda inginkan. Sesi pembuatan profil dimulai untuk setiap instans peran. Untuk informasi selengkapnya tentang cara menerbitkan layanan Anda dari Visual Studio, lihat Menerbitkan ke Azure Cloud Service dari Visual Studio.
Untuk memahami selengkapnya tentang pembuatan profil performa di Visual Studio, lihat Panduan Pemula untuk Pembuatan Profil Performa dan Menganalisis Performa Aplikasi dengan Menggunakan Alat Pembuatan Profil.
Catatan
Anda dapat mengaktifkan IntelliTrace atau pembuatan profil saat menerbitkan layanan cloud Anda. Anda tidak dapat mengaktifkan keduanya.
Metode pengumpulan profiler
Anda dapat menggunakan metode pengumpulan yang berbeda untuk pembuatan profil, berdasarkan masalah performa Anda:
- Pengambilan sampel CPU - Metode ini mengumpulkan statistik aplikasi yang berguna untuk analisis awal masalah pemanfaatan CPU. Pengambilan sampel CPU adalah metode yang disarankan untuk memulai sebagian besar investigasi performa. Ada dampak rendah pada aplikasi yang Anda profil saat mengumpulkan data pengambilan sampel CPU.
- Instrumentasi -Metode ini mengumpulkan data waktu terperinci yang berguna untuk analisis terfokus dan untuk menganalisis masalah performa input/output. Metode instrumentasi merekam setiap entri, keluar, dan panggilan fungsi fungsi dalam modul selama proses pembuatan profil. Metode ini berguna untuk mengumpulkan informasi waktu terperinci tentang bagian kode Anda dan untuk memahami dampak operasi input dan output pada performa aplikasi. Metode ini dinonaktifkan untuk komputer yang menjalankan sistem operasi 32-bit. Opsi ini hanya tersedia saat Anda menjalankan layanan cloud di Azure, bukan secara lokal di emulator komputasi.
- Alokasi Memori .NET - Metode ini mengumpulkan data alokasi memori .NET Framework dengan menggunakan metode pembuatan profil pengambilan sampel. Data yang dikumpulkan mencakup jumlah dan ukuran objek yang dialokasikan.
- Konkurensi - Metode ini mengumpulkan data pertikaian sumber daya, serta memproses dan mengeksekusi utas data yang berguna dalam menganalisis aplikasi multithreaded dan multiproses. Metode konkurensi mengumpulkan data untuk setiap kejadian yang memblokir eksekusi kode Anda, seperti saat sebuah utas menunggu akses terkunci ke sumber daya aplikasi untuk dibebaskan. Metode ini berguna untuk menganalisis aplikasi multithreaded.
- Anda juga dapat mengaktifkan Pembuatan Profil Interaksi Tingkat, yang menyediakan informasi tambahan tentang waktu eksekusi panggilan ADO.NET sinkron dalam fungsi aplikasi multitier yang berkomunikasi dengan satu atau beberapa database. Anda dapat mengumpulkan data interaksi tingkat dengan salah satu metode pembuatan profil. Untuk informasi selengkapnya tentang pembuatan profil interaksi tingkat, lihat Tampilan Interaksi Tingkat.
Mengonfigurasi pengaturan pembuatan profil
Ilustrasi berikut menunjukkan cara mengonfigurasi pengaturan pembuatan profil Anda dari kotak dialog Terbitkan Aplikasi Azure.
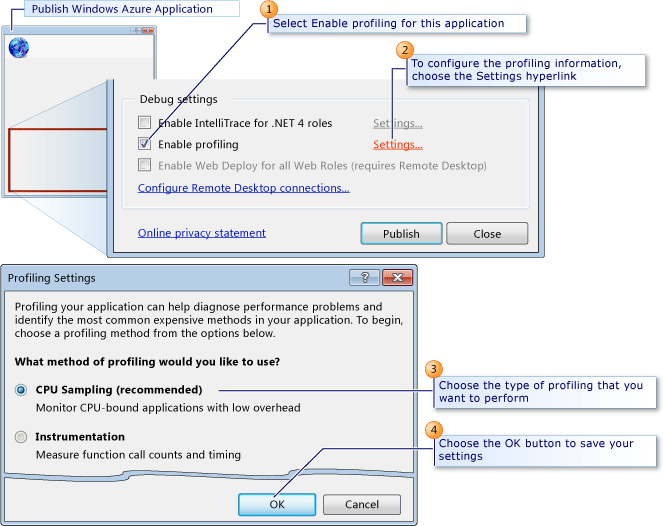
Catatan
Untuk mengaktifkan kotak centang Aktifkan pembuatan profil, Anda harus menginstal profiler di komputer lokal yang Anda gunakan untuk menerbitkan layanan cloud Anda. Secara default, profiler diinstal saat Anda menginstal Visual Studio.
Untuk mengonfigurasi pengaturan pembuatan profil
Di Penjelajah Solusi, buka menu pintasan untuk proyek Azure Anda, lalu pilih Terbitkan. Untuk langkah-langkah terperinci tentang cara menerbitkan layanan awan, lihat Menerbitkan layanan cloud menggunakan alat Azure.
Dalam kotak dialog Terbitkan Aplikasi Azure, pilih tab Pengaturan Tingkat Lanjut.
Untuk mengaktifkan pembuatan profil, pilih kotak centang Aktifkan pembuatan profil.
Untuk mengonfigurasi pengaturan pembuatan profil Anda, pilih hyperlink Pengaturan. Kotak dialog Pengaturan Pembuatan Profil muncul.
Dari metode pembuatan profil apa yang ingin Anda gunakan tombol opsi, pilih jenis pembuatan profil yang Anda butuhkan.
Untuk mengumpulkan data pembuatan profil interaksi tingkat, pilih kotak centang Aktifkan Pembuatan Profil Interaksi Tingkat.
Untuk menyimpan pengaturan, pilih tombol OK .
Saat Anda menerbitkan aplikasi ini, pengaturan ini digunakan untuk membuat sesi pembuatan profil untuk setiap peran.
Menampilkan Laporan Pembuatan Profil
Sesi pembuatan profil dibuat untuk setiap instans peran di layanan cloud Anda. Untuk melihat laporan pembuatan profil setiap sesi dari Visual Studio, Anda dapat melihat jendela Server Explorer lalu memilih simpul Azure Compute untuk memilih instans peran. Anda kemudian dapat melihat laporan pembuatan profil seperti yang ditunjukkan dalam ilustrasi berikut.
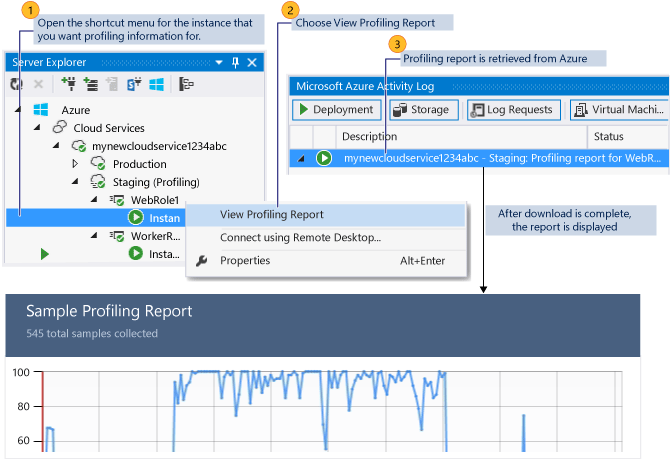
Untuk melihat laporan pembuatan profil
Untuk melihat jendela Penjelajah Server di Visual Studio, pada bilah menu pilih Tampilkan, Penjelajah Server.
Pilih simpul Azure Compute, lalu pilih simpul penyebaran Azure untuk layanan cloud yang Anda pilih untuk profil saat Anda menerbitkan dari Visual Studio.
Untuk melihat laporan pembuatan profil untuk instans, pilih peran dalam layanan, buka menu pintasan untuk instans tertentu, lalu pilih Tampilkan Laporan Pembuatan Profil.
Laporan,
.vspfile, sekarang diunduh dari Azure, dan status unduhan muncul di Log Aktivitas Azure. Setelah pengunduhan selesai, laporan pembuatan profil muncul di tab di editor untuk Visual Studio bernama <Nama><peran Pengidentifikasi> Nomor><Instans.vsp. Data ringkasan untuk laporan muncul.Untuk menampilkan tampilan laporan yang berbeda, di daftar Tampilan Saat Ini, pilih tipe tampilan yang Anda inginkan. Untuk informasi selengkapnya, lihat Tampilan Laporan Alat Pembuatan Profil.