Mengkustomisasi IDE Visual Studio
Anda dapat menyesuaikan pengaturan IDE Visual Studio dengan berbagai cara terbaik untuk mendukung gaya dan persyaratan pengembangan Anda sendiri. Banyak pengaturan Anda menjelajah dengan Anda di seluruh instans Visual Studio. Lihat Pengaturan yang disinkronkan. Artikel ini menjelaskan secara singkat personalisasi yang berbeda dan tempat Anda dapat menemukan informasi selengkapnya.
Catatan
Topik ini berlaku untuk Visual Studio di Windows. Untuk Visual Studio untuk Mac, lihat Mengkustomisasi Visual Studio untuk Mac IDE.
Pengaturan lingkungan default untuk Visual Studio
Di Visual Studio, Anda dapat mengoptimalkan lingkungan pengembangan untuk jenis pekerjaan pengembangan yang Anda lakukan dengan memilih Alat>Impor dan Ekspor Pengaturan. Anda bisa menggunakan wizard untuk mengimpor atau mengekspor kategori pengaturan tertentu, atau untuk mengatur ulang lingkungan ke salah satu kumpulan pengaturan default. Setiap kumpulan pengaturan mengoptimalkan elemen seperti pintasan keyboard, tata letak jendela, templat proyek dan item, dan visibilitas perintah.
Reset semua pengaturan
Anda juga dapat menggunakan wizard untuk mereset lingkungan ke salah satu kumpulan pengaturan default.
Dari bilah menu, pilih Alat>Impor dan Ekspor Pengaturan.
Di Wizard Pengaturan Impor dan Ekspor, pilih Reset semua pengaturan, lalu pilih Berikutnya.
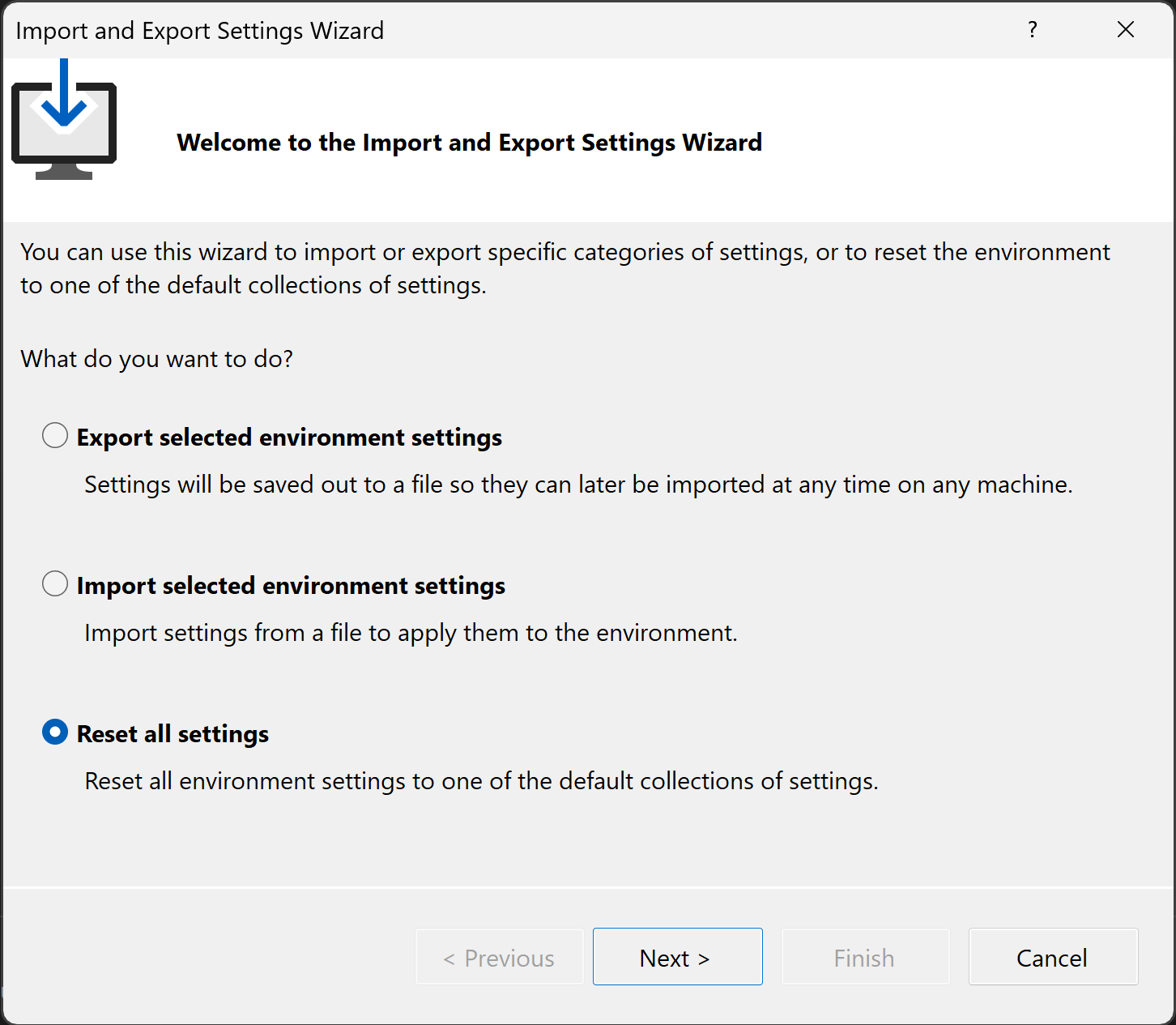
Pada halaman Simpan Pengaturan Saat Ini, pilih Ya, simpan pengaturan saya saat ini atau Tidak, cukup reset pengaturan, timpa pengaturan saya saat ini, lalu pilih Berikutnya.
Pada halaman Pilih Kumpulan Default Pengaturan, pilih koleksi, lalu pilih Selesai.
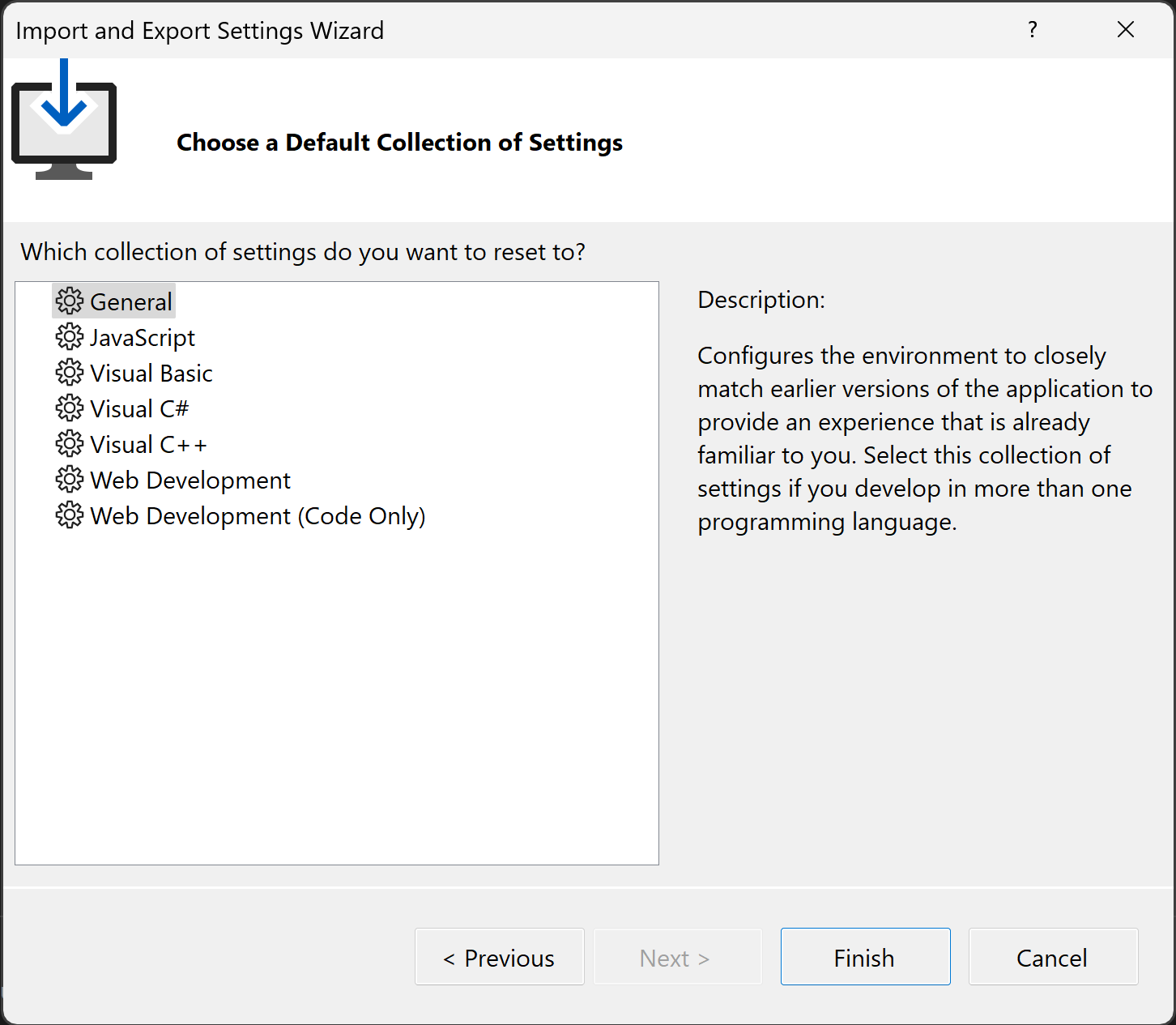
Pada halaman Reset Selesai, pilih Tutup.
Opsi lingkungan umum
Banyak opsi personalisasi diekspos melalui kotak dialog Opsi Lingkungan. Ada dua cara untuk mengakses kotak dialog ini:
Pada bilah menu, pilih Opsi Alat>, dan jika perlu, perluas simpul Lingkungan.
Tekan Ctrl+Q, masukkan lingkungan dalam kotak pencarian, lalu pilih Umum Lingkungan>dari hasil.
Tip
Saat kotak dialog Opsi muncul, Anda bisa memilih F1 untuk bantuan di berbagai pengaturan di halaman tersebut.
Tema warna lingkungan
Untuk mengubah tema warna antara Gelap, Terang, Biru, dan Biru (Kontras Ekstra), masukkan tema di kotak pencarian, lalu pilih Umum Lingkungan>. Dalam kotak dialog Opsi , ubah opsi Tema warna.
Untuk mengubah opsi pewarnaan di editor, masukkan lingkungan di kotak pencarian, lalu pilih Font dan Warna Lingkungan>. Lihat Mengubah font, warna, dan tema.
Mengkustomisasi menu dan bilah alat
Untuk menambahkan atau menghapus item menu atau bilah alat, lihat Menyesuaikan menu dan bilah alat.
Casing menu utama
Anda dapat mengubah casing menu utama antara Title Case ("File") dan All Caps ("FILE"). Masukkan lingkungan dalam kotak pencarian, pilih Umum Lingkungan>, lalu ubah opsi Terapkan gaya huruf besar/kecil ke bilah menu.
Tata letak jendela
Anda dapat menentukan dan menyimpan beberapa tata letak jendela dan beralih di antaranya. Misalnya, Anda dapat menentukan satu tata letak untuk pengodean dan satu untuk penelusuran kesalahan. Untuk mengatur posisi dan perilaku jendela dan menyimpan tata letak kustom, lihat Menyesuaikan tata letak jendela dan mempersonalisasi tab.
Alat Eksternal
Anda dapat menyesuaikan menu Alat untuk meluncurkan alat eksternal. Untuk informasi selengkapnya, lihat Mengelola alat eksternal.
Konten terkait
Saran dan Komentar
Segera hadir: Sepanjang tahun 2024 kami akan menghentikan penggunaan GitHub Issues sebagai mekanisme umpan balik untuk konten dan menggantinya dengan sistem umpan balik baru. Untuk mengetahui informasi selengkapnya, lihat: https://aka.ms/ContentUserFeedback.
Kirim dan lihat umpan balik untuk