Menemukan kode menggunakan perintah Buka
Perintah Buka Visual Studio melakukan pencarian terfokus pada kode Anda untuk membantu Anda menemukan item yang ditentukan dengan cepat. Anda dapat membuka baris, jenis, simbol, file, dan anggota tertentu dari antarmuka terpadu yang sederhana.
Di Visual Studio 2022, pengalaman pencarian baru menggantikan banyak fungsionalitas yang dijelaskan di sini. Misalnya, Buka jenis atau Ctrl+T masuk (secara default) ke pengalaman pencarian baru di Visual Studio 2022, daripada membuka jendela Buka jenis. Pengalaman pencarian baru didokumenkan di pencarian Visual Studio.
Cara menggunakannya
| Input | Fungsi |
|---|---|
| Keyboard | Tekan Ctrl+T atau Ctrl+, |
| Mouse | Pilih Edit>Buka Untuk>Masuk ke Semua |
Jendela kecil ditampilkan di kanan atas editor kode Anda.

Saat Anda mengetik di kotak teks, hasilnya muncul dalam daftar drop-down di bawah kotak teks. Untuk masuk ke elemen, pilih elemen tersebut dalam daftar.
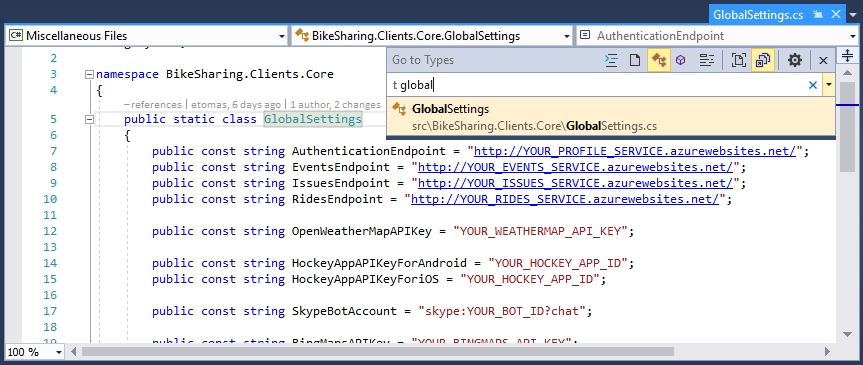
Anda juga dapat memasukkan tanda tanya (?) untuk mendapatkan bantuan tambahan.
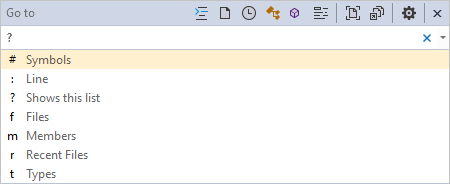
Pencarian terfilter
Secara default, item yang ditentukan dicari di semua item solusi. Namun, Anda dapat membatasi pencarian kode ke jenis elemen tertentu dengan prefacing istilah pencarian dengan karakter tertentu. Anda juga dapat dengan cepat mengubah filter pencarian dengan memilih tombol pada toolbar kotak dialog Buka . Tombol yang mengubah filter jenis berada di sisi kiri, dan tombol yang mengubah cakupan pencarian berada di sisi kanan.
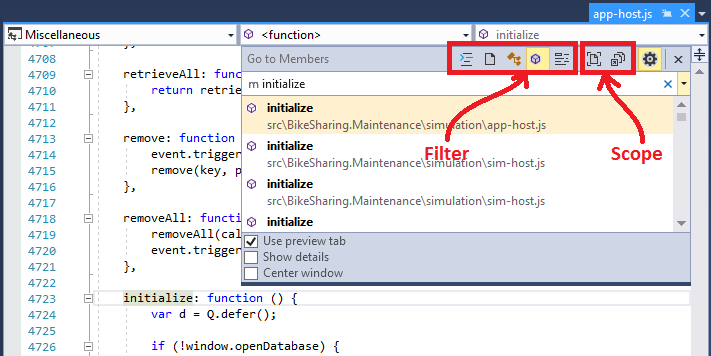
Memfilter ke jenis elemen kode tertentu
Untuk mempersempit pencarian Anda ke jenis elemen kode tertentu, Anda dapat menentukan awalan di kotak pencarian, atau memilih salah satu dari lima ikon filter:
| Awalan | Ikon | Pintasan | Deskripsi |
|---|---|---|---|
| : | Ctrl+G | Masuk ke nomor baris yang ditentukan | |
| f | Ctrl+1, Ctrl+F | Masuk ke file yang ditentukan | |
| r | Ctrl+1, Ctrl+R | Buka file yang ditentukan dan baru-baru ini dikunjungi | |
| t | Ctrl+1, Ctrl+T | Masuk ke jenis yang ditentukan | |
| m | Ctrl+1, Ctrl+M | Buka anggota yang ditentukan | |
| # | Ctrl+1, Ctrl+S | Masuk ke simbol yang ditentukan |
Memfilter ke lokasi tertentu
Untuk mempersempit pencarian Anda ke lokasi tertentu, pilih salah satu dari dua ikon dokumen:
| Ikon | Deskripsi |
|---|---|
 |
Cari dokumen saat ini saja |
 |
Cari dokumen eksternal selain yang terletak di proyek/solusi |
Casing unta
Jika Anda menggunakan casing unta dalam kode, Anda dapat menemukan elemen kode lebih cepat dengan hanya memasukkan huruf kapital nama elemen kode. Misalnya, jika kode Anda memiliki jenis yang disebut CredentialViewModel, Anda dapat mempersempit pencarian dengan memilih filter Jenis (t) lalu hanya memasukkan huruf kapital nama (CVM) dalam kotak dialog Buka. Fitur ini dapat membantu jika kode Anda memiliki nama panjang.
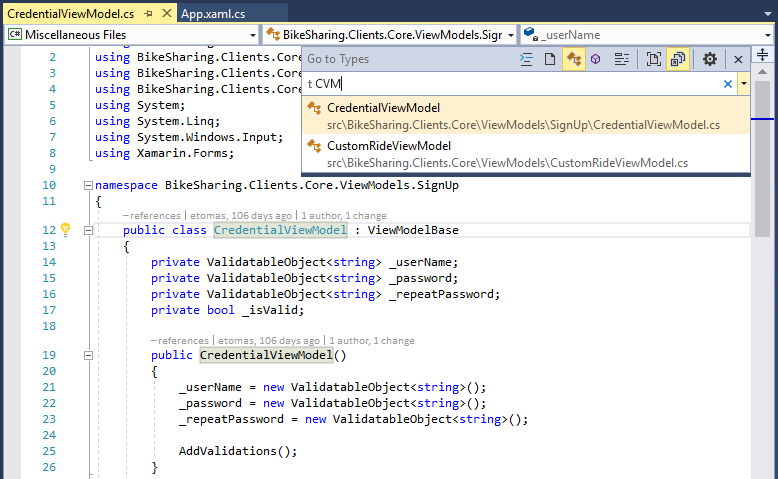
Pengaturan
Memilih ikon  gigi memungkinkan Anda mengubah cara kerja fitur ini:
gigi memungkinkan Anda mengubah cara kerja fitur ini:
| Pengaturan | Deskripsi |
|---|---|
| Menggunakan tab pratinjau | Menampilkan item yang dipilih segera di tab pratinjau IDE |
| Menampilkan detail | Tampilkan informasi proyek, file, baris, dan ringkasan dari komentar dokumentasi di jendela |
| Jendela tengah | Pindahkan jendela ini ke tengah atas editor kode, bukan kanan atas |