Boot Tidak Bergantian
Anda dapat menekan elemen Windows yang muncul ketika Windows dimulai atau dilanjutkan dan dapat menekan layar crash ketika Windows mengalami kesalahan yang tidak dapat dipulihkan. Fitur ini dikenal sebagai Unbranded Boot.
Penting
Pengguna pertama yang masuk ke perangkat harus menjadi administrator. Ini memastikan bahwa pengaturan registri RunOnce menerapkan pengaturan dengan benar. Selain itu, saat menggunakan masuk otomatis, Anda tidak boleh mengonfigurasi masuk otomatis di perangkat Anda pada waktu desain. Sebagai gantinya, masuk otomatis harus dikonfigurasi secara manual setelah pertama kali masuk sebagai administrator.
Persyaratan
Windows 10 Enterprise, Windows 10 Professional, atau Windows 10 Education.
Terminologi
Aktifkan, Aktifkan: Untuk membuat pengaturan tersedia untuk perangkat dan secara opsional menerapkan pengaturan ke perangkat. Umumnya "nyalakan" digunakan di antarmuka pengguna atau panel kontrol, sedangkan "aktifkan" digunakan untuk baris perintah.
Mengkonfigurasi: Untuk menyesuaikan pengaturan atau subsetting.
Embedded Boot Experience: fitur ini disebut "Embedded Boot Experience" di Windows 10, build 1511.
Pengalaman Boot Kustom: fitur ini disebut "Pengalaman Boot Kustom" di Windows 10, build 1607 dan yang lebih baru.
Mengaktifkan pengaturan Boot Tidak Bergantian
Unbranded Boot adalah komponen opsional dan tidak diaktifkan secara default di Windows 10. Ini harus diaktifkan sebelum mengonfigurasi. Untuk pengguna akhir, Boot Tidak Bergantian tersedia melalui Panel Kontrol>Program>Program dan Fitur>Mengaktifkan atau menonaktifkan fitur Windows.
Jika Windows telah diinstal, Anda tidak dapat menerapkan paket provisi untuk mengonfigurasi Boot Tidak Tergantikan; sebagai gantinya, Anda harus menggunakan BDCEdit untuk mengonfigurasi boot Tidak Tergantikan jika Windows diinstal.
BCDEdit adalah alat utama untuk mengedit konfigurasi startup dan berada di komputer pengembangan Anda di folder %WINDIR%\System32. Anda memiliki hak administrator untuk itu. BCDEdit disertakan dalam Windows Preinstallation Environment (Windows PE) 4.0 yang khas. Anda dapat mengunduhnya dari Perintah BCDEdit untuk Lingkungan Boot di Pusat Unduhan Microsoft jika diperlukan.
Aktifkan Boot Tidak Bergantian dengan menggunakan Panel Kontrol
- Di bidang Cari web dan Windows , ketik Program dan Fitur dan tekan Enter atau ketuk atau pilih Program dan Fitur untuk membukanya.
- Di jendela Program dan Fitur , pilih Aktifkan atau nonaktifkan fitur Windows.
- Di jendela Fitur Windows , perluas simpul Penguncian Perangkat , dan centang atau kosongkan kotak centang untuk Boot Tidak Bergantian.
- PilihOK. Jendela Fitur Windows menunjukkan Windows sedang mencari file yang diperlukan dan menampilkan bilah kemajuan. Setelah ditemukan, jendela menunjukkan Windows menerapkan perubahan. Setelah selesai, jendela menunjukkan perubahan yang diminta selesai.
- Pilih Tutup untuk menutup jendela Fitur Windows .
Mengonfigurasi pengaturan Boot Tidak Bergantian saat runtime menggunakan BCDEdit
Buka prompt perintah sebagai administrator.
Jalankan perintah berikut untuk menonaktifkan kunci F8 selama pengaktifan untuk mencegah akses ke menu Opsi startup tingkat lanjut .
bcdedit.exe -set {globalsettings} advancedoptions falseJalankan perintah berikut untuk menonaktifkan kunci F10 selama pengaktifan untuk mencegah akses ke menu Opsi startup tingkat lanjut .
bcdedit.exe -set {globalsettings} optionsedit falseJalankan perintah berikut untuk menekan semua elemen Windows UI (logo, indikator status, dan pesan status) selama startup.
bcdedit.exe -set {globalsettings} bootuxdisabled onJalankan perintah berikut untuk menekan tampilan kesalahan selama boot.
bcdedit.exe -set {bootmgr} noerrordisplay on
Mengonfigurasi Boot Tidak Bergantian menggunakan Tanpa Pengawas
Anda juga dapat mengonfigurasi pengaturan Tanpa Pengawas di komponen Microsoft-Windows-Embedded-BootExp untuk menambahkan fitur Unbranded Boot ke gambar Anda selama fase desain atau pencitraan. Anda dapat membuat file jawaban Tanpa Pengawas secara manual atau menggunakan Windows System Image Manager (WINDOWS SIM) untuk menambahkan pengaturan yang sesuai ke file jawaban Anda. Untuk informasi selengkapnya tentang pengaturan Boot Yang Tidak Terikat dan contoh XML, lihat pengaturan di Microsoft-Windows-Embedded-BootExp.
Pengaturan Boot Tidak Bergantian
Tabel berikut ini memperlihatkan pengaturan Boot Yang Tidak Dibranding dan nilainya.
| Pengaturan | Deskripsi | Nilai |
|---|---|---|
| DisableBootMenu | Berisi bilangan bulat yang menonaktifkan kunci F8 dan F10 selama pengaktifan untuk mencegah akses ke menu Opsi startup tingkat lanjut. | Atur ke 1 untuk menonaktifkan menu; Sebaliknya; atur ke 0 (nol). Nilai default adalah 0. |
| DisplayDisabled | Berisi bilangan bulat yang mengonfigurasi perangkat untuk menampilkan layar kosong ketika Windows mengalami kesalahan yang tidak dapat dipulihkan. | Atur ke 1 untuk menampilkan layar kosong pada kesalahan; Sebaliknya; atur ke 0 (nol). Nilai default adalah 0. |
| HideAllBootUI | Berisi bilangan bulat yang menekan semua elemen Windows UI (logo, indikator status, dan pesan status) selama startup. | Atur ke 1 untuk menekan semua elemen Windows UI selama startup; Sebaliknya; atur ke 0 (nol). Nilai default adalah 0. |
| SembunyikanBootLogo | Berisi bilangan bulat yang menekan logo Windows default yang ditampilkan selama fase pemuatan OS. | Atur ke 1 untuk menekan logo Windows default; Sebaliknya; atur ke 0 (nol). Nilai default adalah 0. |
| SembunyikanBootStatusIndicator | Berisi bilangan bulat yang menekan indikator status yang ditampilkan selama fase pemuatan OS. | Atur ke 1 untuk menekan indikator status; Sebaliknya; atur ke 0 (nol). Nilai default adalah 0. |
| SembunyikanBootStatusMessage | Berisi bilangan bulat yang menekan teks status startup yang ditampilkan selama fase pemuatan OS. | Atur ke 1 untuk menekan teks status startup; Sebaliknya; atur ke 0 (nol). Nilai default adalah 0. |
Menyesuaikan layar boot menggunakan Konfigurasi Windows Designer dan Deployment Image Servicing and Management (DISM)
Anda harus mengaktifkan boot Unbranded pada media penginstalan dengan DISM sebelum Anda dapat menerapkan pengaturan untuk Boot tidak bergantian menggunakan Konfigurasi Windows Designer atau menerapkan paket provisi selama penyiapan.
Buat paket provisi atau buat gambar Windows baru di Windows Configuration Designer dengan mengikuti instruksi dalam Membuat paket provisi.
Di halaman Kustomisasi yang tersedia, pilih Pengaturan runtime>SMIPengaturan lalu atur nilai untuk pengaturan layar boot. Nilai berikut hanyalah contoh.
- HideAllBootUI=FALSE
- SembunyikanBootLogo=FALSE
- HideBootStatusIndicator=TRUE
- HideBootStatusMessage=TRUE
- CrashDumpEnabled=Full dump
Tip
Untuk informasi selengkapnya, lihat SMISettings di referensi Designer Konfigurasi Windows.
Setelah selesai mengonfigurasi pengaturan dan membangun paket atau gambar, Anda menggunakan DISM untuk menerapkan pengaturan.
Buka perintah dengan hak istimewa admin.
Salin install.wim ke folder sementara pada hard drive (dalam langkah-langkah berikut, ia mengasumsikan itu disebut c:\wim).
Buat direktori baru.
md c:\wimPasang gambar.
dism /mount-wim /wimfile:c:\bootmedia\sources\install.wim /index:1 /MountDir:c:\wimAktifkan fitur.
dism /image:c:\wim /enable-feature /featureName:Client-EmbeddedBootExpTerapkan perubahan.
dism /unmount-wim /MountDir:c:\wim /Commit
Dalam gambar berikut, BootLogo diuraikan dalam warna hijau, BootStatusIndicator diuraikan dalam warna merah, dan BootStatusMessage diuraikan dengan warna biru.
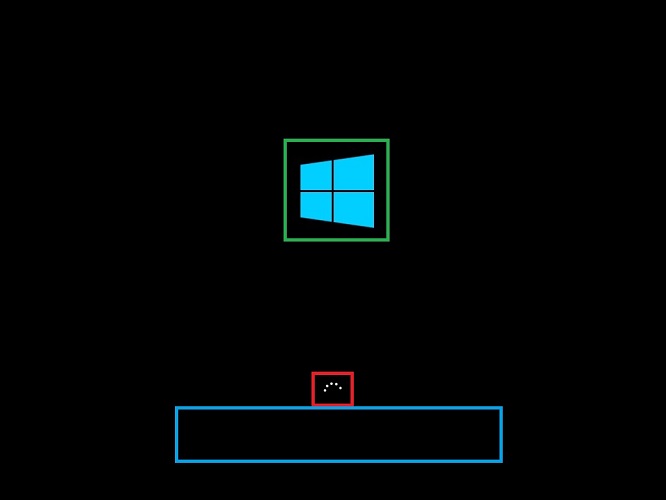
Ganti logo startup
Satu-satunya cara yang didukung untuk mengganti logo startup dengan logo kustom adalah dengan memodifikasi Boot Graphics Resource Table (BGRT) pada perangkat yang menggunakan UEFI sebagai antarmuka firmware. Jika perangkat Anda menggunakan BGRT untuk menyertakan logo kustom, itu selalu ditampilkan dan Anda tidak dapat menekan logo kustom.
Sembunyikan Layar Crash
Microsoft menawarkan metode pelanggan Windows 10 IoT Enterprise untuk mengelola layar crash.
Kesalahan Selama Fase Boot
Sakelar noerrordisplay mengurus secara lengkap menekan semua tampilan kesalahan selama fase boot. Misalnya, jika noerrordisplay aktif, dan jika manajer boot mengalami Kesalahan WinLoad atau Kesalahan Disk Buruk, sistem menampilkan layar hitam dan memerlukan reset manual. Tinjau Mengonfigurasi pengaturan Boot Tidak Bergantian saat runtime menggunakan BCDEdit untuk mengaktifkan
pengaturan noerrordisplay.
Catatan
BCDEdit adalah alat utama untuk mengedit konfigurasi startup dan berada di komputer pengembangan Anda di folder %WINDIR%\System32. Anda memiliki hak administrator untuk itu. BCDEdit disertakan dalam Windows Preinstallation Environment (Windows PE) 4.0 yang khas. Anda dapat mengunduhnya dari Perintah BCDEdit untuk Lingkungan Boot di Pusat Unduhan Microsoft jika diperlukan.
Kesalahan Pengecualian
Untuk memastikan bahwa tidak ada layar crash jika Windows mengalami kesalahan yang tidak dapat dipulihkan, aktifkan pengaturan DisplayDisabled menggunakan Unattend. Anda juga dapat mengonfigurasi pengaturan Unattend di komponen Microsoft-Windows-Embedded-BootExp untuk menambahkan fitur Unbranded Boot ke gambar Anda selama fase desain atau pencitraan. Anda dapat membuat file jawaban Tanpa Pengawas secara manual atau menggunakan Windows System Image Manager (Windows SIM) untuk menambahkan pengaturan yang sesuai ke file jawaban Anda. Untuk informasi selengkapnya tentang pengaturan Boot Tidak Bergantian dan contoh XML, lihat pengaturan di Microsoft-Windows-Embedded-BootExp.