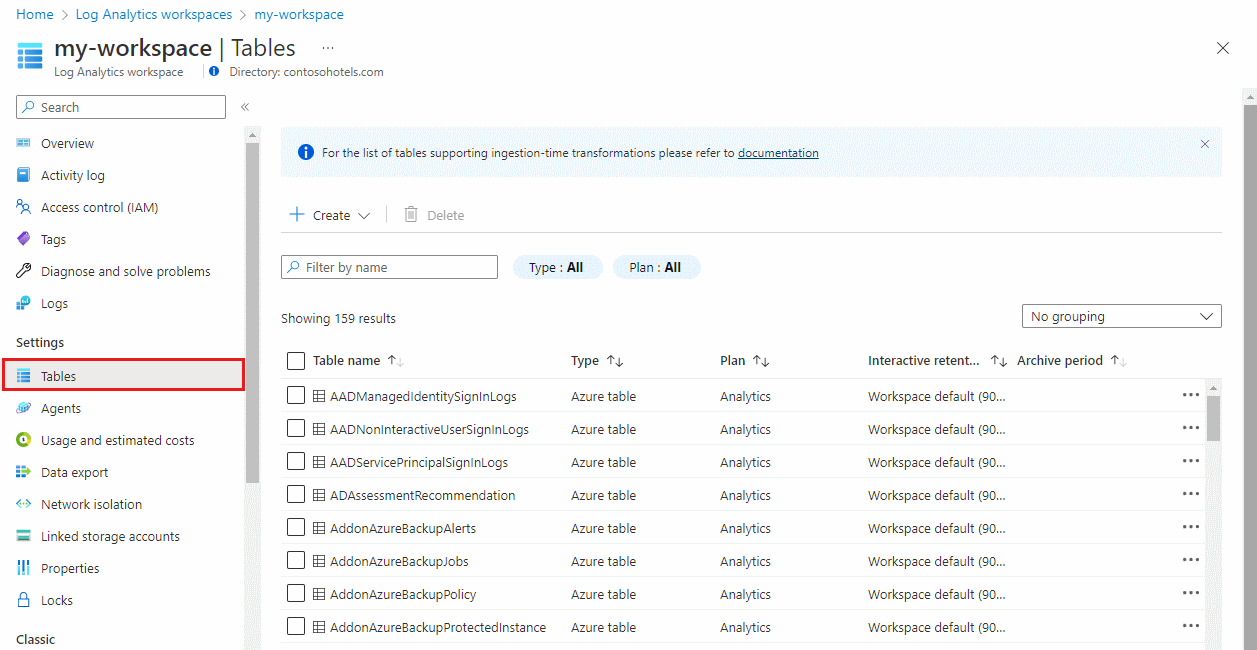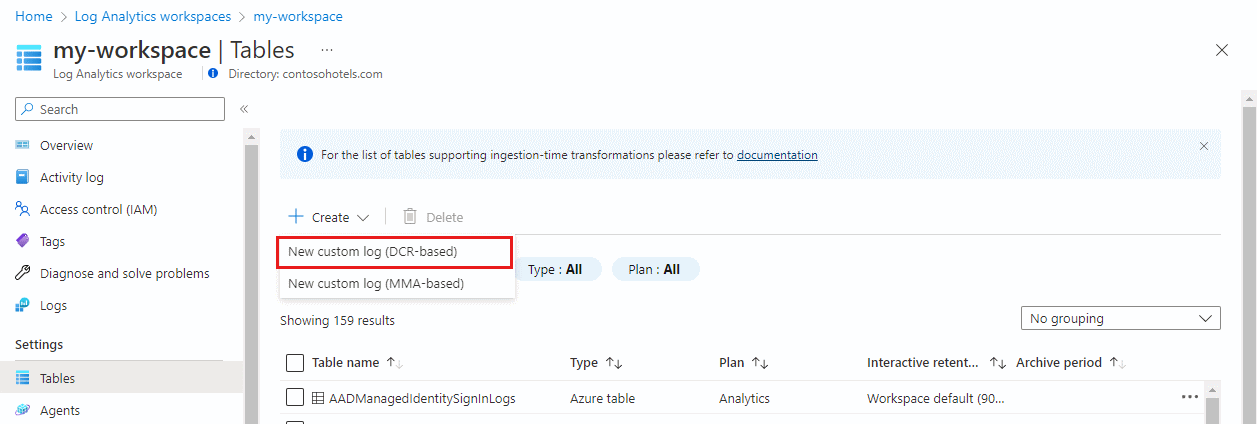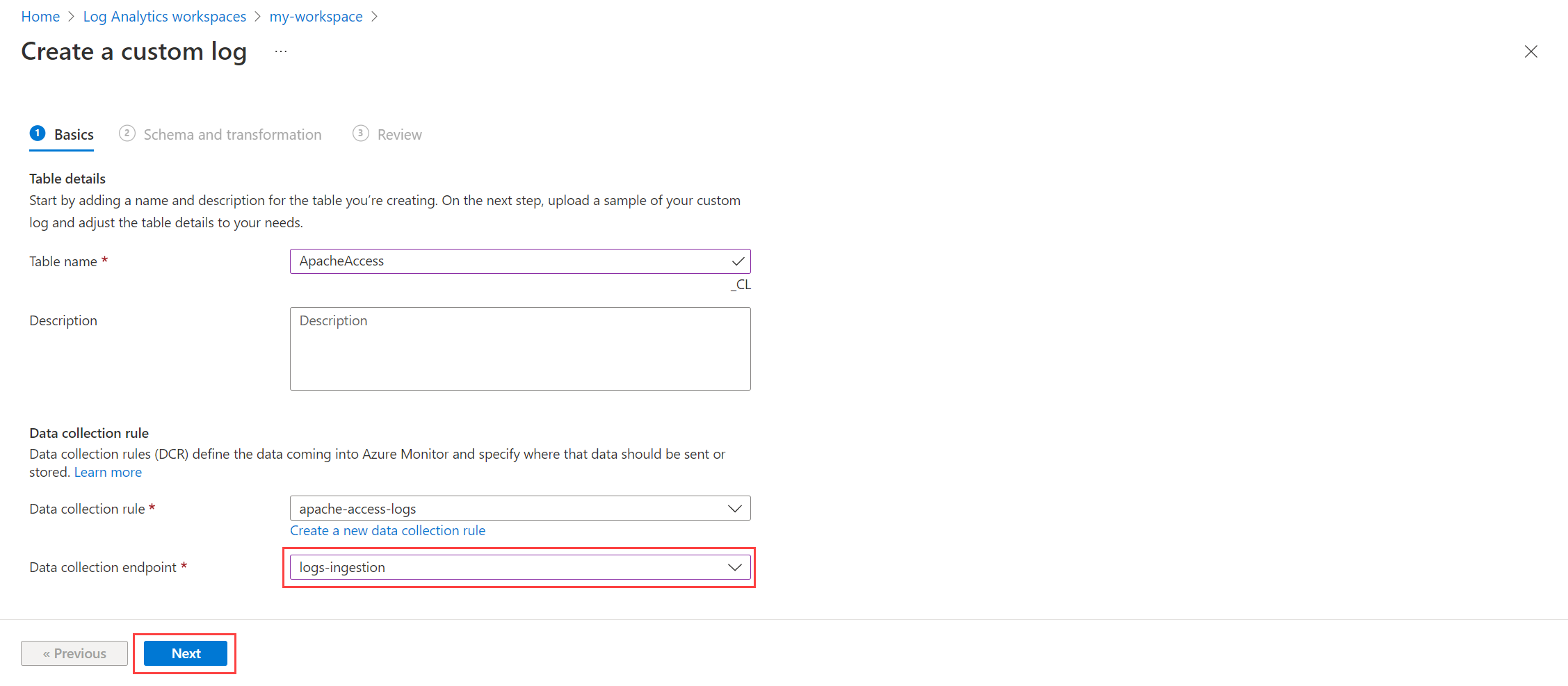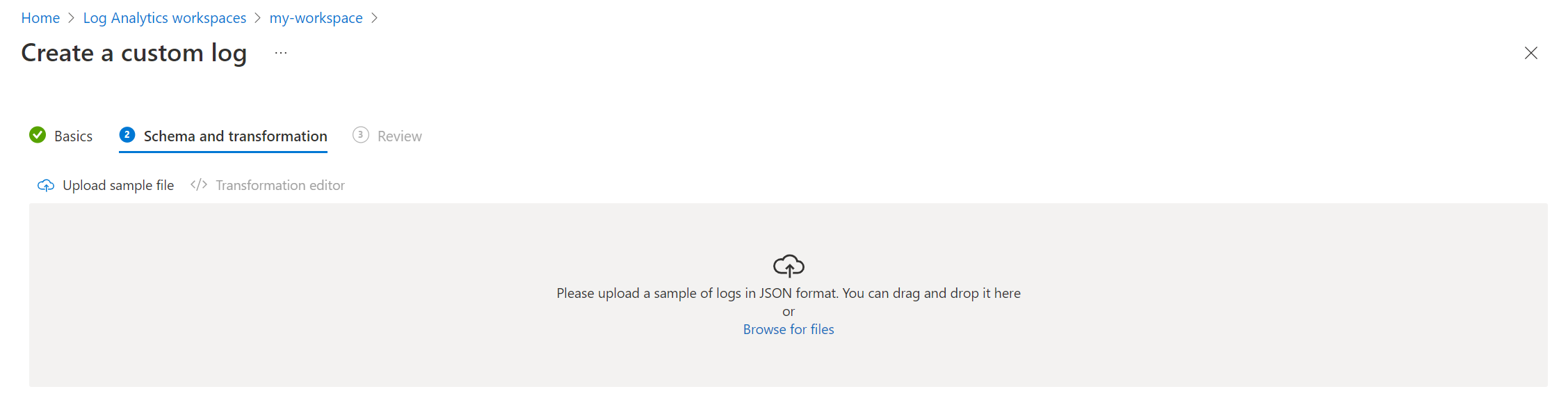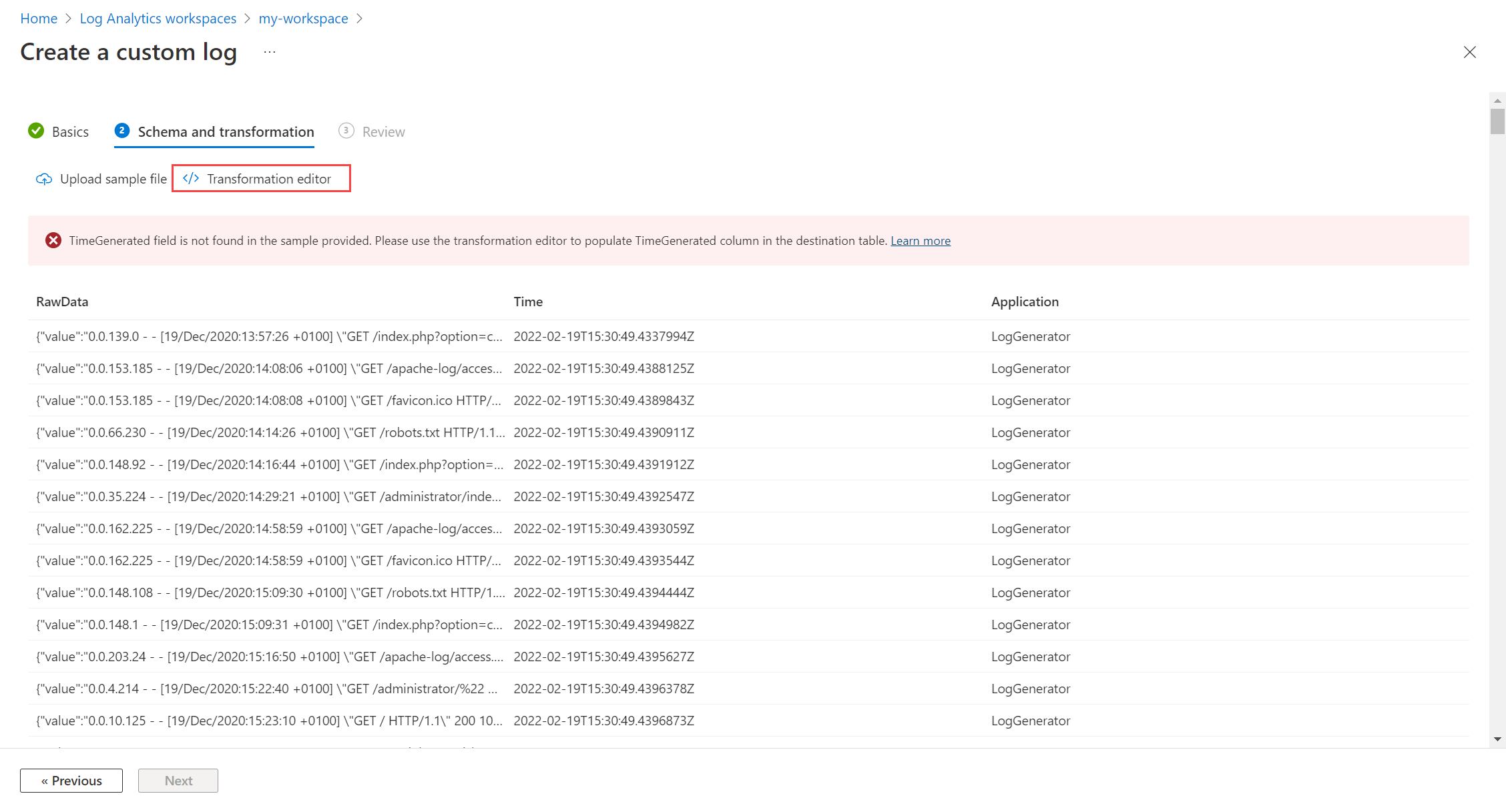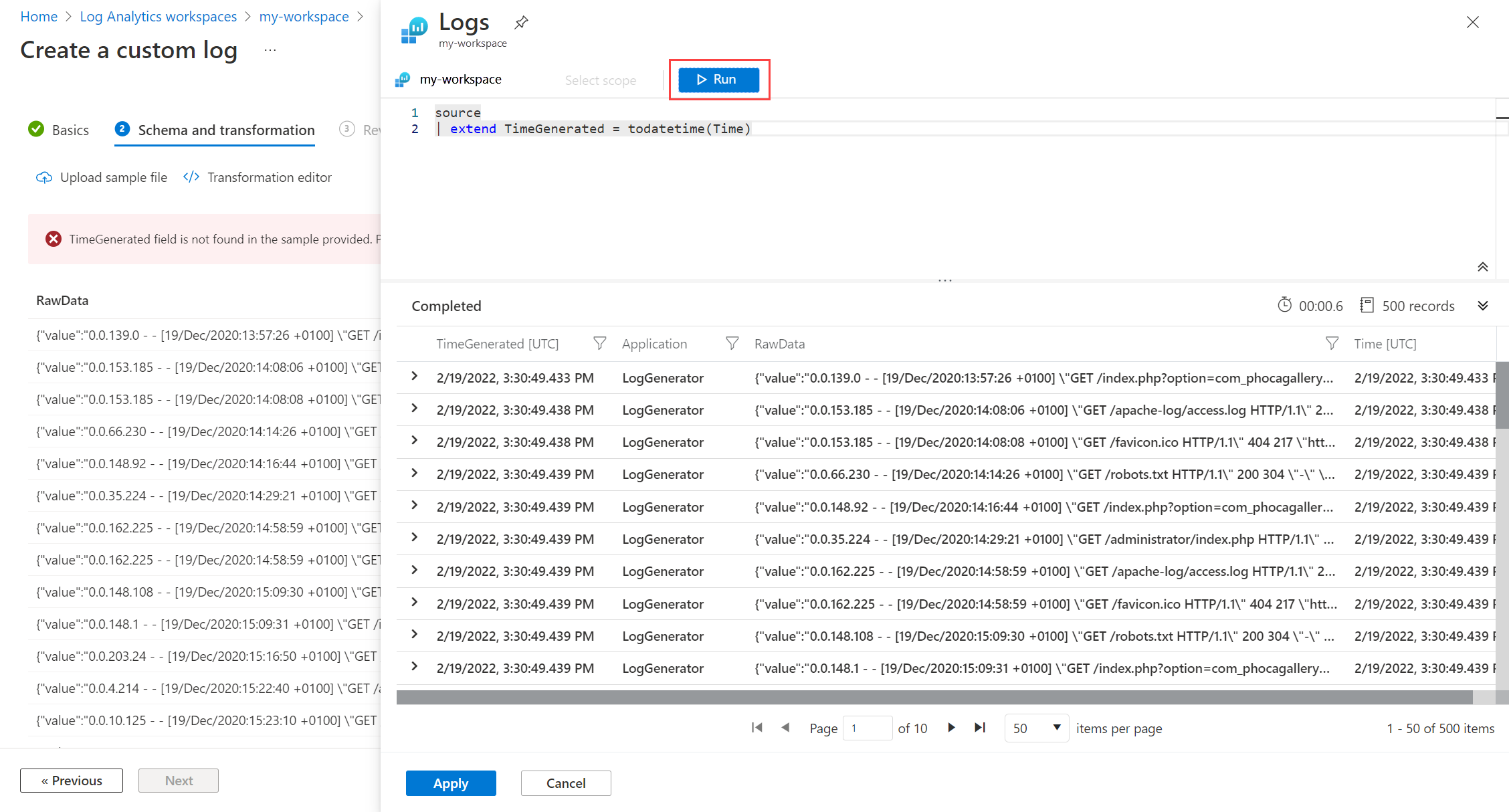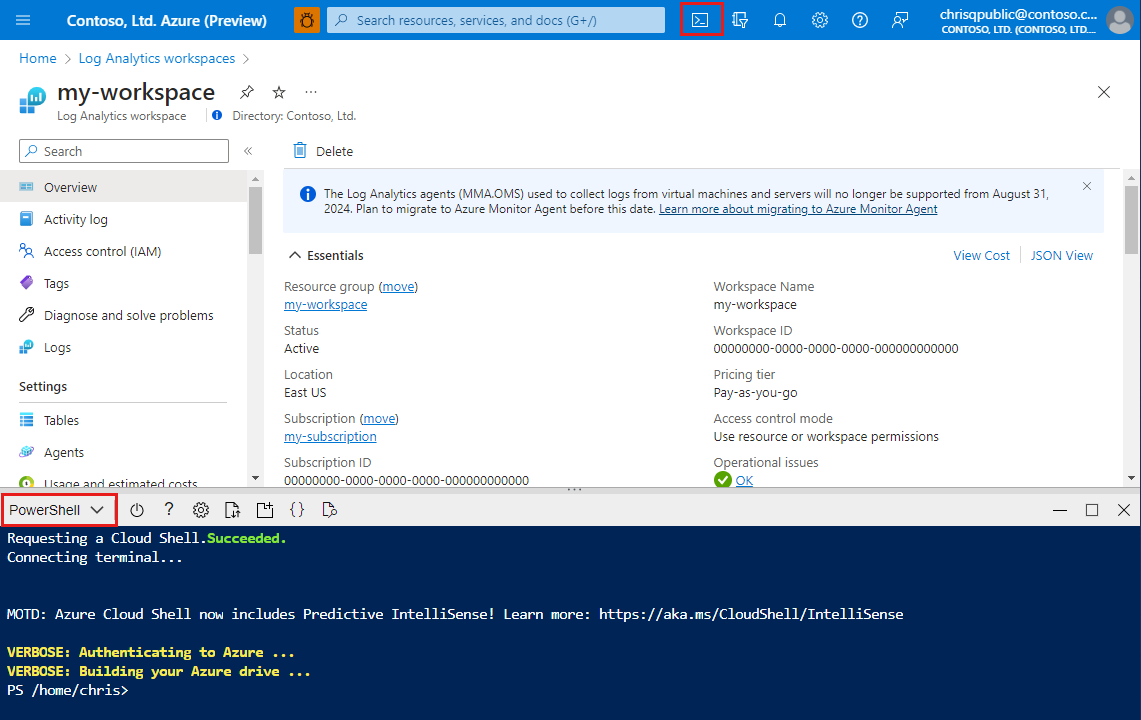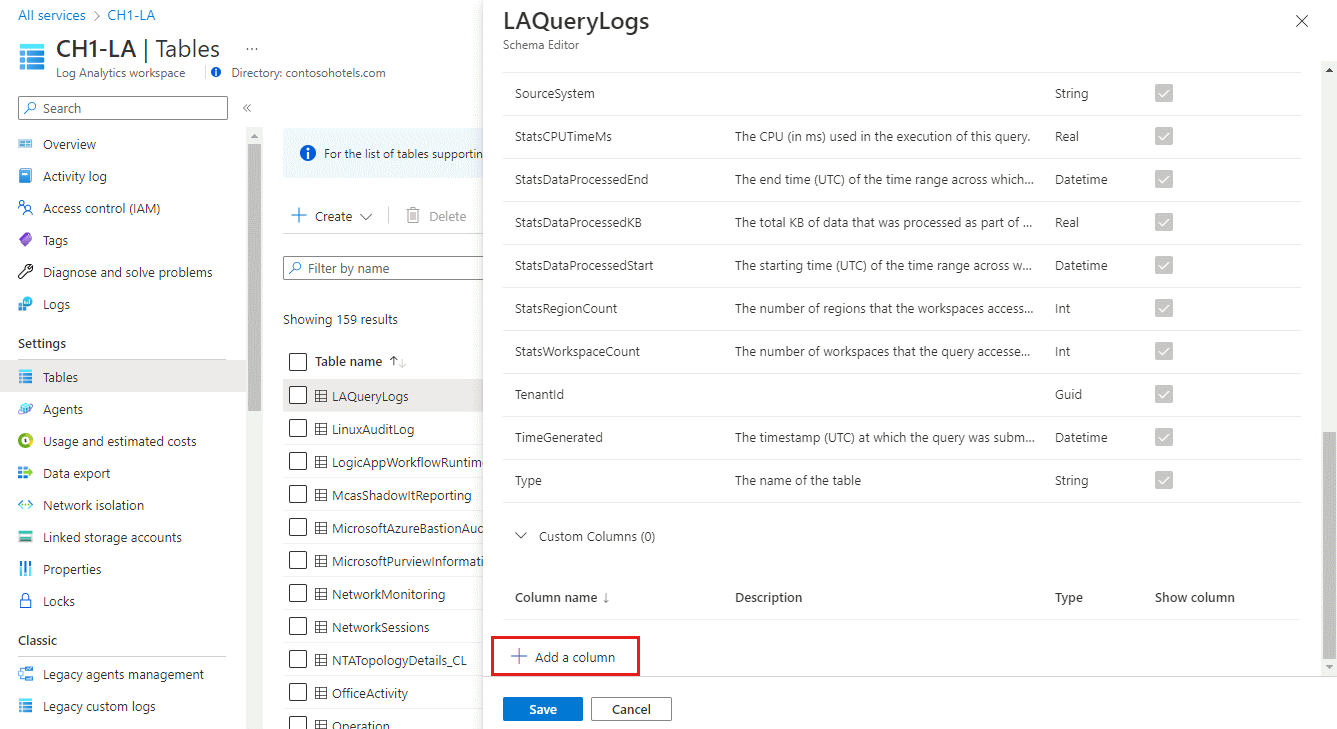Aggiungere o eliminare tabelle e colonne nei log di Monitoraggio di Azure
Le regole di raccolta dati consentono di filtrare e trasformare i dati di log prima di inviare i dati a una tabella di Azure o a una tabella personalizzata. Questo articolo illustra come creare tabelle personalizzate e aggiungere colonne personalizzate alle tabelle nell'area di lavoro Log Analytics.
Importante
Ogni volta che si aggiorna uno schema di tabella, assicurarsi di aggiornare le regole di raccolta dati che inviano dati alla tabella. Lo schema di tabella definito nella regola di raccolta dati determina il modo in cui Monitoraggio di Azure trasmette i dati alla tabella di destinazione. Monitoraggio di Azure non aggiorna automaticamente le regole di raccolta dati quando si apportano modifiche allo schema di tabella.
Prerequisiti
Per creare una tabella personalizzata, sono necessari:
Un'area di lavoro Log Analytics in cui si dispone almeno dei diritti di collaboratore.
Endpoint di raccolta dati (DCE).
Un file JSON con almeno un record di esempio per la tabella personalizzata. L'aspetto sarà simile al seguente:
[ { "TimeGenerated": "supported_datetime_format", "<column_name_1>": "<column_name_1_value>", "<column_name_2>": "<column_name_2_value>" }, { "TimeGenerated": "supported_datetime_format", "<column_name_1>": "<column_name_1_value>", "<column_name_2>": "<column_name_2_value>" }, { "TimeGenerated": "supported_datetime_format", "<column_name_1>": "<column_name_1_value>", "<column_name_2>": "<column_name_2_value>" } ]Tutte le tabelle in un'area di lavoro Log Analytics devono avere una colonna denominata
TimeGenerated. Se i dati di esempio hanno una colonna denominataTimeGenerated, questo valore verrà usato per identificare il tempo di inserimento del record. In caso contrario, verrà aggiunta unaTimeGeneratedcolonna alla trasformazione nel Registro Azure Container per la tabella. Per informazioni sulTimeGeneratedformato, vedere Formati datetime supportati.
Creazione di una tabella personalizzata
Le tabelle di Azure hanno schemi predefiniti. Per archiviare i dati di log in uno schema diverso, usare le regole di raccolta dati per definire come raccogliere, trasformare e inviare i dati a una tabella personalizzata nell'area di lavoro Log Analytics.
Importante
Le tabelle personalizzate hanno un suffisso di _CL, ad esempio tablename_CL. Il portale di Azure aggiunge automaticamente il suffisso _CL al nome della tabella. Quando si crea una tabella personalizzata usando un metodo diverso, è necessario aggiungere manualmente il suffisso _CL. Il tablename_CL nelle proprietà dei flussi di dati Flussi nelle regole di raccolta dati deve corrispondere al nome tablename_CL nell'area di lavoro Log Analytics.
Nota
Per informazioni sulla creazione di una tabella personalizzata per i log inseriti con l'agente di Log Analytics deprecato, noto anche come MMA o OMS, vedere Raccogliere log di testo con l'agente di Log Analytics.
Per creare una tabella personalizzata nel portale di Azure:
Dal menu Aree di lavoro Log Analytics selezionare Tabelle.
Selezionare Crea e quindi Nuovo log personalizzato (basato su DCR).
Specificare un nome e, facoltativamente, una descrizione per la tabella. Non è necessario aggiungere il suffisso _CL al nome della tabella personalizzata. Questo valore viene aggiunto automaticamente al nome specificato nel portale.
Selezionare una regola di raccolta dati esistente dall'elenco a discesa Regola raccolta dati oppure selezionare Crea una nuova regola di raccolta dati e specificare sottoscrizione, gruppo di risorse e Nome per la nuova regola di raccolta dati.
Selezionare un endpoint di raccolta dati e selezionare Avanti.
Selezionare Sfoglia per i file e individuare il file JSON con i dati di esempio per la nuova tabella.
Se i dati di esempio non includono una
TimeGeneratedcolonna, si riceverà un messaggio che indica che viene creata una trasformazione con questa colonna.Per trasformare i dati di log prima dell'inserimento nella tabella:
Selezionare Editor trasformazione.
L'editor di trasformazione consente di creare una trasformazione per il flusso di dati in ingresso. Si tratta di una query KQL eseguita su ogni record in ingresso. Log di Monitoraggio di Azure archivia i risultati della query nella tabella di destinazione.
Selezionare Esegui per visualizzare i risultati.
Selezionare Applica per salvare la trasformazione e visualizzare lo schema della tabella che sta per essere creato. Selezionare Avanti per continuare.
Verificare i dettagli finali e selezionare Crea per salvare il log personalizzato.
Elimina una tabella
Esistono diversi tipi di tabelle nei log di Monitoraggio di Azure. È possibile eliminare qualsiasi tabella che non sia una tabella di Azure, ma cosa accade ai dati quando si elimina la tabella è diversa per ogni tipo di tabella.
Per altre informazioni, vedere Cosa accade ai dati quando si elimina una tabella in un'area di lavoro Log Analytics.
Per eliminare una tabella dal portale di Azure:
Dal menu dell'area di lavoro Log Analytics selezionare Tabelle.
Cercare le tabelle da eliminare in base al nome o selezionando Risultati della ricerca nel campo Tipo .
Selezionare la tabella da eliminare, selezionare i puntini di sospensione ( ... ) a destra della tabella, selezionare Elimina e confermare l'eliminazione digitando sì.
Aggiungere o eliminare una colonna personalizzata
È possibile modificare lo schema delle tabelle personalizzate e aggiungere colonne personalizzate o eliminare colonne da una tabella standard.
Nota
I nomi delle colonne devono iniziare con una lettera e possono essere costituiti da un massimo di 45 caratteri alfanumerici e caratteri di sottolineatura (_). _ResourceId, id, , _SubscriptionIdTenantIdType, , , UniqueId, e Title sono nomi di colonna riservati. _ResourceId
Per aggiungere una colonna personalizzata a una tabella nell'area di lavoro Log Analytics o eliminare una colonna:
Dal menu Aree di lavoro Log Analytics selezionare Tabelle.
Selezionare i puntini di sospensione ( ... ) a destra della tabella da modificare e selezionare Modifica schema. Verrà visualizzata la schermata Editor schema.
Scorrere verso il basso fino alla sezione Colonne personalizzate della schermata Editor schema.
Per aggiungere una nuova colonna:
- Selezionare Aggiungi una colonna.
- Impostare il nome e la descrizione della colonna (facoltativo) e selezionare il tipo di valore previsto dall'elenco a discesa Tipo .
- Selezionare Salva per salvare la nuova colonna.
Per eliminare una colonna, selezionare l'icona Elimina a sinistra della colonna da eliminare.
Passaggi successivi
Altre informazioni su: