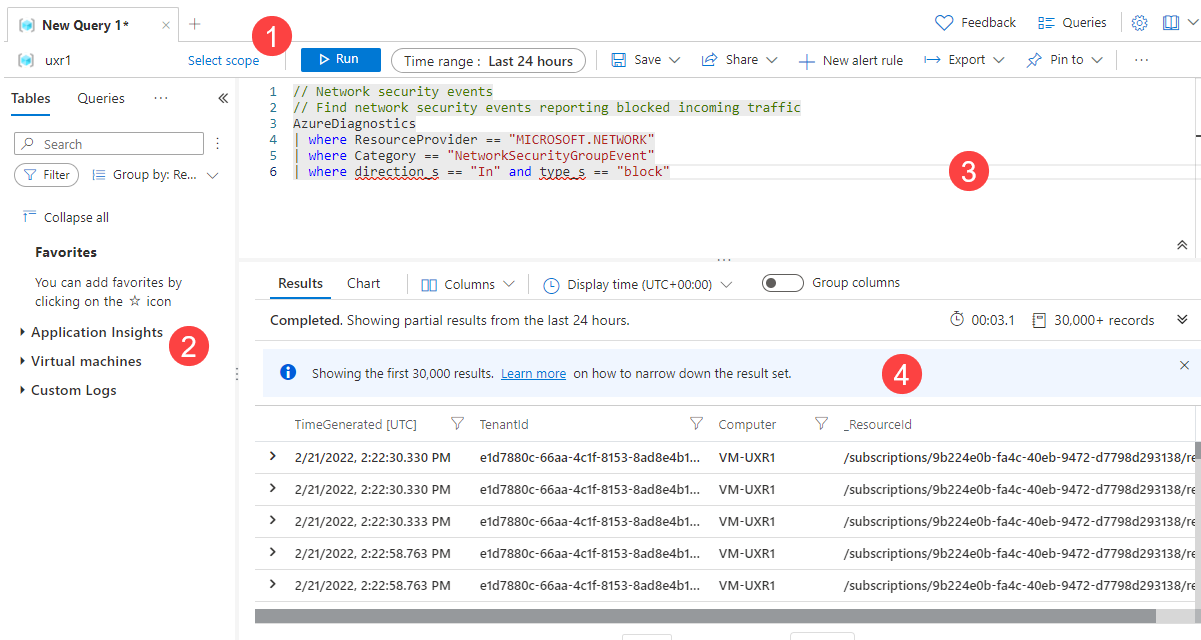Panoramica di Log Analytics in Monitoraggio di Azure
Log Analytics è uno strumento nel portale di Azure usato per modificare ed eseguire query di log sui dati nell'archivio log di Monitoraggio di Azure.
È possibile scrivere una query semplice che restituisce un set di record e quindi usare le funzionalità di Log Analytics per ordinare, filtrare e analizzarle. In alternativa, è possibile scrivere una query più avanzata per eseguire analisi statistiche e visualizzare i risultati in un grafico per identificare una particolare tendenza.
Se si usano i risultati delle query in modo interattivo o si usano con altre funzionalità di Monitoraggio di Azure, ad esempio avvisi di ricerca log o cartelle di lavoro, Log Analytics è lo strumento che verrà usato per scriverli e testarli.
Suggerimento
Questo articolo descrive Log Analytics e le relative funzionalità. Per passare direttamente a un'esercitazione, vedere Esercitazione su Log Analytics.
Ecco una versione video di questa esercitazione:
Avviare Log Analytics
Per avviare Log Analytics nella portale di Azure, scegliere Log dal menu Monitoraggio di Azure. Questa opzione verrà visualizzata anche nel menu per la maggior parte delle risorse di Azure. Indipendentemente dalla posizione in cui si avvia Log Analytics, lo strumento è lo stesso. Tuttavia, il menu usato per avviare Log Analytics determina i dati disponibili.
Se si avvia Log Analytics dal menu Monitoraggio di Azure o dal menu Delle aree di lavoro Log Analytics, si avrà accesso a tutti i record in un'area di lavoro. Se si seleziona Log da un altro tipo di risorsa, i dati saranno limitati ai dati di log per tale risorsa. Per altre informazioni, vedere Ambito e intervallo di tempo delle query su log in Log Analytics di Monitoraggio di Azure.
Quando si avvia Log Analytics, viene visualizzata una finestra di dialogo contenente query di esempio. Le query vengono classificate in base alla soluzione. Esplorare o cercare query che soddisfano i requisiti. Potresti trovarne uno che faccia esattamente ciò di cui hai bisogno. È anche possibile caricarne uno nell'editor e modificarlo in base alle esigenze. L'esplorazione delle query di esempio è un buon modo per imparare a scrivere query personalizzate.
Se si vuole iniziare con uno script vuoto e scriverlo manualmente, chiudere le query di esempio. Selezionare Query nella parte superiore della schermata per recuperarle di nuovo.
Interfaccia di Log Analytics
L'immagine seguente identifica quattro componenti di Log Analytics. Questi quattro componenti di Log Analytics sono:
Barra delle azioni superiore
La barra superiore include controlli per l'utilizzo di una query nella finestra di query.
| Opzione | Descrizione |
|---|---|
| Scope | Specifica l'ambito dei dati utilizzati per la query. Può trattarsi di tutti i dati in un'area di lavoro Log Analytics o dati per una determinata risorsa in più aree di lavoro. Vedere Ambito query. |
| Pulsante Esegui | Eseguire la query selezionata nella finestra di query. È anche possibile selezionare MAIUSC+INVIO per eseguire una query. |
| Selezione ora | Selezionare l'intervallo di tempo per i dati disponibili per la query. Questa azione viene sottoposta a override se si include un filtro temporale nella query. Vedere Ambito di query di log e intervallo di tempo in Log Analytics di Monitoraggio di Azure. |
| Pulsante Salva | Salvare la query in un query pack. Le query salvate sono disponibili da:
|
| Condividere il pulsante | Copiare un collegamento alla query, al testo della query o ai risultati della query negli Appunti. |
| Pulsante Nuova regola di avviso | Aprire la pagina Crea una regola di avviso. Usare questa pagina per creare una regola di avviso con un tipo di avviso di avviso di avviso di ricerca log. Viene visualizzata la pagina con la scheda Condizioni selezionata e la query viene aggiunta al campo Query di ricerca . |
| Pulsante Esporta | Esportare i risultati della query in un file CSV o nella query nel formato del linguaggio delle formule di Power Query da usare con Power BI. |
| Aggiungi al pulsante | Aggiungere i risultati della query a un dashboard di Azure o aggiungerli a una cartella di lavoro di Azure. |
| Pulsante Formatta query | Disporre il testo selezionato per la leggibilità. |
| Attiva/disattiva modalità processo di ricerca | Eseguire i processi di ricerca. |
| Pulsante Query | Aprire la finestra di dialogo Query , che consente di accedere alle query salvate nell'area di lavoro. |
Barra laterale sinistra
La barra laterale a sinistra elenca le tabelle nell'area di lavoro, le query di esempio, le funzioni e le opzioni di filtro per la query corrente.
| Scheda | Descrizione |
|---|---|
| Tabelle | Elenca le tabelle che fanno parte dell'ambito selezionato. Selezionare Raggruppa per per modificare il raggruppamento delle tabelle. Passare il puntatore del mouse su un nome di tabella per visualizzare una finestra di dialogo con una descrizione della tabella e delle opzioni per visualizzarne la documentazione e visualizzarne in anteprima i dati. Espandere una tabella per visualizzarne le colonne. Fare doppio clic su un nome di tabella o colonna per aggiungerlo alla query. |
| Query | Elenco di query di esempio che è possibile aprire nella finestra di query. Questo elenco è lo stesso visualizzato quando si apre Log Analytics. Selezionare Raggruppa per per modificare il raggruppamento delle query. Fare doppio clic su una query per aggiungerla alla finestra di query o passare il puntatore del mouse su di essa per altre opzioni. |
| Funzioni | Elenca le funzioni nell'area di lavoro. |
| Filtro | Crea opzioni di filtro in base ai risultati di una query. Dopo aver eseguito una query, le colonne vengono visualizzate con valori diversi dai risultati. Selezionare uno o più valori e quindi selezionare Applica ed esegui per aggiungere un comando where alla query ed eseguirlo di nuovo. |
Finestra Query
La finestra della query è la posizione in cui si modifica la query. IntelliSense viene usato per i comandi KQL e la codifica a colori migliora la leggibilità. Selezionare + nella parte superiore della finestra per aprire un'altra scheda.
Una singola finestra può includere più query. Una query non può includere righe vuote, pertanto è possibile separare più query in una finestra con una o più righe vuote. La query corrente è quella con il cursore posizionato in un punto qualsiasi al suo interno.
Per eseguire la query corrente, selezionare il pulsante Esegui o premere MAIUSC+INVIO.
Finestra Risultati
I risultati di una query vengono visualizzati nella finestra dei risultati. Per impostazione predefinita, i risultati vengono visualizzati sotto forma di tabella. Per visualizzare i risultati come grafico, selezionare Grafico nella finestra dei risultati. È anche possibile aggiungere un comando di rendering alla query.
Visualizzazione Risultati
La vista risultati visualizza i risultati della query in una tabella organizzata in base a colonne e righe. Fare clic a sinistra di una riga per espanderne i valori. Selezionare l'elenco a discesa Colonne per modificare l'elenco delle colonne. Ordinare i risultati selezionando un nome di colonna. Filtrare i risultati selezionando l'imbuto accanto a un nome di colonna. Cancellare i filtri e reimpostare l'ordinamento eseguendo di nuovo la query.
Selezionare Raggruppa colonne per visualizzare la barra di raggruppamento sopra i risultati della query. Raggruppare i risultati in base a qualsiasi colonna trascinandolo sulla barra. Creare gruppi annidati nei risultati aggiungendo altre colonne.
Visualizzazione grafico
La visualizzazione grafico visualizza i risultati come uno dei più tipi di grafico disponibili. È possibile specificare il tipo di grafico in un comando di rendering nella query. È anche possibile selezionarlo dall'elenco a discesa Tipo di visualizzazione.
| Opzione | Descrizione |
|---|---|
| Tipo di visualizzazione | Tipo di grafico da visualizzare. |
| Asse X | Colonna nei risultati da utilizzare per l'asse x. |
| Asse Y | Colonna nei risultati da utilizzare per l'asse y. In genere, si tratta di una colonna numerica. |
| Dividi per | Colonna nei risultati che definisce la serie nel grafico. Viene creata una serie per ogni valore nella colonna. |
| Aggregazione | Tipo di aggregazione da eseguire sui valori numerici nell'asse y. |
Relazione con Azure Esplora dati
Se si usa l'interfaccia utente Web di Azure Esplora dati, Log Analytics dovrebbe avere un aspetto familiare. Questo perché si basa su Azure Esplora dati e usa lo stesso Linguaggio di query Kusto.
Log Analytics aggiunge funzionalità specifiche di Monitoraggio di Azure, ad esempio il filtro in base all'intervallo di tempo e la possibilità di creare una regola di avviso da una query. Entrambi gli strumenti includono uno strumento di esplorazione che consente di analizzare la struttura delle tabelle disponibili. L'interfaccia utente Web di Azure Esplora dati funziona principalmente con le tabelle nei database di Azure Esplora dati. Log Analytics funziona con le tabelle in un'area di lavoro Log Analytics.
Passaggi successivi
- Seguire un'esercitazione sull'uso di Log Analytics nel portale di Azure.
- Seguire un'esercitazione sulla scrittura di query.