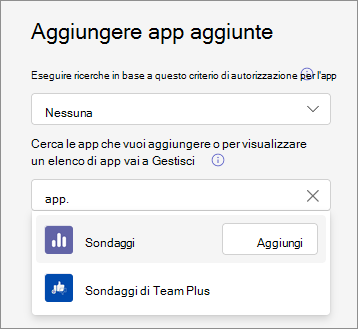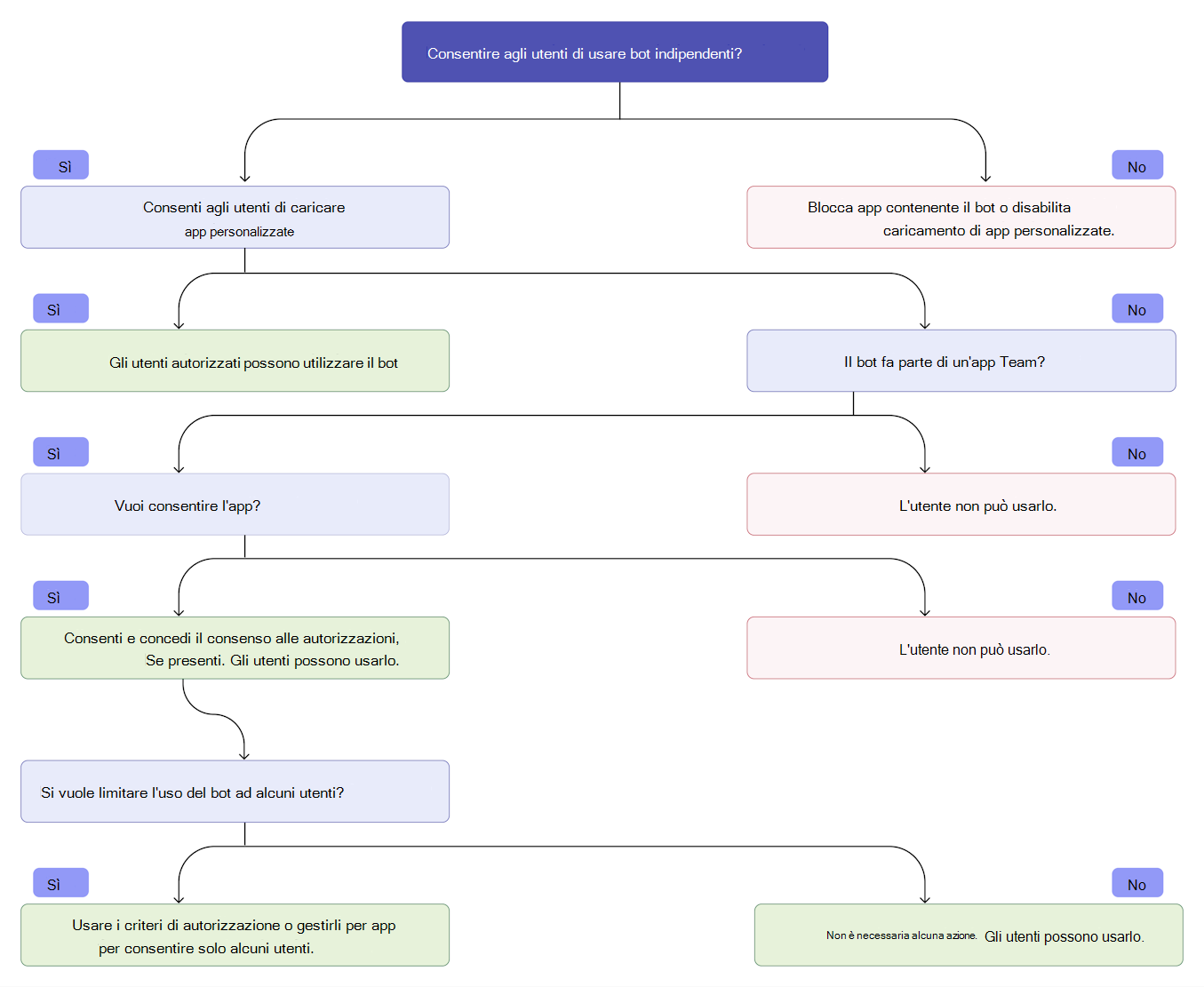Usare i criteri di configurazione delle app per aggiungere e installare automaticamente le app per gli utenti
Gli amministratori usano i criteri di configurazione delle app per installare e aggiungere app e controllare quali utenti possono caricare app personalizzate nel contesto personale o del team. L'aggiunta consente di promuovere l'adozione di app per gli utenti e consente di accedere rapidamente alle app pertinenti. Per altre informazioni, vedi Criteri di configurazione delle app.
Aggiungere app nel client di Teams: I criteri di configurazione delle app consentono di scegliere le app da aggiungere, impostare l'ordine di visualizzazione delle app per gli utenti nella barra dell'app Teams o nell'area di composizione dei messaggi. Gli amministratori possono anche controllare se gli utenti possono aggiungere o meno le proprie app.
Aggiungere app al client di Teams: I criteri di configurazione delle app consentono di aggiungere le app consentite per conto degli utenti quando avviano Teams e durante le riunioni.
Caricare app personalizzate: I criteri di configurazione delle app consentono di controllare quali utenti possono caricare app personalizzate in Teams. Vedere l'articolo Caricare app personalizzate .
Per impostazione predefinita, nell’interfaccia di amministrazione di Microsoft Teams sono disponibili i seguenti criteri di configurazione delle app integrati:
Globale (impostazione predefinita a livello di organizzazione):questo criterio predefinito si applica a tutti gli utenti dell'organizzazione, a meno che non si assegni un altro criterio. Modificare i criteri globali per aggiungere le app più importanti per gli utenti.
FirstlineWorker: questo criterio è per il ruolo di lavoro in prima linea. Il criterio non può essere personalizzato. È possibile assegnarlo ai ruoli di lavoro in prima linea nell'organizzazione.
Aggiungere app
Usando la funzionalità di aggiunta delle app, è possibile evidenziare le app di cui gli utenti hanno più bisogno; rendere tali app disponibili per gli utenti istantaneamente; e renderlo disponibile nel contesto dell'uso. L'aggiunta di app promuove l'accessibilità e migliora l'adozione delle app nell'organizzazione. Gli amministratori possono aggiungere app e consentire agli utenti di aggiungere app. Se un amministratore aggiunge un'app, l'app viene aggiunta e aggiunta nel client Teams solo per gli utenti consentiti. La funzionalità di aggiunta rispetta altri controlli di governance, ad esempio i criteri di autorizzazione. Le app aggiunte non sono disponibili per gli utenti che non sono autorizzati a usare l'app. È possibile aggiungere app nelle urie utente seguenti per gli utenti:
- Barra dell'app: quando un'app viene aggiunta alla barra dell'app nel client di Teams, gli utenti possono accedervi facilmente e usarla.
- Estensione del messaggio: quando un'app viene aggiunta come estensione di messaggistica, gli utenti possono usarla rapidamente durante la composizione dei messaggi.
- Estensione della riunione: quando un'app viene aggiunta come estensione della riunione, i partecipanti possono visualizzarla senza uscire dalla riunione e collaborare rapidamente usando l'app. La funzionalità per aggiungere app alle riunioni è disponibile solo in Teams classico e non nel nuovo client di Teams. La barra della riunione visualizza solo due app e le altre, se aggiunte, vengono visualizzate sotto l'opzione Altro.
Nota
L'aggiunta di app alle riunioni è una funzionalità di anteprima. Per usare le funzionalità di anteprima nell'organizzazione, vedere Anteprima pubblica di Microsoft Teams.
Le app che aggiungi alla barra dell'app vengono visualizzate sulla barra dell'app sul lato sinistro del client desktop di Teams e nella parte inferiore del client mobile di Teams.
| Client desktop di Teams | Client per dispositivi mobili di Teams |
|---|---|
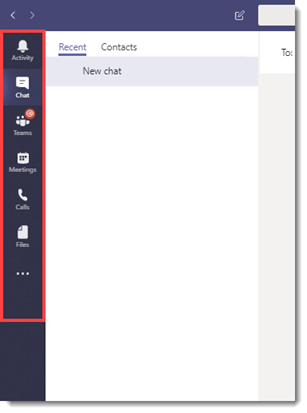 . . |
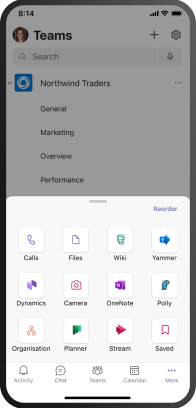 |
Le app aggiunte a una riunione vengono visualizzate nella parte superiore della finestra della riunione. Oltre alle due app, le altre vengono visualizzate nell'opzione Altro.
Per modificare le app aggiunte per tutti gli utenti dell'organizzazione, modificare i criteri esistenti Global (Org-wide default) . Per modificare le app aggiunte per utenti specifici, creare un nuovo criterio di configurazione dell'app e assegnarlo agli utenti specifici.
Accedere all'interfaccia di amministrazione di Teams e accedere alle App di Teams>Criteri di configurazione.
Selezionare Aggiungi.
Specificare un nome e una descrizione per il criterio.
Facoltativamente, attiva Blocco utente per consentire agli utenti di aggiungere app e modificare l'ordine delle app aggiunte.
In App aggiunteselezionare Aggiungi app.
Nel riquadro Aggiungi app aggiunte cercare le app da aggiungere e quindi selezionare Aggiungi. Le app vengono aggiunte solo agli ambiti supportate dalle app.
Disponi le app nell'ordine in cui vuoi che vengano visualizzate nel client di Teams. È possibile modificare la sequenza in modo indipendente in Barra dell'app, Estensioni messaggi ed Estensioni riunione. È possibile rimuovere le app da un determinato ambito.
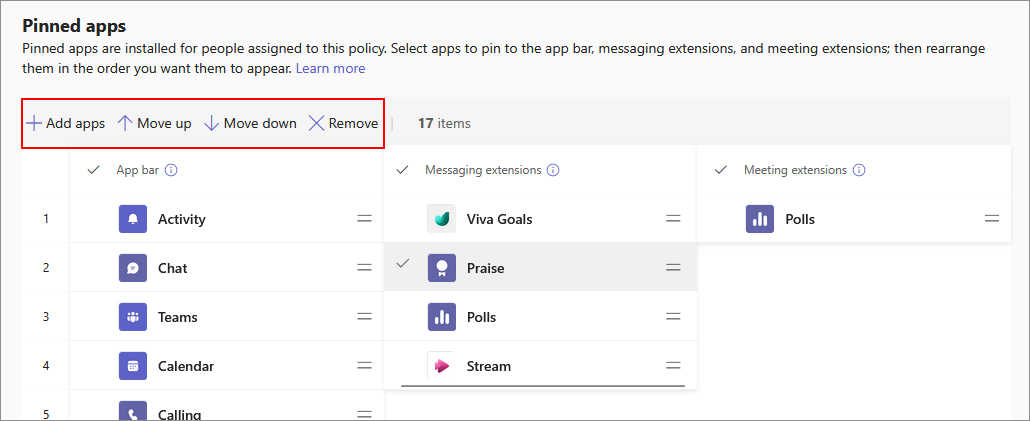
Selezionare Salva.
Nota
In Teams per l'istruzione, l'app Attività viene aggiunta per impostazione predefinita anche se non è elencata nei criteri globali.
Mancia
Per i lavoratori in prima linea della tua organizzazione, ti consigliamo di utilizzare l'esperienza dell'app Frontline su misura. Questa funzionalità aggiunge le app più rilevanti in Teams per gli utenti che hanno una licenza F. Per altre informazioni, vedere Personalizzare le app di Teams per i dipendenti in prima linea.
Aggiungere app al client di Teams
È possibile ottenere quanto segue usando un criterio di configurazione dell'app:
- Aggiungere app per gli utenti nel proprio ambiente teams personale.
- Aggiungere app per gli utenti come estensioni di messaggistica.
Gli utenti possono aggiungere app autonomamente se i criteri di autorizzazione dell'app consentono di usarle e un amministratore consente l'app. Se un'app è bloccata, gli utenti possono richiedere l'approvazione dell'amministratore.
Per aggiungere app per gli utenti usando un criterio di configurazione dell'app, seguire questa procedura:
Accedere all'interfaccia di amministrazione di Teams e accedere alle App di Teams>Criteri di configurazione.
Selezionare Aggiungi.
Specificare un nome e una descrizione per il criterio.
In App installateselezionare Aggiungi app.
Nel riquadro Aggiungi app installate cercare gli utenti nelle app da aggiungere. È anche possibile filtrare le app in base ai criteri di autorizzazione delle app.
Selezionare Aggiungi.
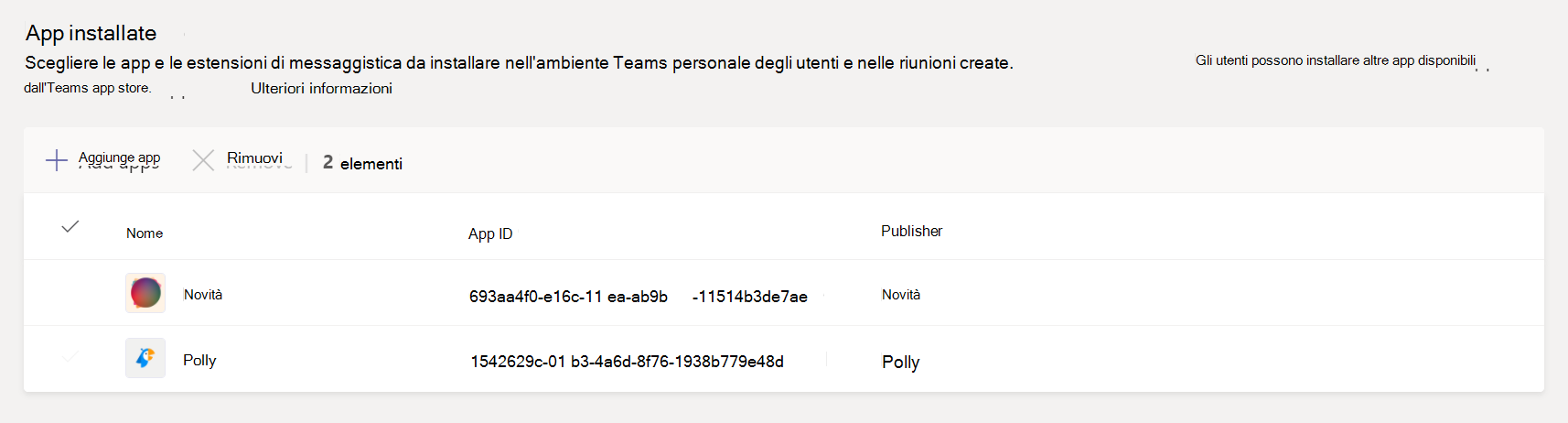
Usare i criteri di configurazione delle app per consentire bot indipendenti
Gli sviluppatori possono creare bot come parte di Microsoft Bot Framework. Gli sviluppatori possono incorporare questi bot in un'app Teams per l'uso in Teams o gli sviluppatori possono condividere questi bot come bot indipendenti che gli utenti possono usare ovunque, anche nel client di Teams. Come amministratore, non solo regolerai le app di Teams che contengono bot, ma potrai anche consentire agli utenti di usare bot indipendenti.
Teams classico e nuovo Teams supportano i seguenti scenari di bot in base alle impostazioni dell'interfaccia di amministrazione:
- I bot indipendenti non funzionano se il caricamento di app personalizzate non è consentito.
- I bot indipendenti funzionano se è consentito il caricamento di app personalizzate.
- Qualsiasi bot che fa parte di un'app Teams funziona se l'amministratore consente l'app nell'organizzazione.
Mancia
È consigliabile creare un'app Teams per l'uso di bot nell'organizzazione. Avere un bot incorporato in un'app Teams offre molti controlli di governance per l'amministratore.
Gestire i criteri di configurazione delle app
È possibile gestire i criteri di configurazione delle app nell'interfaccia di amministrazione di Microsoft Teams. Usare il criterio globale (predefinito a livello di organizzazione) o creare e assegnare criteri personalizzati. I criteri globali si applicano a tutti gli utenti, a meno che non vengano assegnati criteri personalizzati ad alcuni utenti. I criteri personalizzati sostituiscono il criterio globale. Un amministratore globale o un amministratore di Teams può gestire questi criteri.
È possibile modificare le impostazioni nel criterio globale per includere le app desiderate. Per personalizzare Teams per diversi gruppi di utenti nell'organizzazione, creare e assegnare uno o più criteri personalizzati.
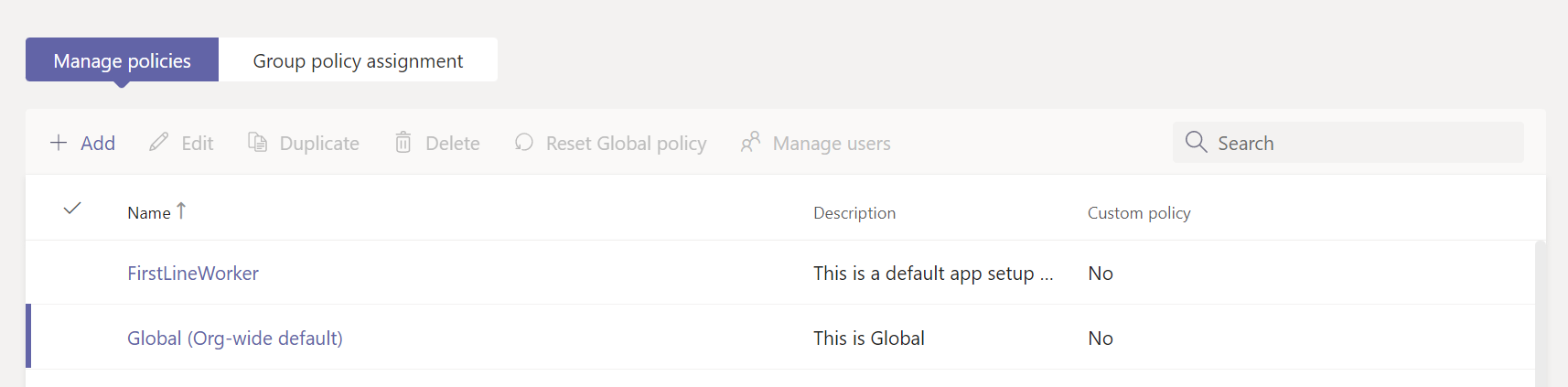
Modificare i criteri di configurazione di un'app
È possibile usare l'interfaccia di amministrazione di Microsoft Teams per modificare un criterio, inclusi i criteri globali (predefiniti a livello di organizzazione) e i criteri personalizzati creati. La modifica o l'assegnazione di un criterio potrà richiedere alcune ore. Per modificare un criterio di configurazione dell'app, procedere come segue:
Accedere all'interfaccia di amministrazione di Teams e passare aicriteri di configurazionedelle app> di Teams.
Scegliere il criterio da modificare e quindi selezionare Modifica.
Apportare le modifiche desiderate.
Selezionare Salva.
Assegnare criteri personalizzati nei criteri di configurazione delle app a utenti e gruppi
Per informazioni su come assegnare criteri agli utenti e ai gruppi, vedere come assegnare criteri a utenti e gruppi e interfaccia utente dell'interfaccia di amministrazione per le assegnazioni di gruppo. I gruppi sono gruppi di liste di distribuzione, gruppi di sicurezza abilitati alla posta elettronica, gruppi di sicurezza e gruppi di Microsoft 365 e vengono creati nell'interfaccia utente di team e gruppi nell'interfaccia di amministrazione.
A un utente possono essere assegnati più criteri direttamente o come parte di gruppi diversi. Tuttavia, solo un criterio alla volta è efficace per un utente. Per sapere quali criteri vengono applicati, vedere la precedenza dei criteri applicati.
Visualizzare i criteri già applicati all'utente
È possibile usare l'interfaccia di amministrazione di Teams per controllare i criteri assegnati a un utente. Per visualizzare i criteri, seguire questa procedura:
Accedere all'interfaccia di amministrazione di Teams e passare a Gestisci utenti>.
Search per e selezionare l'utente facendo clic a sinistra del nome utente.
Selezionare Visualizza criteri nella colonna Criteri assegnati .
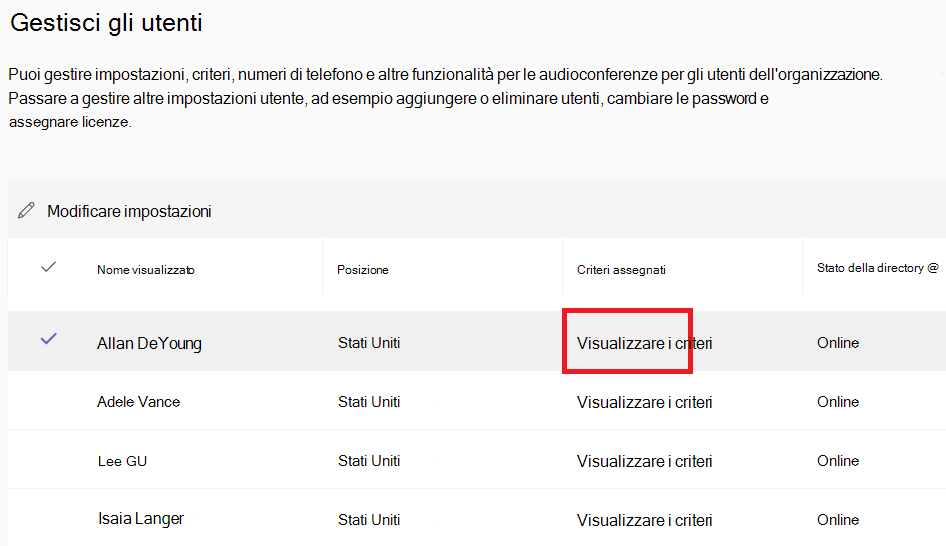
Modificare i criteri esistenti per un utente
Per modificare i criteri esistenti applicati a un utente, seguire questa procedura:
Accedere all'interfaccia di amministrazione di Teams e passare a Gestisci utenti>.
Search per e selezionare l'utente facendo clic a sinistra del nome utente e quindi selezionando Modifica impostazioni.
Selezionare il criterio da modificare e quindi selezionare Applica.
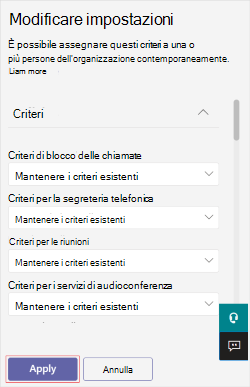
Per annullare l'assegnazione di un criterio personalizzato da un utente, è possibile impostare ogni criterio su Globale (impostazione predefinita a livello di organizzazione).
È possibile modificare i criteri esistenti per un utente usando PowerShell. Per altre informazioni, vedere Assegnare criteri a utenti e gruppi.
Annullare l'assegnazione dei criteri di configurazione delle app in blocco
Quando si annullano l'assegnazione di criteri in blocco, si rimuovono le assegnazioni dei criteri assegnate a singoli utenti tramite assegnazione diretta. Per annullare l'assegnazione dei criteri di configurazione in blocco, seguire questa procedura:
Accedere all'interfaccia di amministrazione di Teams e passare aicriteri di configurazionedelle app> di Teams.
Selezionare il criterio facendo clic a sinistra del nome del criterio e quindi selezionare Annulla assegnazione utenti in blocco dal menu Gestisci utenti .
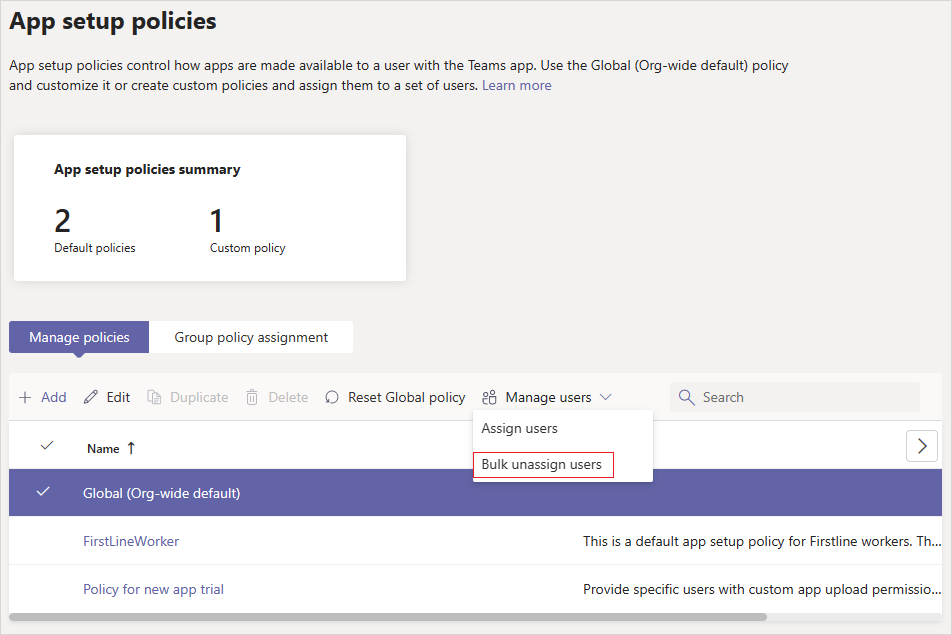
Scegliere il criterio da annullare l'assegnazione e selezionare Carica dati per ottenere il numero di utenti attualmente assegnati al criterio.
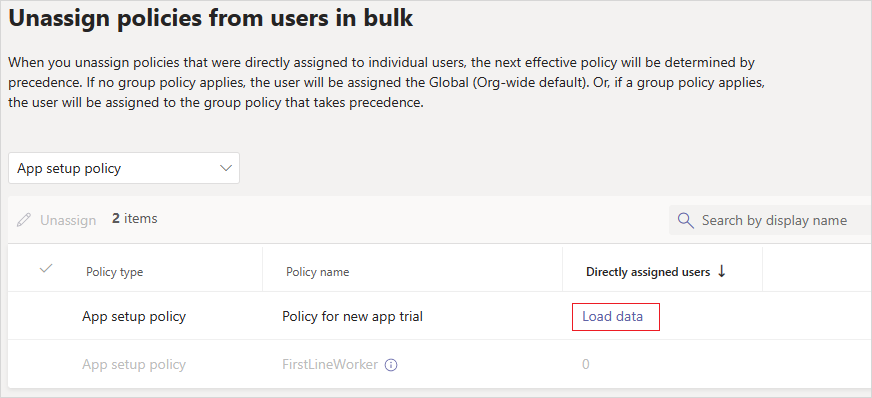
Seleziona Annulla assegnazione, quindi Conferma.
Considerazioni e limitazioni
Non è possibile aggiungere app personalizzate con le schede configurabili usando i criteri di configurazione delle app.
Gli utenti non possono rimuovere un'app se viene aggiunta da un amministratore.
Gli utenti possono rimuovere un'app aggiunta tramite i criteri di configurazione dell'app se l'aggiunta dell'utente è consentita nei criteri.
Gli utenti possono modificare l'ordine delle app aggiunte nei client desktop e mobili di Teams se l'opzione di aggiunta dell'utente è attivata. Gli utenti non possono modificare l'ordine delle app aggiunte nel client Web di Teams.
I pin di amministratore hanno sempre la precedenza. Se l'opzione di aggiunta dell'utente è attivata, le app aggiunte dagli utenti vengono visualizzate sotto le app aggiunte dagli amministratori. Se l'opzione di aggiunta dell'utente è disattivata, gli utenti perdono i pin esistenti e nella barra dell'app sono disponibili solo le app aggiunte dagli amministratori.
L'impostazione di aggiunta dell'utente è disponibile nell'interfaccia di amministrazione di Teams negli ambienti Microsoft 365 Government Community Cloud (GCC) (GCC, GCC High e DoD), ma non ha alcun effetto.
In Teams per l'istruzione, l'app Attività viene aggiunta per impostazione predefinita anche se non è elencata nel criterio globale.
Non esiste alcun limite per il numero massimo di app aggiunte che è possibile aggiungere a un criterio. Tuttavia, almeno due app devono essere aggiunte al client mobile di Teams (iOS e Android). Se un criterio include meno di due app, il client per dispositivi mobili non riflette le impostazioni dei criteri. Al contrario, il client mobile continua a usare la configurazione esistente.
La modifica o l'assegnazione di un criterio potrà richiedere alcune ore. Inoltre, il rollback richiede alcune ore per essere applicato se si sceglie di eseguire il rollback dell'applicazione di criteri.
La funzionalità per aggiungere app alle riunioni è disponibile solo in Teams classico e non nel nuovo client di Teams. La barra della riunione visualizza solo due app e le altre, se aggiunte, vengono visualizzate sotto l'opzione Altro.
Non tutte le app possono essere appuntate su Teams tramite un criterio di impostazione delle app. Alcune app non supportano questa funzionalità. Per trovare le app che possono essere aggiunte, cercare l'app nel riquadro Aggiungi app aggiunte. Le schede con ambito personale (schede statiche) e bot possono essere aggiunte al client desktop di Teams e queste app sono disponibili nel riquadro Aggiungi app aggiunte. Mentre l'App Store di Teams elenca tutte le app di Teams, il riquadro Aggiungi app aggiunte include solo le app che possono essere aggiunte a Teams tramite un criterio.
In Teams per l'istruzione, l'app Chiamate non è disponibile. Quando crei un nuovo criterio personalizzato nel criterio di configurazione dell'app, l'app Chiamate viene visualizzata nell'elenco delle app. Tuttavia, l'app non viene aggiunta ai client di Teams e Teams per l'istruzione gli utenti non possono vedere l'app Chiamate in Teams.
Articolo correlato
Commenti e suggerimenti
Presto disponibile: nel corso del 2024 verranno dismessi i problemi di GitHub come meccanismo di feedback per il contenuto e verranno sostituiti con un nuovo sistema di feedback. Per altre informazioni, vedere: https://aka.ms/ContentUserFeedback.
Invia e visualizza il feedback per