Richiedere una filigrana per le riunioni sensibili di Teams
 Alcune funzionalità descritte in questo articolo richiedono Teams Premium.
Alcune funzionalità descritte in questo articolo richiedono Teams Premium.
È possibile abilitare la visualizzazione di una filigrana nelle riunioni di Teams sia per il contenuto condiviso sullo schermo che per il video dei partecipanti. La filigrana visualizza l'indirizzo di posta elettronica del partecipante alla riunione. Ogni partecipante vedrà il proprio indirizzo di posta elettronica sovrapposto al video della riunione o al contenuto condiviso. In questo modo i partecipanti non possono acquisire schermate non autorizzate del contenuto della riunione.
Le filigrane sono supportate in Teams per desktop, dispositivi mobili e Microsoft Teams Rooms. Persone partecipare a riunioni da piattaforme non supportate avrà un'esperienza solo audio.
I partecipanti seguenti hanno un'esperienza solo audio quando una filigrana è in uso:
- Partecipanti che usano il client Web di Teams
- partecipanti Virtual Desktop Infrastructure (VDI)
- Partecipanti anonimi
- Partecipanti in overflow
- Client di Teams meno recenti
- Partecipazione guest diretta su dispositivi Microsoft Teams Rooms
- Cloud Video Interop (CVI). Contattare il partner CVI per informazioni di supporto sulle filigrane.
Nota
Le impostazioni delle riunioni in etichette di riservatezza, modelli di riunione personalizzati e filigrane richiedono Teams Premium.
Le filigrane per le riunioni sono abilitate nell'interfaccia di amministrazione di Teams. Possono quindi essere aggiunti dall'organizzatore della riunione (l'organizzatore deve avere una licenza di Teams Premium) o applicati da un modello o un'etichetta di riservatezza.
La tabella seguente mostra dove sono configurate le filigrane:
| Impostazione | criteri di Amministrazione | Etichetta di riservatezza | Modello | Organizzatore della riunione |
|---|---|---|---|---|
| Applicare una filigrana al contenuto condiviso | Sì | Sì | Sì | Sì |
| Applicare una filigrana al feed video di tutti gli utenti | Sì | Sì | Sì | Sì |
Quando si usa una filigrana in una riunione, le caratteristiche seguenti sono disattivate:
Raccolta di grandi dimensioni
Modalità Insieme
PowerPoint Live
Whiteboard
Contenuto dalla fotocamera
Filigrane per riunioni sensibili e altamente sensibili
Le filigrane possono essere utili per proteggere le informazioni riservate condivise nelle riunioni. Questa opzione è particolarmente utile quando si condividono informazioni con persone che normalmente non hanno accesso alle informazioni. Ad esempio, un membro dell'organizzazione finanziaria potrebbe usare filigrane quando condivide le stime trimestrali con i responsabili di divisioni diverse.
Poiché le filigrane sono progettate per ridurre la possibilità che le informazioni riservate vengano esfiltrate, usarle nelle riunioni in cui tutti i partecipanti hanno accesso diretto al contenuto condiviso potrebbero non aumentare la sicurezza.
Per informazioni sull'uso delle filigrane con altre funzionalità per le riunioni per proteggere le informazioni riservate nelle riunioni, vedere Configurare le riunioni di Teams con protezione per dati altamente sensibili.
Registrazioni delle riunioni
Se viene registrata una riunione con una filigrana, la filigrana viene applicata in fase di riproduzione da Microsoft Stream. Gli utenti della registrazione vedono il proprio indirizzo di posta elettronica come filigrana nel video. Se il file di registrazione viene modificato o spostato, la filigrana non sarà disponibile in fase di riproduzione.
Per impostazione predefinita, il download del file di registrazione della riunione (.mp4) è disabilitato per le registrazioni delle riunioni con una filigrana. Tuttavia, la persona che ha registrato la riunione può modificare tale autorizzazione. I file .mp4 scaricati non contengono una filigrana.
Configurare le filigrane
Affinché le filigrane siano disponibili per l'organizzatore della riunione, devono essere abilitate nell'interfaccia di amministrazione di Teams. Le filigrane sono abilitate per impostazione predefinita. Si noti che le etichette di riservatezza possono applicare filigrane anche se sono disattivate per l'organizzatore della riunione nei criteri della riunione di amministrazione di Teams.
Per configurare le filigrane per le riunioni
Nell'interfaccia di amministrazione di Teams espandere Riunioni e selezionare Criteri riunione.
Selezionare il criterio da aggiornare.
Per configurare la filigrana nel video dei partecipanti, impostare i video filigranasu Attivato o Disattivato.
Per configurare la filigrana per il contenuto condiviso sullo schermo in una riunione, impostare Filigrana contenuto condivisosu Attivato o Disattivato.
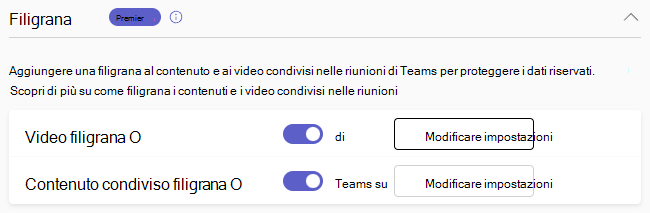
Per impostare il motivo o la trasparenza della filigrana oppure visualizzare un'anteprima, selezionare Modifica impostazioni. Selezionare Applica se si apportano modifiche.
Selezionare Salva.
È anche possibile abilitare o disabilitare le filigrane con PowerShell. Utilizzare il cmdlet Set-CsTeamsMeetingPolicy con i -AllowWatermarkForCameraVideo parametri e -AllowWatermarkForScreenSharing .
Ad esempio:
Set-CsTeamsMeetingPolicy -Identity Global -AllowWatermarkForCameraVideo $True
Set-CsTeamsMeetingPolicy -Identity Global -AllowWatermarkForScreenSharing $True
Argomenti correlati
Configurare le riunioni di Teams con tre livelli di protezione
Commenti e suggerimenti
Presto disponibile: Nel corso del 2024 verranno gradualmente disattivati i problemi di GitHub come meccanismo di feedback per il contenuto e ciò verrà sostituito con un nuovo sistema di feedback. Per altre informazioni, vedere https://aka.ms/ContentUserFeedback.
Invia e visualizza il feedback per