Problemi di connettività diretta in Power Automate per desktop
Questo articolo fornisce altre informazioni su come risolvere i problemi di connettività diretta in Microsoft Power Automate per desktop.
Si applica a: Power Automate
Numero KB originale: 5016345
Sintomi
Si considerino gli scenari seguenti quando si usa la connettività diretta del computer (non il gateway dati, che è stato deprecato per i flussi desktop):
Scenario 1
I computer registrati in precedenza vengono visualizzati offline quando vengono avviati e connessi alla rete.
Le esecuzioni hanno esito negativo con uno di questi messaggi di errore:
ConnectionNotEstablished: nessuno dei listener connessi ha accettato le connessioni entro il timeout consentito. Verificare che il computer sia online.
NoListenerConnected: l'endpoint non è stato trovato. Non sono presenti listener connessi per l'endpoint. Verificare che il computer sia online.
Scenario 2
- I flussi desktop vengono eseguiti in un computer registrato purché una sessione utente sia in esecuzione (esecuzioni con partecipazione) o anche per alcuni minuti dopo che l'ultimo utente si è disconnesso (esecuzioni automatiche).
- La connessione al computer viene persa dopo alcuni minuti (ad esempio, 15 minuti).
- La connessione viene ristabilita dopo che un utente ha eseguito di nuovo l'accesso al computer.
Causa
La connettività diretta al computer usa gli inoltri WCF di Azure per consentire al cloud Microsoft di connettersi ai computer locali e pianificare le esecuzioni del flusso desktop. Il servizio Windows di Power Automate eseguito in locale apre un listener di inoltro che si connette al cloud di Azure aprendo web socket.
La causa più comune dei problemi di connettività dell'inoltro è la perdita della connessione alla rete da parte del computer. Ciò può essere causato dal fatto che il computer non viene acceso o perde la rete quando nessun utente è connesso al computer, ad esempio.
Il servizio Power Automate viene eseguito con il proprio account Windows (NT Service\UIFlowService per impostazione predefinita) che deve avere accesso alla rete ed essere in grado di connettersi a *.servicebus.windows.net (per altre informazioni, vedere Requisiti di rete).
Se il computer e il servizio Power Automate hanno accesso affidabile alla rete, la successiva fonte di problemi più simile è il blocco o l'interferenza della rete locale con le connessioni di inoltro di Azure.
Un colpevole comune in entrambi gli scenari è un proxy di rete che limita il traffico in uscita. In particolare, i proxy autenticati che usano le credenziali dell'utente di Windows connesso, dato che il servizio Power Automate viene eseguito con il proprio account dedicato.
È possibile fare riferimento alla configurazione del proxy se si determina che è necessario eseguire l'override delle impostazioni proxy predefinite usate dal servizio Power Automate. Potrebbe anche essere necessario modificare l'account del servizio locale.
Come analizzare
Per analizzare questi problemi, assicurarsi di coinvolgere gli amministratori di rete che avranno le conoscenze necessarie per comprendere cosa sta accadendo.
Comprendere la topologia della rete: quali dispositivi di rete esegue l'hop del traffico prima di passare a Internet pubblico: NAT, firewall, proxy e così via. Ottenere i log da questi dispositivi durante le esecuzioni interessate e i log dal dispositivo di rete più esterno attestano che il traffico verso *.servicebus.windows.net viene passato a Internet pubblico.
Ottenere i log WCF dal servizio flusso dell'interfaccia utente. Per altre informazioni, vedere la sezione Abilita traccia WCF di seguito.
Assicurarsi che la configurazione di rete consenta il traffico web socket e le connessioni a esecuzione prolungata: un modello comune è costituito da proxy o altri dispositivi di rete che uccidono le connessioni dopo un determinato orario.
Quali informazioni includere quando si apre un ticket di supporto
- Topologia di rete: quali sono i dispositivi attraversati dal traffico. (vedere il passaggio 2 nella sezione precedente)
- Log dai dispositivi di rete che mostrano che il traffico viene effettivamente consegnato a Internet pubblico. Includere gli orari dei problemi e i fusi orari usati dai log.
- WCF traccia dai computer interessati. (vedere la sezione Abilitare la traccia WCF di seguito)
- ID di esecuzione del flusso desktop delle esecuzioni interessate.
- Log locali dal computer interessato: possono essere estratti usando il riquadro di risoluzione dei problemi dell'app power automate machine runtime.
Abilitare la traccia WCF
Nella cartella di installazione (in genere C:\Programmi (x86)\Power Automate Desktop modificare il file UIFlowService.exe.config . A tale scopo, è necessario eseguire l'editor di testo come amministratore.
Aggiungere questa sezione di configurazione:
<system.diagnostics>
<sources>
<source name="System.ServiceModel"
switchValue="Information,ActivityTracing"
propagateActivity="true">
<listeners>
<add name="wcfTraces"
type="System.Diagnostics.XmlWriterTraceListener"
initializeData="c:\logs\PADwcfTraces.svclog" />
</listeners>
</source>
</sources>
<trace autoflush="true" />
</system.diagnostics>
- È possibile sostituire il
c:\logs\PADwcfTraces.svclogvalore con qualsiasi percorso valido che si desidera, ma la cartella (c:\logsin questo esempio) deve esistere, altrimenti non verrà creata e i log non verranno scritti. - Il servizio Power Automate deve avere l'autorizzazione per scrivere nella cartella scelta, concedendo all'utente "Tutti" il controllo completo sulla cartella funziona. È possibile ottenere il Sid dell'utente del servizio eseguendo
sc showsid UIFlowServicein una riga di comando se si desidera concedere le autorizzazioni solo a tale utente.
Questa sezione di configurazione deve essere aggiunta tra </system.net> e <appSettings>. Vedere lo screenshot seguente:
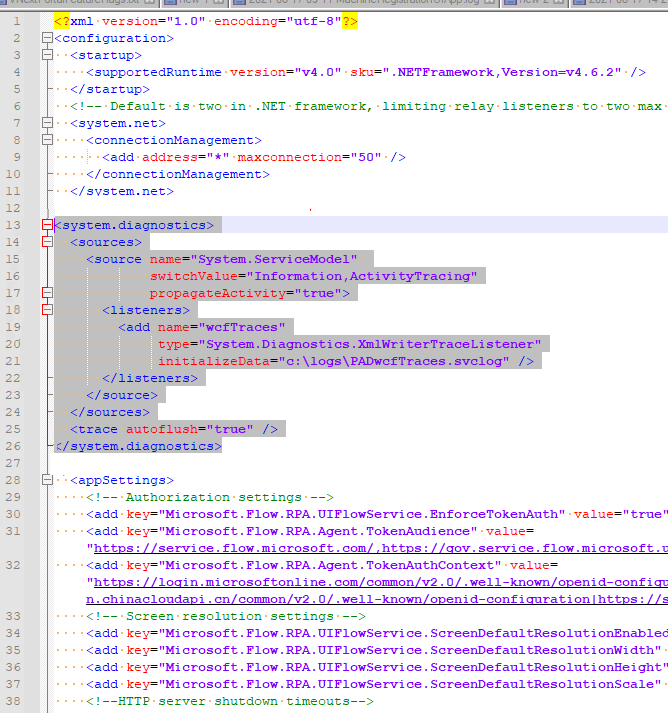
Dopo aver salvato il file di configurazione, riavviare il servizio Power Automate. Questa operazione può essere eseguita nello strumento Servizi. Lo strumento può essere trovato digitando servizi nel menu Start, trovando il servizio Power Automate, facendo clic con il pulsante destro del mouse su di esso e scegliendo Riavvia. Lo screenshot seguente mostra il passaggio per riavviare il servizio Power Automate:
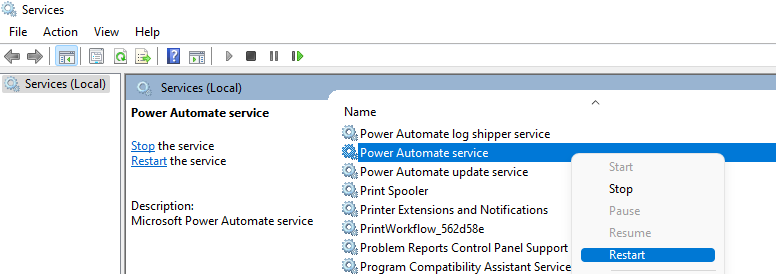
Le tracce verranno quindi scritte nel file scelto nella configurazione.
Commenti e suggerimenti
Presto disponibile: Nel corso del 2024 verranno gradualmente disattivati i problemi di GitHub come meccanismo di feedback per il contenuto e ciò verrà sostituito con un nuovo sistema di feedback. Per altre informazioni, vedere https://aka.ms/ContentUserFeedback.
Invia e visualizza il feedback per