Risolvere gli errori di credenziali non valide del flusso desktop usando Microsoft Entra account
Questo articolo fornisce una risoluzione per risolvere gli errori di InvalidConnectionCredentials o WindowsIdentityIncorrect durante l'esecuzione del flusso dell'interfaccia utente.
Si applica a: Power Automate
Numero KB originale: 4555623
Sintomi
Un flusso eseguito usando un account Microsoft Entra non riesce con i codici di errore InvalidConnectionCredentials o WindowsIdentityIncorrect.
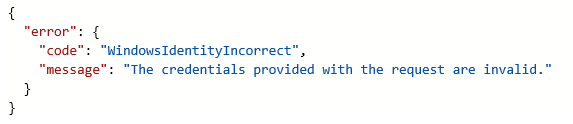
Causa
È possibile che questo errore venga visualizzato per molti motivi quando si usa un account Microsoft Entra:
- Le credenziali dell'account immesse nella connessione potrebbero non corrispondere a quelle del computer.
- Il dispositivo potrebbe non essere Microsoft Entra aggiunto (o Microsoft Entra aggiunto ibrido) per supportare l'autenticazione Microsoft Entra.
- L'account Microsoft Entra potrebbe non essere sincronizzato con il computer.
Risoluzione
Prima di tutto, assicurarsi che il dispositivo sia Microsoft Entra aggiunto o aggiunto a un dominio:
- Aprire la finestra del prompt dei comandi.
- Eseguire il comando
dsregcmd /status. - Controllare la sezione Stato dispositivo.
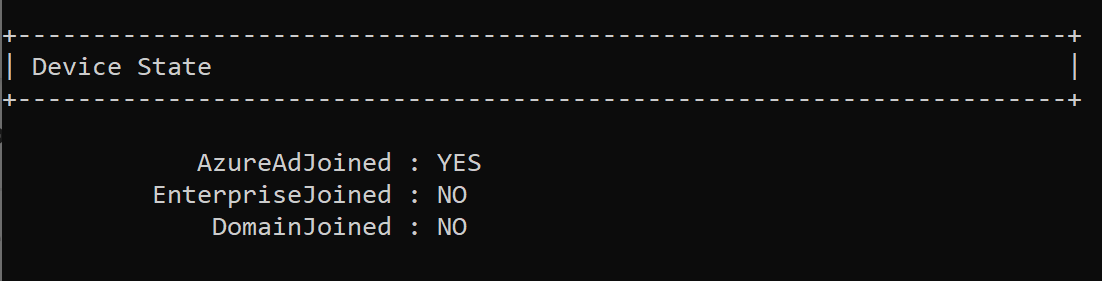
Assicurarsi che uno dei DomainJoined valori o AzureAdJoined sia SÌ.
In caso contrario, non è possibile usare un account Microsoft Entra a meno che il dispositivo non sia aggiunto, vedere la documentazione Microsoft su Come aggiungere un dispositivo.
In secondo luogo, identificare l'account Microsoft Entra da usare nella configurazione del computer:
- Aprire Impostazioni e selezionare Account.
- Selezionare Accedi all'azienda o all'istituto di istruzione.
- Assicurarsi di visualizzare il testo che indica qualcosa di simile, Connesso a <your_organization> Microsoft Entra ID. L'account con cui viene indicato che è connesso può essere usato nella connessione.
In terzo luogo, sincronizzare l'account Microsoft Entra nel dispositivo. Procedura:
- Selezionare il pulsante Info quando si seleziona la connessione Microsoft Entra nella schermata Accedi all'azienda o all'istituto di istruzione.
- Verrà aperta una schermata che descrive le informazioni di connessione e lo stato di sincronizzazione del dispositivo. Alla fine sarà presente un pulsante Sincronizza , selezionare questo pulsante e attendere il completamento del processo.
In quarto luogo, verificare che l'account Microsoft Entra configurato possa accedere al dispositivo:
- Provare ad accedere al computer usando l'account Microsoft Entra identificato nel passaggio precedente.
- L'accesso del dispositivo deve avere esito positivo per poter essere usato in una connessione.
Infine, assicurarsi che il flusso sia configurato correttamente con il nome utente e la password corretti. Questo corrisponde molto all'account nel computer.
Commenti e suggerimenti
Presto disponibile: Nel corso del 2024 verranno gradualmente disattivati i problemi di GitHub come meccanismo di feedback per il contenuto e ciò verrà sostituito con un nuovo sistema di feedback. Per altre informazioni, vedere https://aka.ms/ContentUserFeedback.
Invia e visualizza il feedback per
